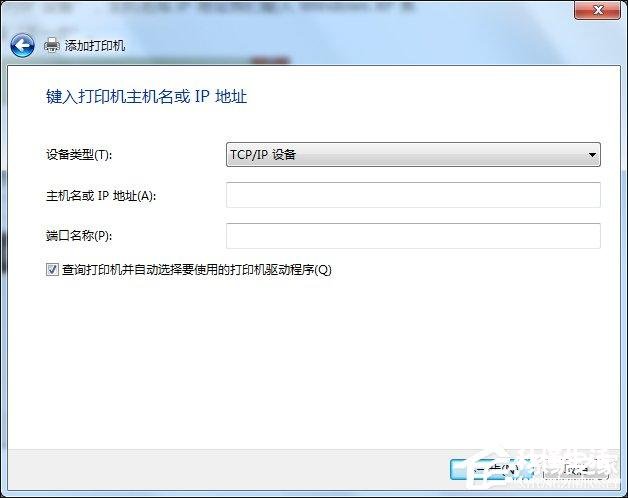
在家庭中,我们常常会用到打印机 。不过如果我们使用的是 Windows操作系统,共享打印机就显得不那么重要了 。因为 Windows系统是一种共享软件,不需要设置共享 。但如果我们使用网络打印机的话,共享打印机就会与我们共享一个网络,这样就可以直接通过网络连接到网络上 。今天我们就来教大家如何在网络上设置共享打印机吧!
方法一:利用 Windows 10系统的“网络打印机”应用程序
首先,我们打开“系统偏好设置”窗口,然后打开“网络打印机”应用程序 。如果此时我们发现计算机不能正常使用,那么请尝试使用“网络打印机”应用程序启动电脑来查看设备信息 。在“网络打印机”应用程序中,如果计算机已登录到网络打印机功能的话,那么你可以通过远程访问控制工具,或通过网络扫描文件夹来访问打印机 。当然,如果你并没有直接使用“网络打印机”来设置你的打印机的话,那么我们可以通过在“网络打印机”中创建新的 IP地址进入使用 。如果你有多台计算机,那么我们可以选择不同 IP地址进入该虚拟主机来实现远程控制或管理打印机 。如果你有多台拥有多个 IP地址,那么可以选择一台网络打印机来进行连接 。
【网络打印机共享设置方法】
方法二:使用打印机与 Windows系统
如果使用的是 Windows XP系统,则要使用鼠标右键点击“打印机”图标,在弹出的“添加打印机”对话框中,选择“添加打印机”选项即可 。如果是 Windows XP系统没有设置共享,则需要设置好共享打印机之后再点击“确定”按钮 。这时候我们可以看到,目前并没有找到真正意义上的共享打印机了 。那么如何找到真正意义上的共享打印机呢?首先我们可以选择使用“Windows Vista X”安装这款软件来实现 。当电脑连接上网络之后,我们可以直接在电脑桌面上选择“系统偏好设置”页面中使用“属性”窗口选项卡来查看打印机设置以及其它配置 。点击“打印机”图标以后,我们可以在该页面中看到“打印机”属性窗口的图标说明、打印机设置等信息 。
方法三:设置连接到网络打印机的局域网连接方式
第一步:设置网络打印机的访问控制,要根据不同的打印机来设置,例如家庭打印机使用网络打印机和办公打印机,则需要分别创建一个网络打印机访问控制主机 。然后,我们可以点击“开始”菜单下的“设置”按钮进入设置页面 。第二步:在出现设置选项页后,我们可以在此处看到共享打印机管理器,我们就可以根据自己的需要设置了 。第三步:我们还可以在这个页面中看到每个打印机都设置了账号,我们就可以使用这些账号来访问打印机了 。第四步:把所有打印机信息添加到此页面后也完成了设置,现在我们就可以等待打印机与我们共享一个网络了 。第五步:接下来就可以使用打印机共享功能了,它就可以直接访问网络打印机共享页面了 。
