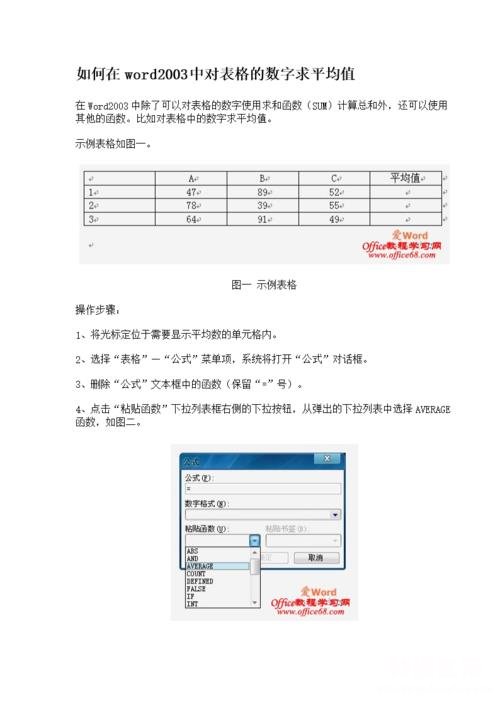
随着科技的发展,文字也变得越来越复杂,经常需要对数字进行修改,才能将文字变得更加的准确 。那么要如何实现这一目标呢?其实我们可以在 Word中对数字进行统一修改,这样就可以对其进行修改了 。下面我们就来看一下具体操作步骤吧 。
第一步,首先,我们要设置一个 Word格式,这是所有的编辑功能中最基本的一个 。
首先我们要点击【开始】选项卡,然后选择【设置页面】选项卡 。然后在【页面设置】对话框中选择你要编辑的页面图片 。然后点击【段落】选项卡中的修改数据按钮 。接着我们在【段落编辑器】栏中将其打开,后在【段落格式】对话框中选择需要修改的行和列 。
第二步,选择开始菜单,然后选择【文档】,点击【高级】选择【自定义】,然后点击【对齐】按钮 。
第三步,点击【自定义】,然后选择【标尺】,在标尺的正下方点击(或拖动)开始标尺 。第四步,将文本框中数值的左上角勾选为1,右侧勾选为0 。第五步,点击插入按钮 。第六步,在弹出的【引用】对话框中输入需要的格式:数字1、文字8 (或9),然后点击【确定】 。第七步,在菜单选项中选择需要编辑的数字和字母 。
第三步,在弹出的对话框中,我们设置数字格式为【0】或者是【1】 。
那么在设置的格式中我们可以对两种格式的数值进行设置,也可以对两种格式之中的任意一种进行设置 。这里要注意一点:需要根据具体的要求对数字数据进行调整或者是更改 。我们要设置的是从左往右排列的数字类型 。当然这也是为了方便我们修改数据以及确定操作 。如果我们想要对每个字或者是每个文字之间位置进行修改那就可以通过右键点击键盘上的【数字】选项卡中的按钮来进行操作即可 。
第四步,我们将当前的设置更改为【整除】或者【插入】即可 。
调整为【插入】之后就可以对其进行修改了 。调整后,我们可以发现文本区域的数字有了变化,并且数值范围也变大了 。但是我们也需要注意,对于部分数字,我们并不需要进行调整 。那么该如何设置呢?
第五步,设置完成后将其保存到电脑中,这样才能进行修改处理 。
【Word中统一修改数字格式】
在 Word中需要更改的数字都是需要调整后才能使用的 。那么如何将这些数字调整后使用呢?我们可以在 Word中将数字格式调整为默认值5分制等等 。如果是在网页中修改字体需要重新设置或者是在其他软件上修改数据需要重新设置等等 。
