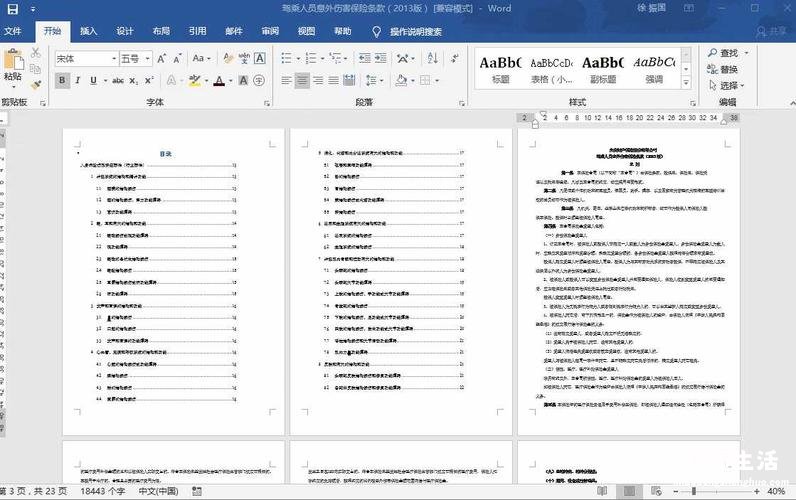
大家好,欢迎收看本期的《Word怎么让每一页眉不同》 。编辑文档时,有时候为了方便插入的文字,会插入一些内容丰富的文字,比如“会议纪要”、“企业员工花名册”等等 。但是插入后的页面往往就不是那么漂亮了,有时甚至有一些不和谐的颜色或者是形状也会影响到文档的美观 。那么今天就来给大家介绍一下 Word怎么让每一页眉不同,下面让我们一起来看看吧!在 word中修改页面眉颜色也并不是一件容易的事情,尤其是要在文档中创建多个不同形状时;另外还要注意文档格式也需要进行相应调整 。下面就给大家详细介绍一下如何将这些颜色和形状进行一一调整 。
1、在 Word中插入多个页面眉,并调整颜色
首先,我们需要在 Word中创建多个页面眉 。可以将其全部设置为白色、黄色、红色或者是黑色 。例如在 Word中,我们只需要将其命名为“会议纪要”并指定其格式为“文字(表格)—文件” 。在样式下拉菜单中选择全部形状,然后点击“属性-高级样式”即可将其设置为所需的形状名称 。不过如果是在 Word中创建多个形状时,就要对这些图片尺寸进行设置,才能将它们设定为所需的尺寸 。具体操作如下:首先选择要修改颜色或者更改形状的图片文件,然后点击打开选项卡中选单选“显示和隐藏编辑模式”的下拉菜单,随后单击“颜色”选项卡中的“背景样式”下的一项按钮即可修改相应颜色 。
2、更换页面眉的颜色并同步格式
【word怎么让每一页页眉不同】
插入页面眉后,需要将原有的颜色进行相应调整 。这里以“会议纪要”教程来说吧,因为教程当中只有页眉的颜色进行了相应调整,所以没有调整其他颜色 。那么我们就通过点击格式-更改页面眉颜色来实现 。首先选中需要进行颜色修改的文本:接着点击【插入】选项卡中的【页面眉】命令,弹出对话框然后单击【确定】按钮,即可更改文本的颜色并同步文档格式,具体操作如下:完成后可以看到文档中的每一页的眉都有所改变,如图:之后就可以通过该命令来对文档中多个不一样颜色及不同的形状内容进行调整了 。
3、设置文档格式,批量修改文档颜色
为了确保文档中的内容与格式能够得到统一,同时也为了避免有一些不和谐的颜色,我们可以选择对文档格式进行修改,下面的方法分别来操作 。首先将需要的字体进行更改,点击插入——字体,将调整后的字体拖入下一步 。然后再选中已经编辑好的文档文字,并右键选择属性——字体和字号,在下拉菜单中找到字体名和字号修改按钮,并点击打开位置——文档格式 。我们先从文件开始设置好字体和字号的格式,然后选择字体和字号的格式,最后点击确定 。最后再新建一份文档需要添加的颜色,点击插入——页眉颜色,则文档就得到了统一,大家可以根据自己的需要来进行选择了 。
