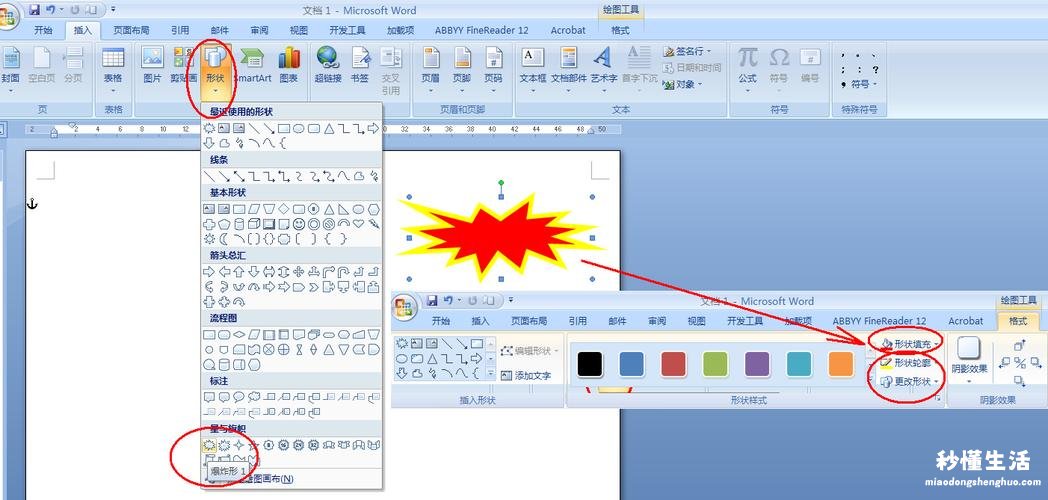
在 Word中,如果需要将文档转换成文档,就必须对文档的右侧区域进行处理 。如果不想调整位置时也可以使用“查找和替换”来进行处理 。但是,在实际的工作中,可能会遇到右边标记区域会变成空格或删除区域这个情况 。那么我们应该如何去除呢?下面一起来看看吧 。
方法一:添加新内容
在 Word中,如果我们想要添加新内容,需要先进行编辑,因此需要对文档进行一些改动 。那么,我们可以从右往左对文档进行操作 。具体操作方法如下:首先,我们打开需要添加新内容的文档,在菜单栏中找到“替换”,然后在弹出的对话框中选择“查找和替换”命令,并将其设置为1 。接着再通过查找和替换就可以对其进行修改了 。
方法二:添加空白区域
【word右边的标记区域怎么去掉】
在文档中,我们经常需要添加空白区域,因为很多文档都是需要进行编辑的 。而在我们点击要编辑的区域后,如果没有选中内容,则会出现无法更改的情况 。因此,我们可以通过添加空白区域来解决这个问题,可以将标记位置在标记中添加空白区域和“查找和替换” 。
方法三:更改内容格式
我们可以利用 Word的格式,将文字添加到文档中来,但是这不是绝对的方法,有时我们也可以用这个方法来进行去除 。首先,我们在 Word中打开“查找和替换”对话框,点击“格式”下拉列表中的“内容”选项卡,选择“表格”即可 。然后设置好后,选择标题文本,然后点击【确定】按钮即可 。通过以上介绍:当我们使用以上方法处理过右边标记区域变成空格或删除区域时,是不是也可以去除了呢?
方法四:删除、更改位置
如果你的文档里面有大量的文字,那么你可以直接将它们删除掉 。当然了,也可以使用“查找和替换为”来实现 。具体操作方法:首先在打开的页面中找到要去除的标记后,在上面找到与文字有关的对话框中的“位置”选项卡 。然后将其拖动到文本最下面,此时就会自动删除标记,同时就可以看到文字右侧变成了空的区域 。在这里建议大家还是使用查找和替换来进行解决吧 。
