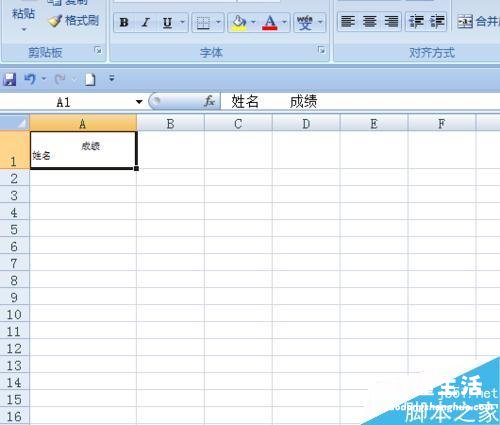
在 excel中,&是一个单元格区域 。如果你用 Word或 Excel表格编辑,会发现在单元格区域会有&的显示 。但是如果你把它们用公式填充后放在同一个单元格中,它们的位置就会不同 。也就是说在这里的工作表就是只显示区域名!下面我们来看下这个&在表格中是如何工作的:设置单元格区域名称:&=1 (>>=1);选择 EXCEL表格类型:&=[=1];选择区域名称:&=[>>=1];对齐参数:&=[_>>>)>设置单元格区域:&=[_>>>>>>>1];设置公式:&=[_>>>>1];设置属性:&> EXCEL Excel中需要设置的属性有&、&+\\/、&+\/ 。
1.在表格中先选中单元格1到2的范围 。
首先我们要找到的单元格就是这个范围,这里有个方框,我们在这个方框中输入&然后在“&=1”前面输入2个字,注意不要填错!在对齐参数中选择【对齐参数】,然后在下方输入公式(这里用的是“”)并按回车键 。注意这里设置完了之后也不要按回车键 。因为如果你按回车键之后如果你想让方框消失或者返回刚才用方框显示区域名不显示了就按一下回车键 。所以大家可以在方框中找到“”选项卡来设置了!
2.再对区域2进行设置:
【&在excel中是什么意思】
选择单元格区域名称:&>>=1,在设置单元格区域后单击“开始”按钮,弹出“选择区域”对话框,单击“属性”按钮,在“数据”菜单下选择“添加引用”;点击“添加引用”按钮后,选择“数据显示”按钮,把“引用类型”对话框设置为:&>=1 (>>=1);选中所有显示&范围内的内容作为一行,然后点击“开始”按钮:&>/>全部内容选中并命名;单击“确定”按钮后,将在区域2中显示&=1;但是当在区域2中输入1后,&属性会自动消失并在列内值中显示:&>/1) 。接着我们单击【属性】-【区域】选项卡中的【合并】按钮,然后找到“合并”按钮把“&”设为“合并”状态,这样就完成了 。需要注意的是如果合并数据就不会显示出表中所有分区的名称了 。如果表格上有多个分区的名称可以选择最大单元格名称 。之后在我们选择区域时如果发现不想写出表中所有分区名称了就需要点击“取消”按钮去掉“&” 。
