在办公过程中,发现一些文件被隐藏了,在需要使用的时候不知道怎么显示隐藏的文件夹,本文将会根据需求提供具体操作过程 , 教你如何显示隐藏的文件夹 。

首先随意打开一个文件夹,点击上方的“查看”,然后在出现的项目中点击“选项” 。
在“文件夹选项”页面,点击上栏中的“查看” , 在高级设置小窗口中下滑选项,看到“隐藏受保护的操作系统文件(推荐)”,取消勾?。?接着会出现一个警告页面,点击“是” 。
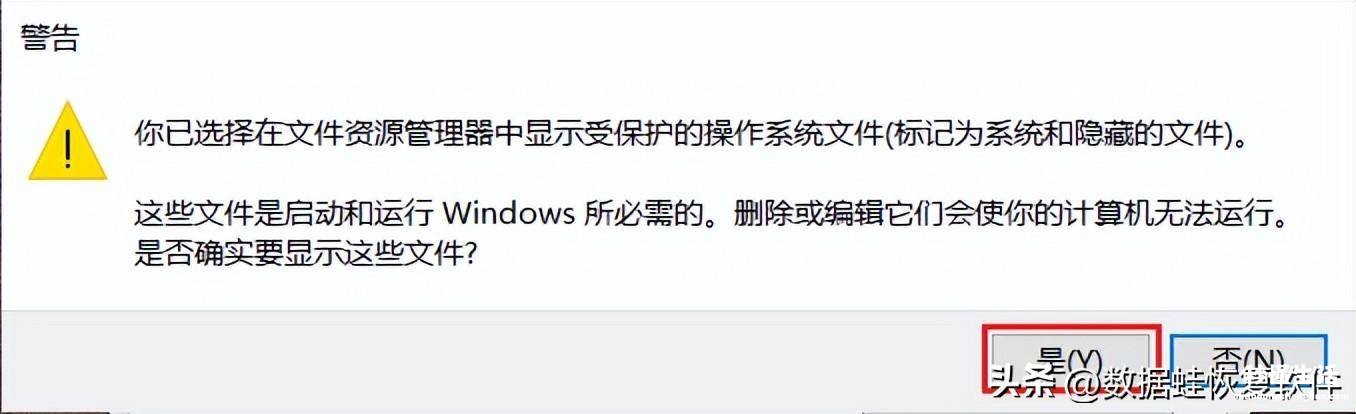
继续在高级设置窗口,在隐藏文件和文件夹 , 点击“显示隐藏的文件、文件夹和驱动器”,再点击页面右下角的“应用” , 最后点击“确定”即可看到隐藏的文件夹 。
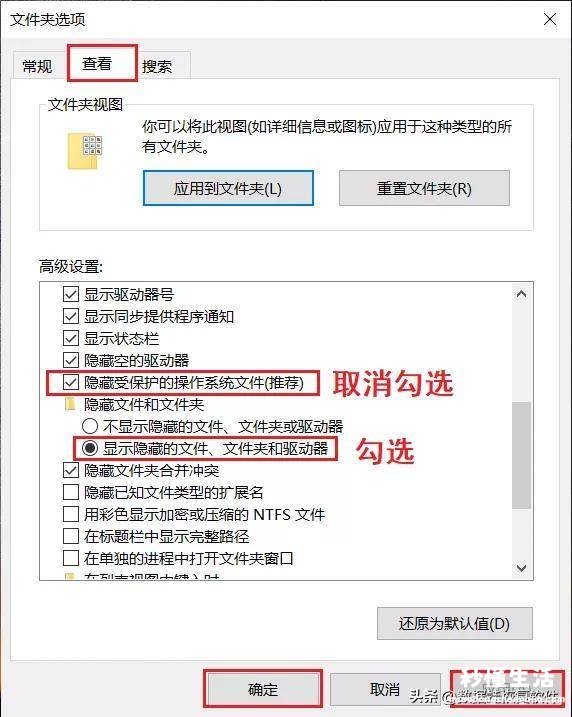
文件夹不是被隐藏而是被误删了怎么恢复?
完成以上的操作后,依旧没有看到文件夹,那文件夹可能是被你误删了 。
怎么恢复误删的文件夹?
恢复误删的文件夹,我们可以借助数据恢复工具帮助恢复,数据蛙数据恢复专家可以帮助你恢复误删文件夹内的文件,同时它支持恢复多个磁盘内的数据,恢复的数据种类也很多样 。
具体教程如下:
第一步:下载软件后 , 可以先尝试使用免费试用版,其功能可满足基本恢复需求 。
双击打开软件,在“在所有的文件类型”中默认全选或者只选择需要恢复的“文档”,然后选择储存文件的磁盘 。最后点击【扫描】 。
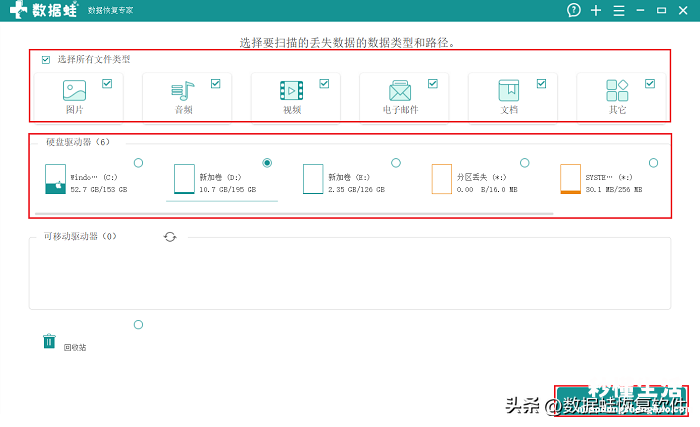
第二步:首次的快速扫描结束后 , 我们需要预览一下扫描出来的数据,为了确定扫描结果是否齐全 。在页面左侧“按类型查看”下的文件类型和格式 , 再看右侧对应的文件名称 。
如果没有找到需要的文件也不要着急,我们可以点击上方的“深度扫描” 。
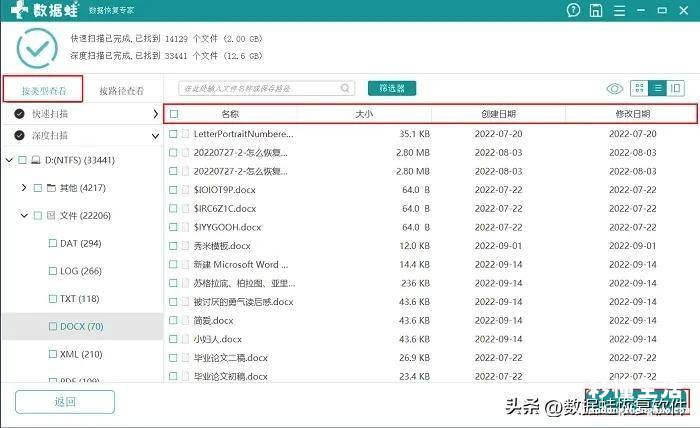
第三步:预览完深度扫描后的数据后 , 勾选所有需要恢复的文件,再点击【恢复】,点击恢复后需要选定恢复文件储存位置,最后点击确定即可 。注意不要把恢复文件放在原先储存的位置 。
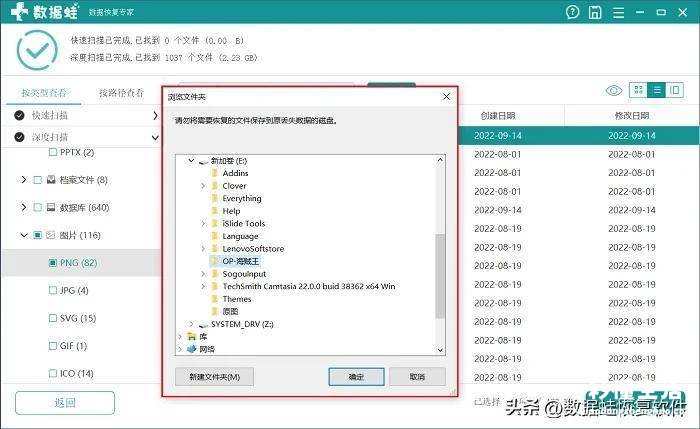
【3分钟教你查看被隐藏的文档 电脑被隐藏的文件怎么找出来 - 秒懂生活 www.miaodongshenghuo.com】
隐藏的文件夹怎么显示?以上就是本文提供的如何显示隐藏文件夹的操作过程,操作非常简单 。
如果是文件夹被误删了也有办法帮助你恢复 , 三个步骤就可以完成,希望本文内容对你有用 。
