日常工作中经常会用到在局域网中创建网络共享文件夹,方便同事或朋友之间进行共享文件的查看、浏览、编辑以及文件传输等 。用过的朋友可以参考一下,防止以后配置局域网共享文件夹时因为哪一步的遗漏或者错误导致共享文件夹不能访问,没用过的朋友可以借鉴一下这个方法,工作中和同事传输文件、共同编辑文档或者浏览文档都可以试试这种共享的方法,无需下载 , 即可随时拷贝、编辑以及浏览,非常方便 。
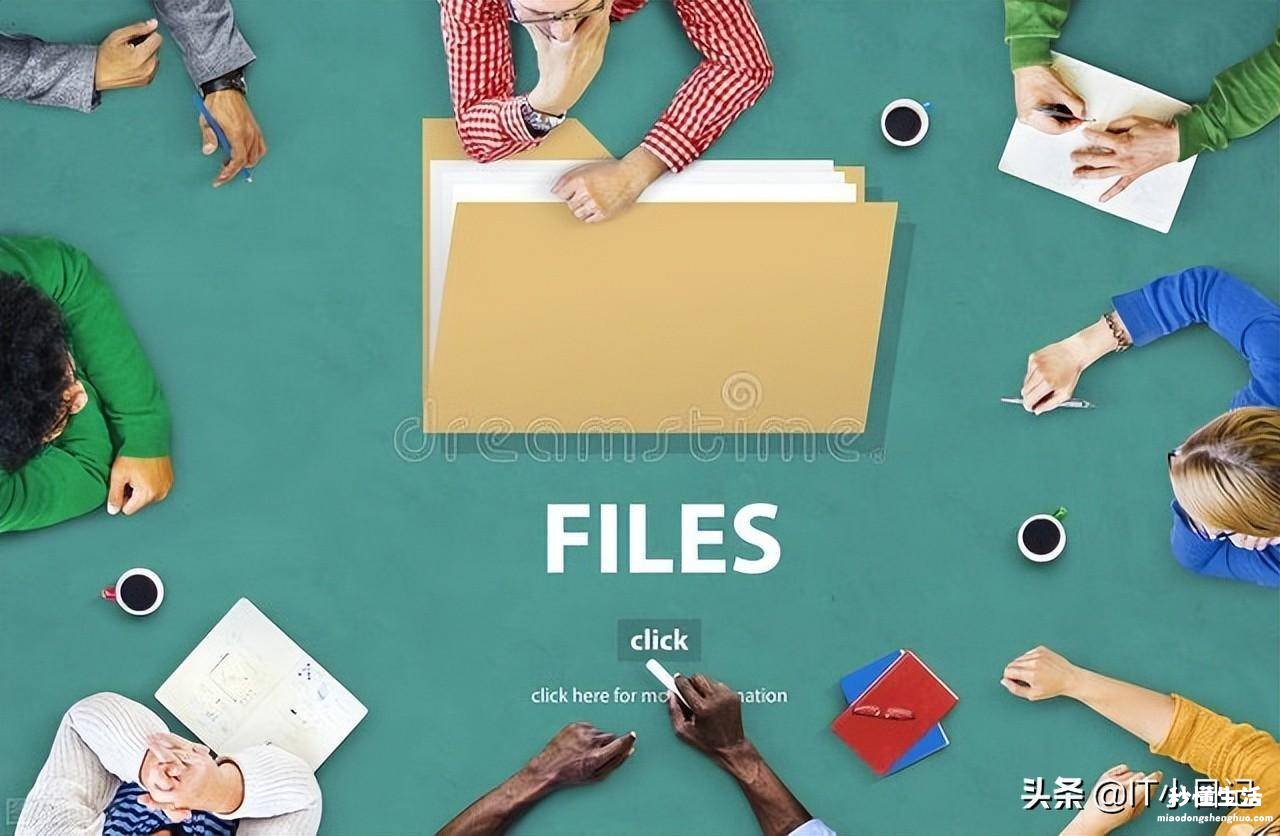
Windows7、windows10以及windows11的共享文件夹配置方法都大同小异,几个配置的要点都是一样的,只是操作界面有些许的小不同而已 。今天就以windows10为例,来介绍一下共享文件夹的配置方法 。
1、桌面左下角开始windows图标右键,点击“网络连接” 。
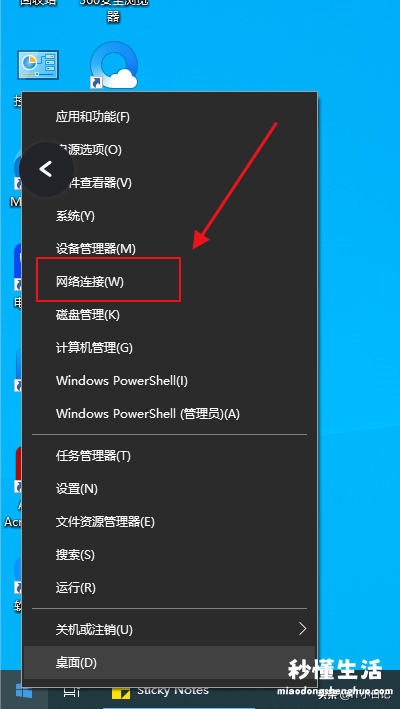
2、进入到网络连接页面后,点击“网络和共享中心” 。
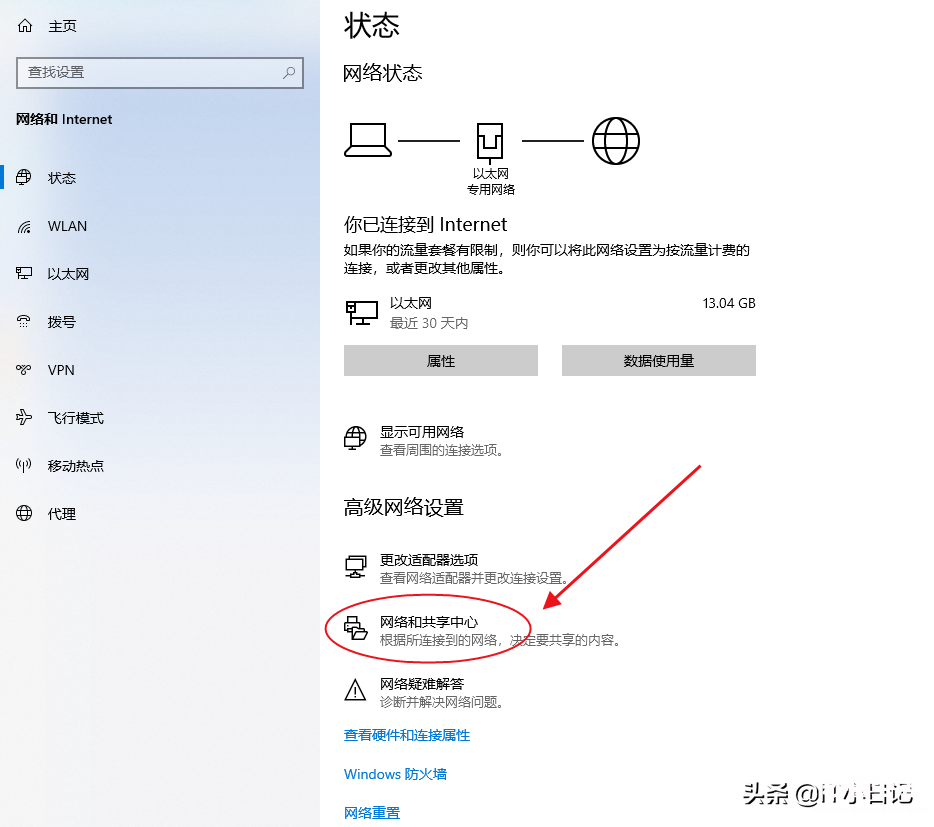
3、进入到网络和共享中心页面后 , 点击“更改高级共享设置”
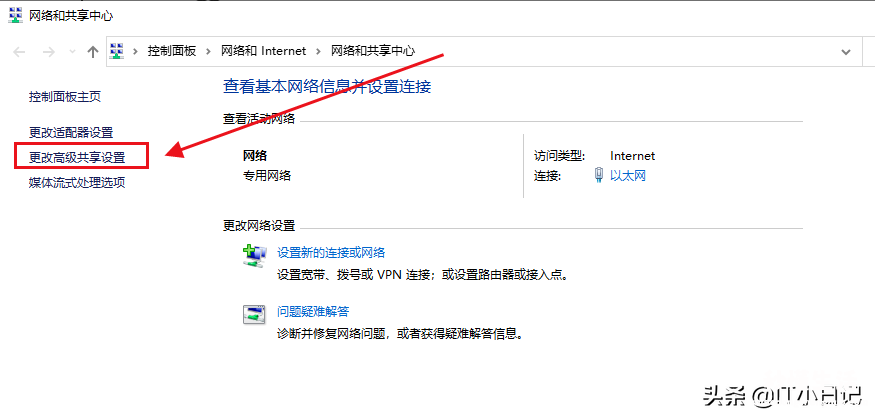
4、在高级共享设置页面,可以看到有三个不同网络组:“专用”、“来宾或公用”、“所有网络”,这三个网络组下面的选项分别都配置为:“启用网络发现”,“启用文件和打印机共享”,“使用128位加密帮助保护文件共享连接(推荐)”,“无密码保护的共享” , 配置完成后,点击“保存更改”即可 。
详细配置如下图所示,按照红色方框进行勾?。?
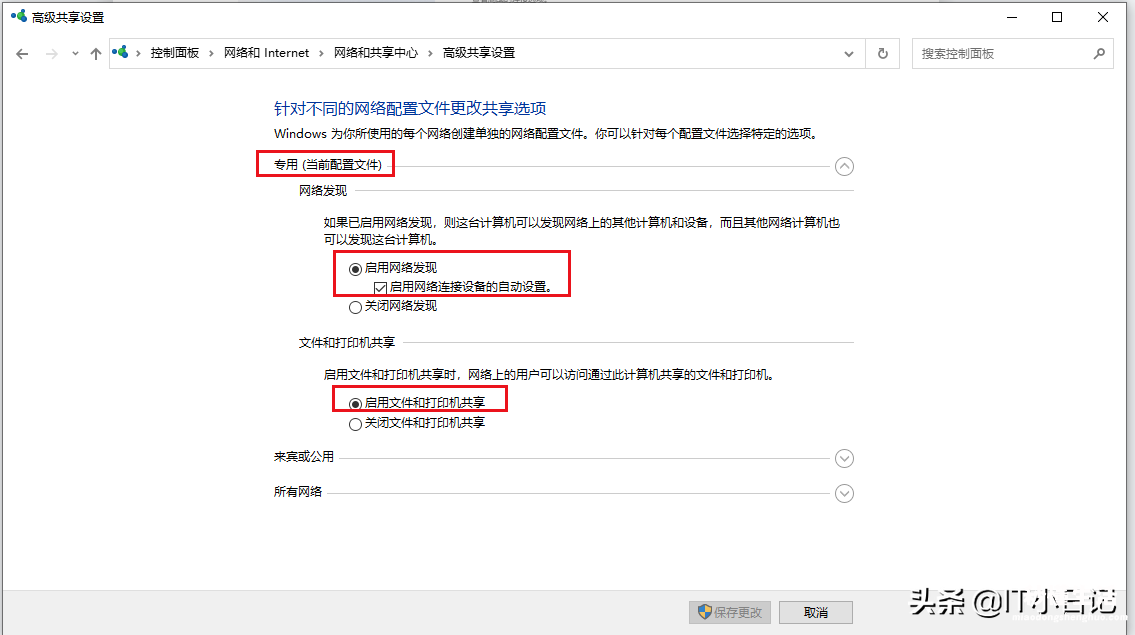
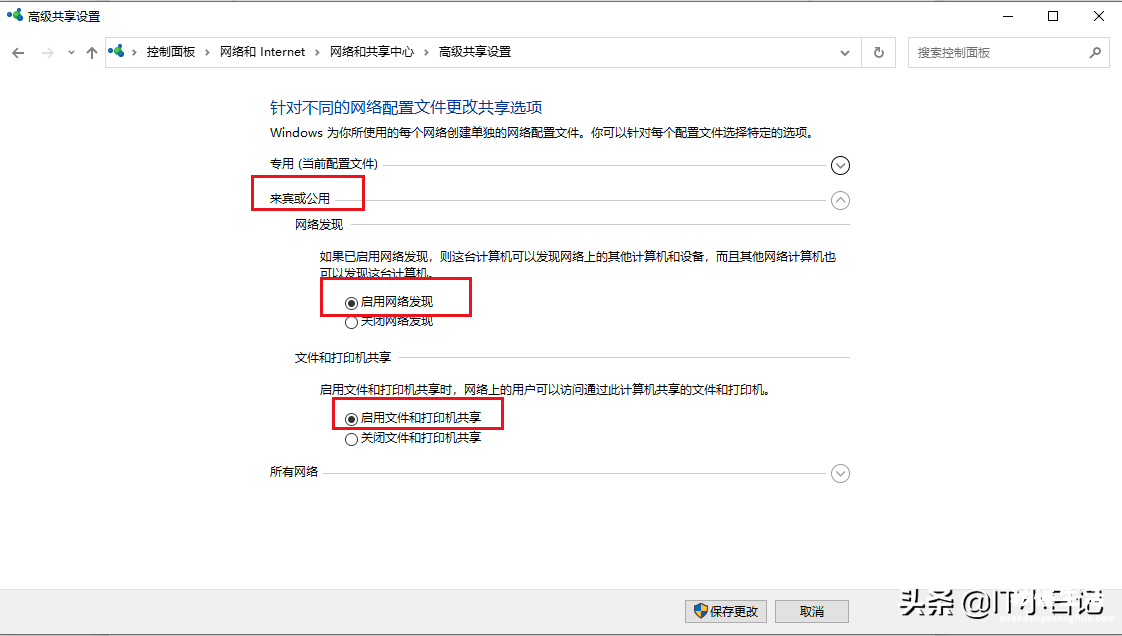
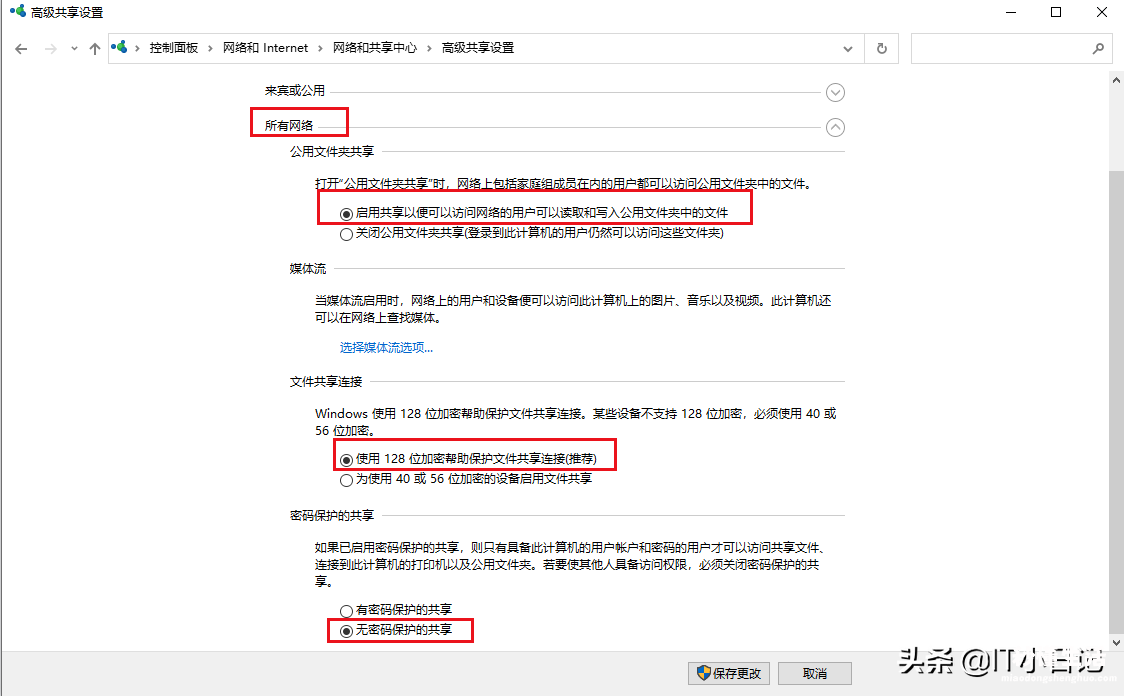
5、再次回到网络连接页面 。点击“Windows防火墙” 。
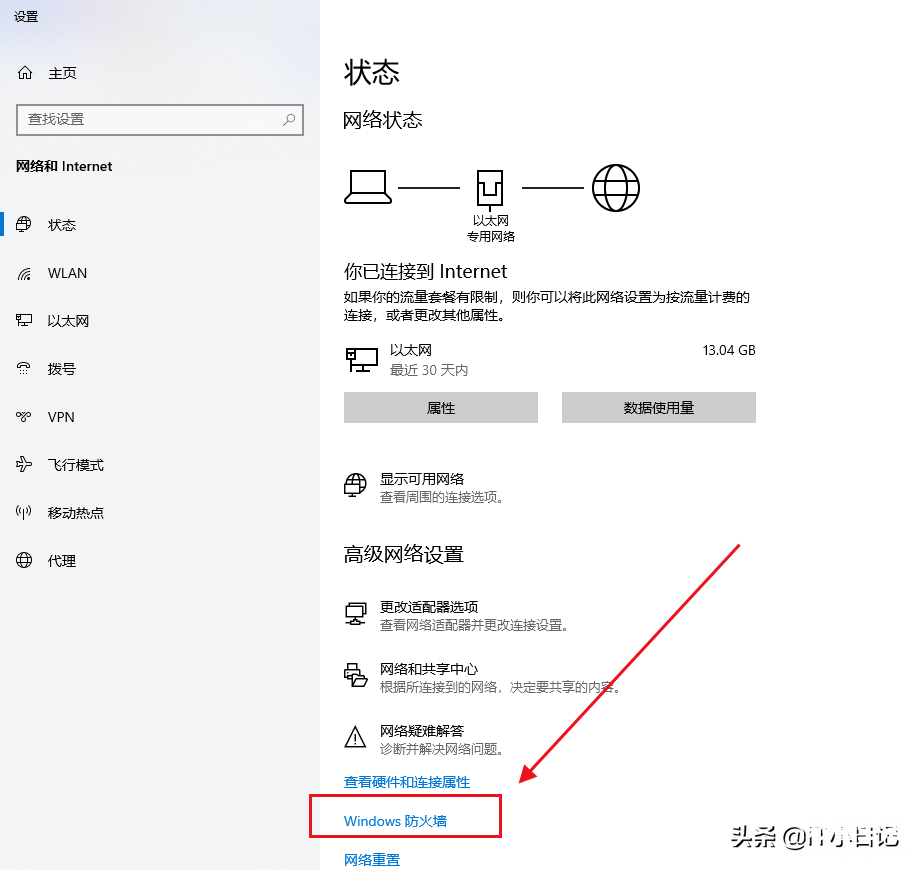
6、进入Windows防火墙页面后,点击“域网络”,进入域网络后,将防火墙开关点为关闭状态,如下图所示:
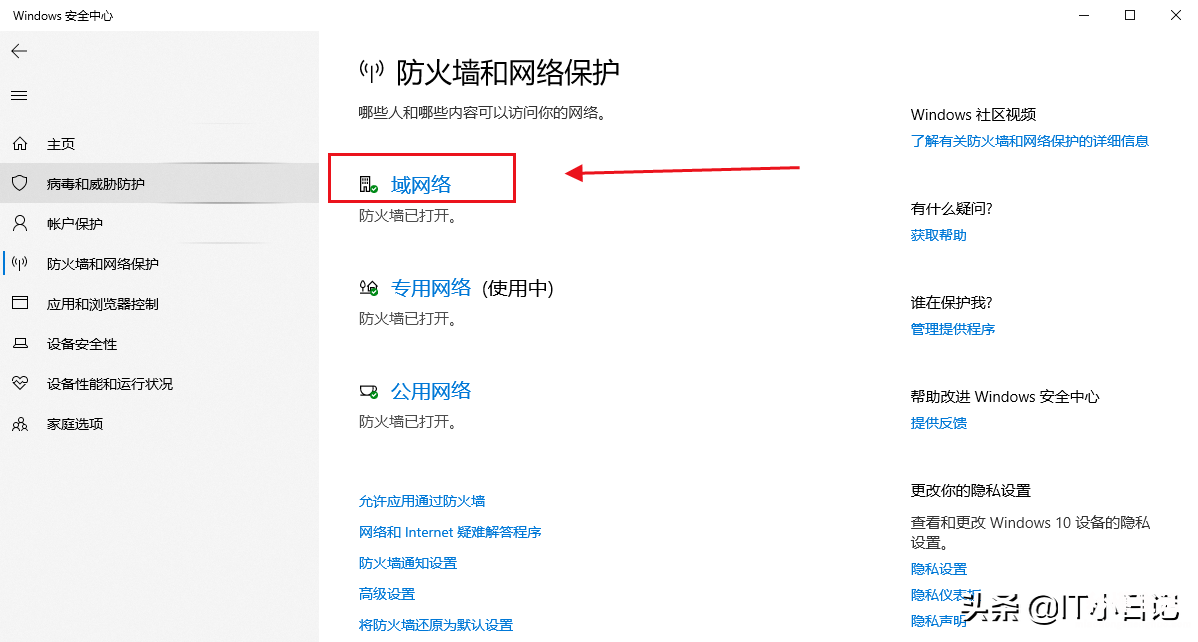
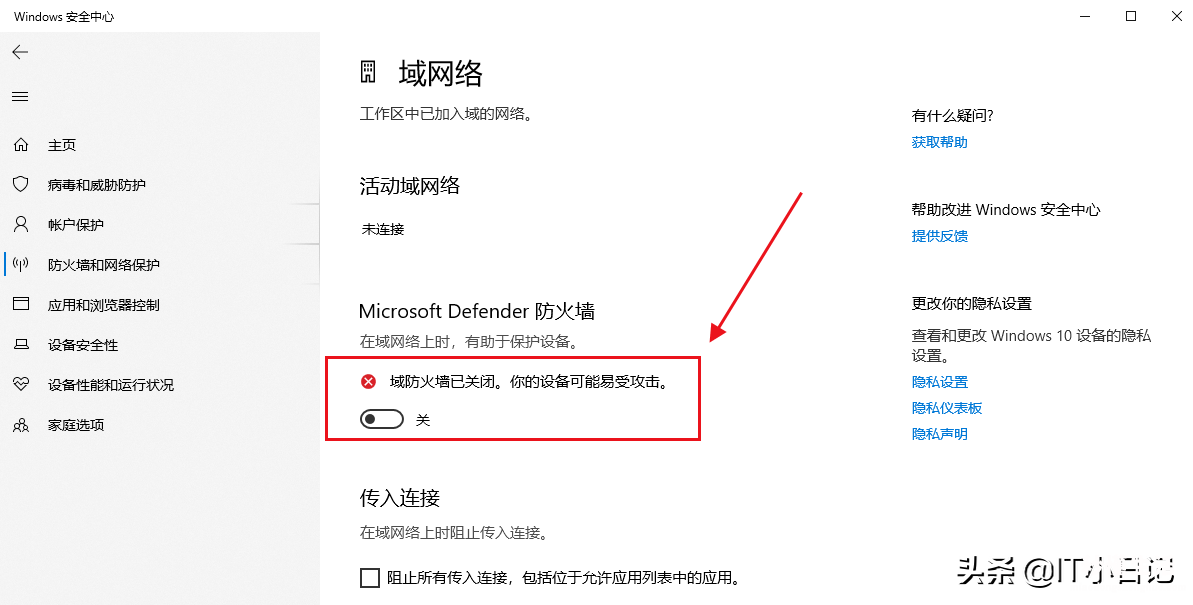
7、将域网络下面的“专用网络”和“公用网络”都按照域网络的配置方法关闭防火墙,全部关闭防火墙后的状态如下图所示:
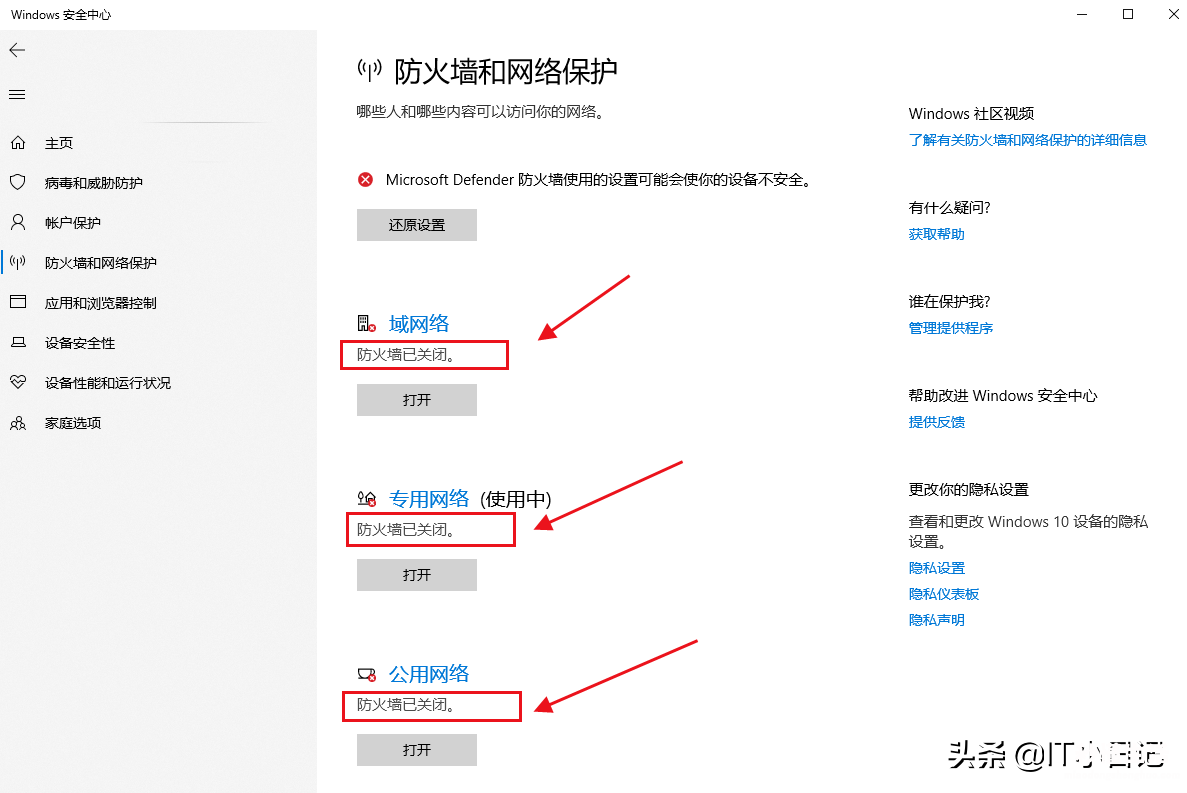
8、选择需要共享的文件夹 , 右键点击属性,打开属性对话框后,点击上面的“共享”选项卡,然后再点击下面的“共享” 。如下图所示:

9、点击上面的下拉选项,选择“Everyone”,然后点击“添加”按钮 。
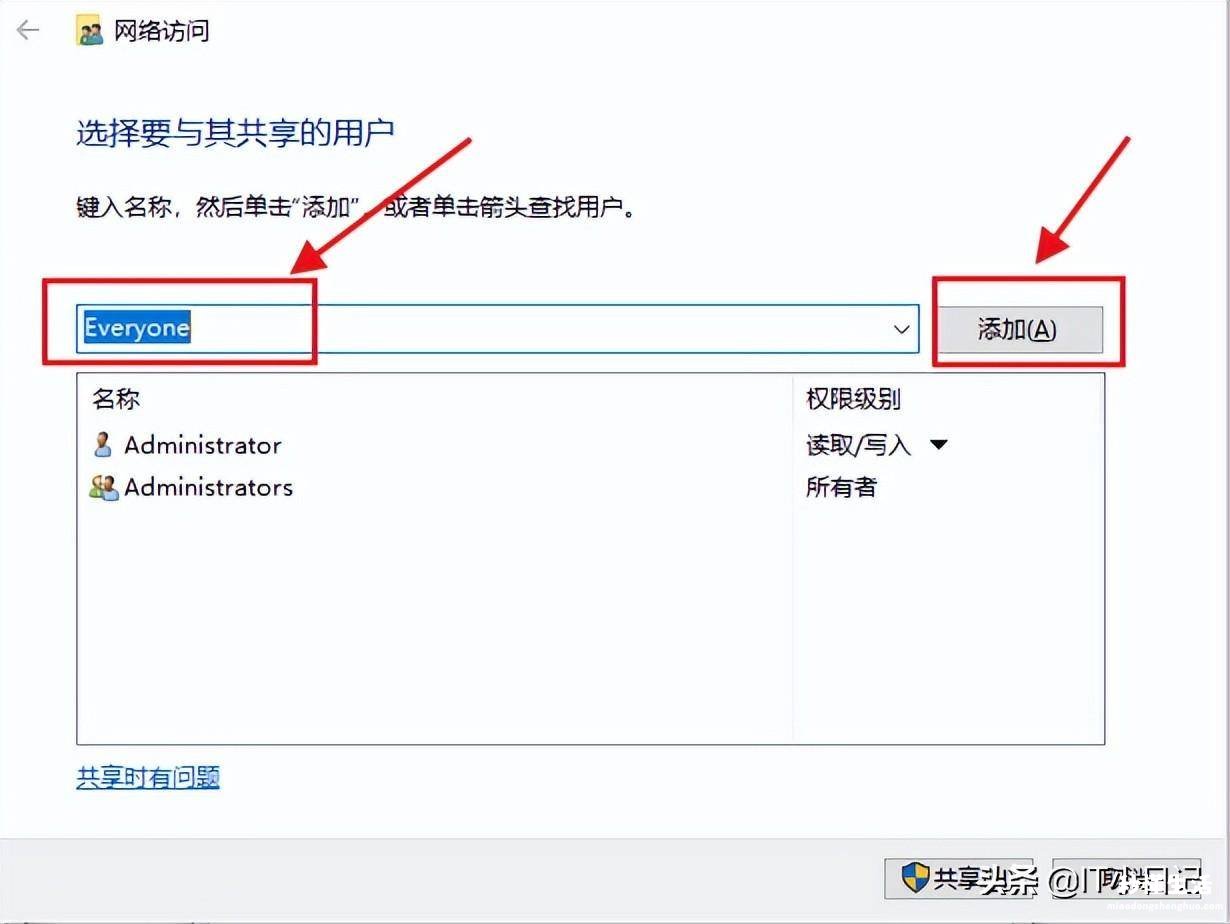
10、下面的用户列表添加了Everyone用户后,点击用户后面的下拉选项,选择“读取/写入”选项,此选项表示既能够查看、复制,也能够新建、编辑 。然后点击“共享” 。
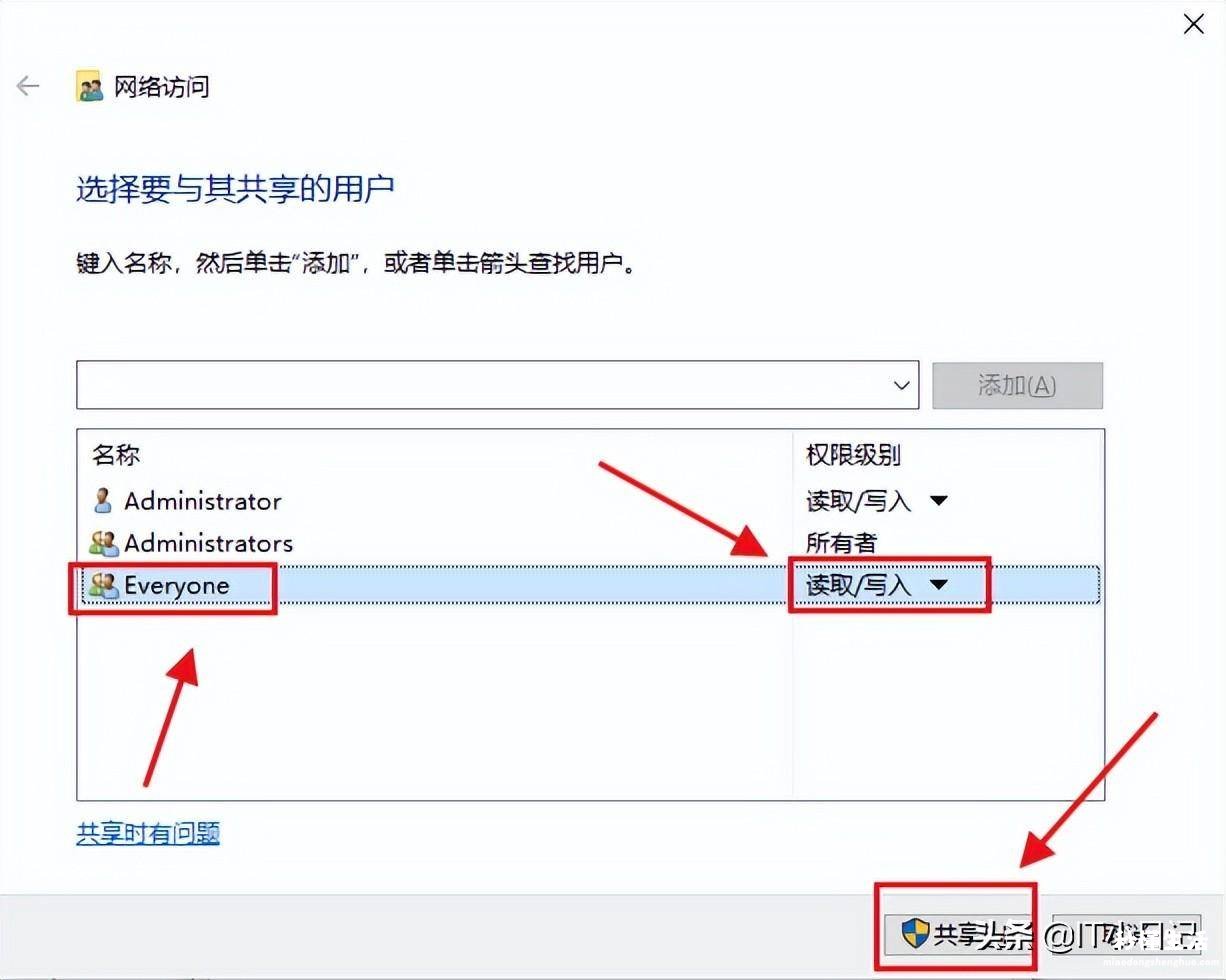
11、点击共享后弹出的界面再点击“完成”即可 。
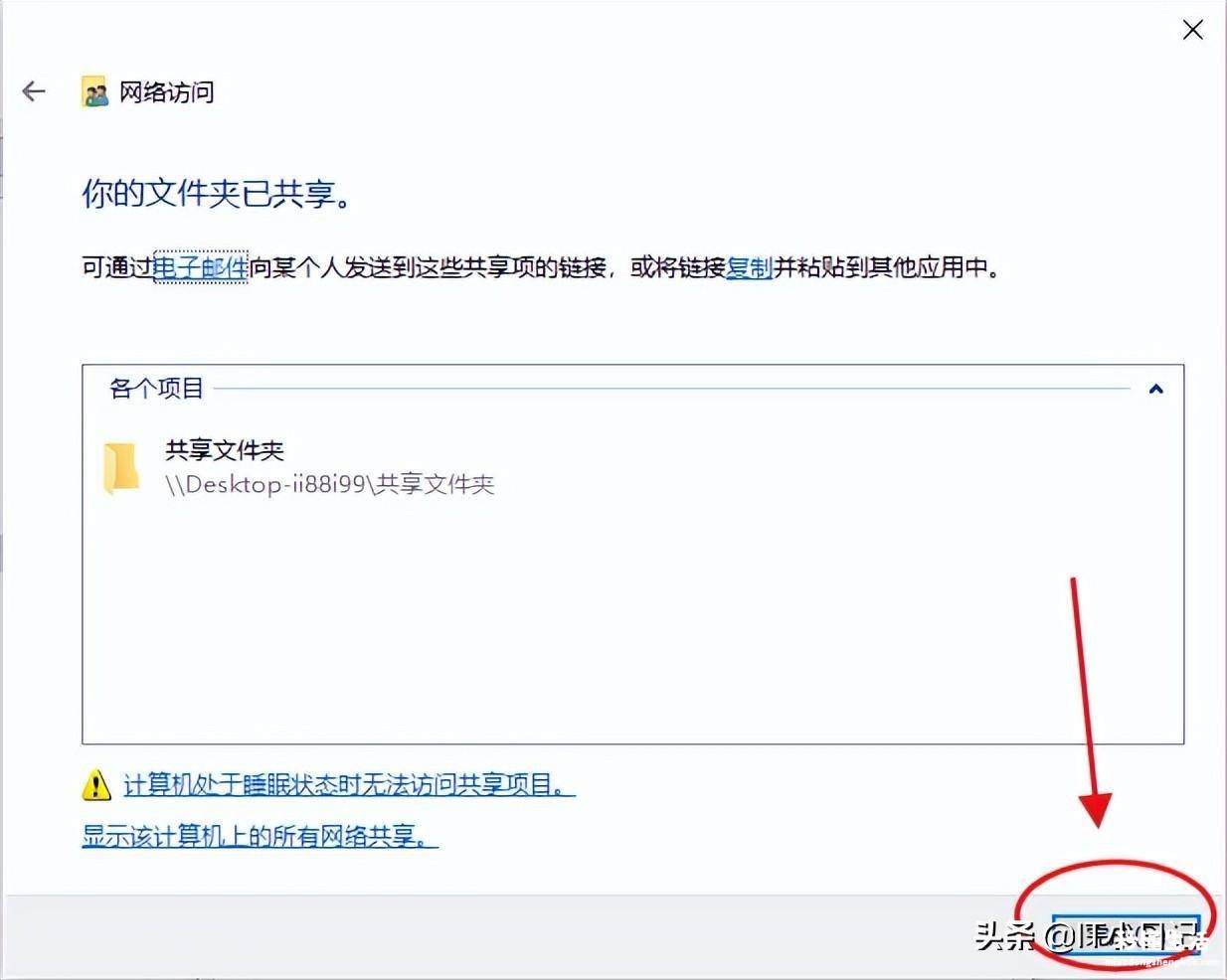
【将局域网内一台电脑共享的技巧 文件夹局域网共享设置 - 秒懂生活 www.miaodongshenghuo.com】
12、到这里就算是基本完成了!来看一下其它电脑上如何访问共享文件夹 。
回到配置共享文件夹电脑的桌面,“此计算机”右键属性,找到“设备名称”,复制下来 。
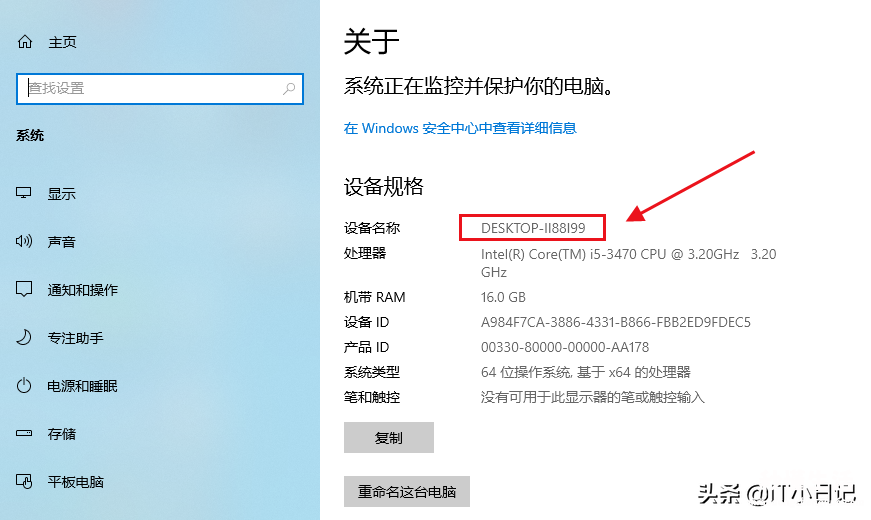
13、在其它电脑上,桌面左下角开始win键右击 , 或者Win+R键打开运行输入框,输入“\\DESKTOP-II88I99”,如下图所示,也就是在刚复制的设备名称前面加上“\\” 。
重点:是“\\”,不是“//”,不要输错啊 。
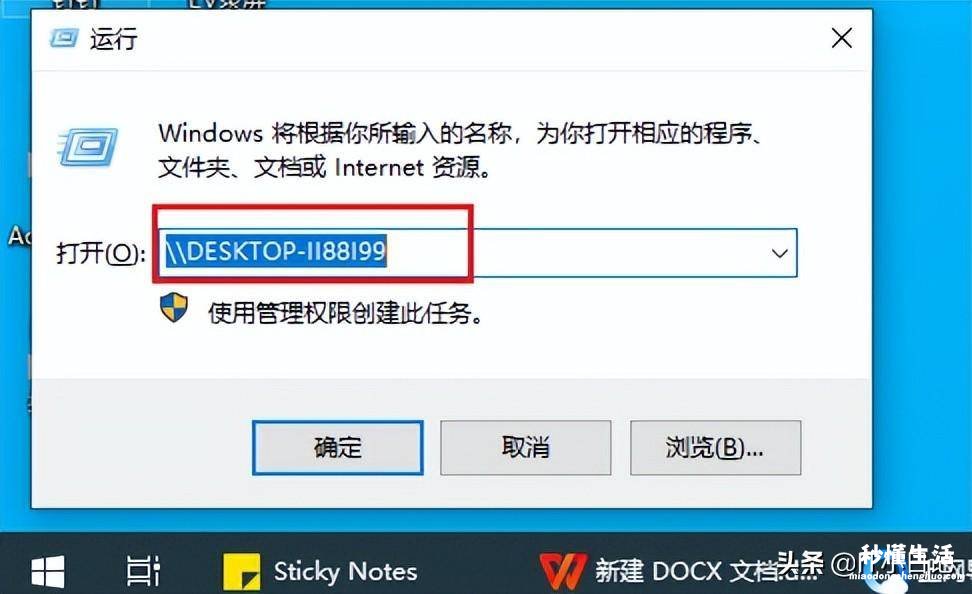
14、点击确定后 , 即可进入设置好的共享文件夹了 。
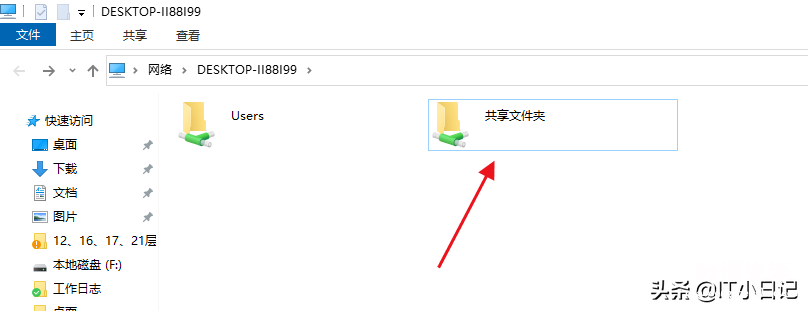
总结一下配置过程的几个要点:
1、所有网络均需要开启共享权限 。
2、所有网络均需要关闭防火墙 。
3、添加Everyone账户以及配置读写权限 。
配置共享文件夹的过程虽然看起来有点小繁琐,但这个功能用起来可以说是一大办公利器 , 能给我们的日常工作带来很多便利 。
