电脑使用一段时间后,电脑越来越卡顿,硬件配置没问题的话,大多是系统的问题 。系统缓存文件太多导致c盘爆满,或者安装软件时不小心自动安装了各种流氓软件,而且还卸载不掉,这种情况下最有效的办法就是重装系统了 。
今天给大家介绍一种操作非常简单的一键备份还原方法 , 一个只有11M大小的软件,无需安装,直接打开就能使用,打开后两步操作就能完成 。只要电脑能正常开机,就能使用这个方法一键备份或者还原系统 。
如果一些常用的软件都安装在系统盘的话,用这个方法备份并恢复系统后,也不需要把软件再重新安装一遍了 。软件会自动把系统和安装在系统盘的软件一起备份并还原 。
1、首先从网上下载onekey ghost,下载后解压出软件OneKeyGhost
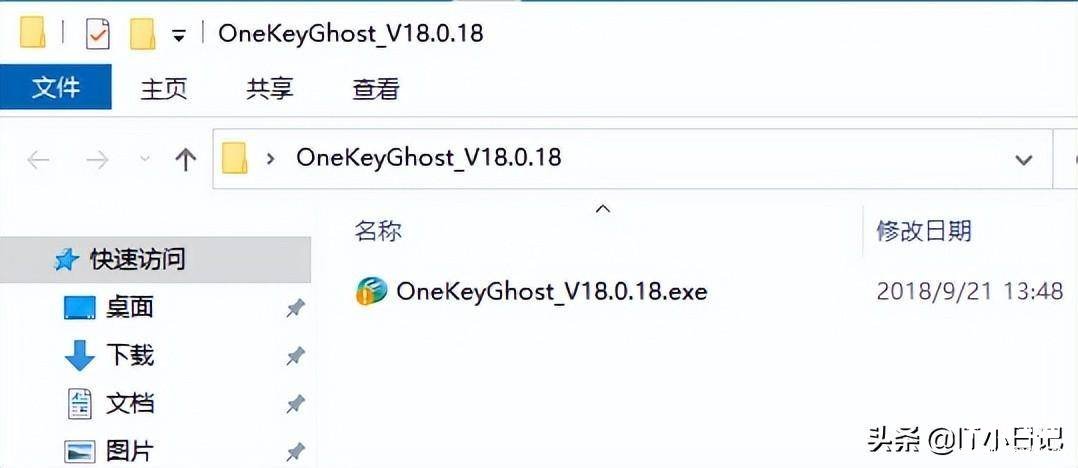
2、双击打开软件,软件会自动创建备份文件路径,也可以自行设置路径,但备份文件存储路径必须用字母命名,否则无法备份或还原 。
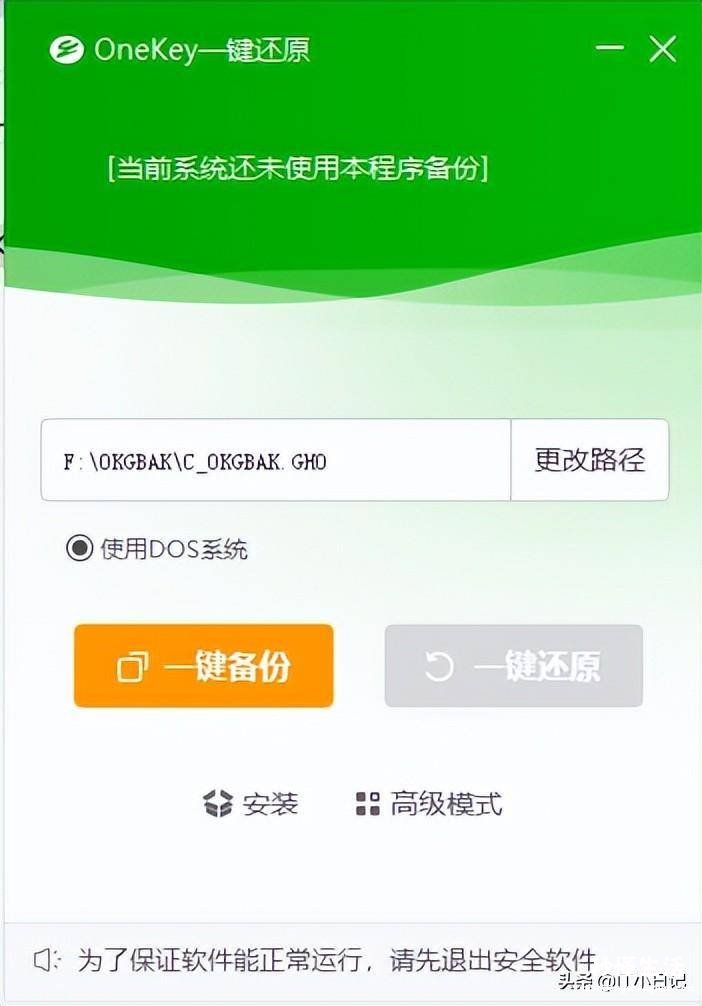
3、点击“一键备份”,弹出以下界面,显示备份哪个分区以及备份到哪个位置 。点击“确定”后 , 电脑即会自动重启开始备份系统 。备份完成后会自动回到桌面 。
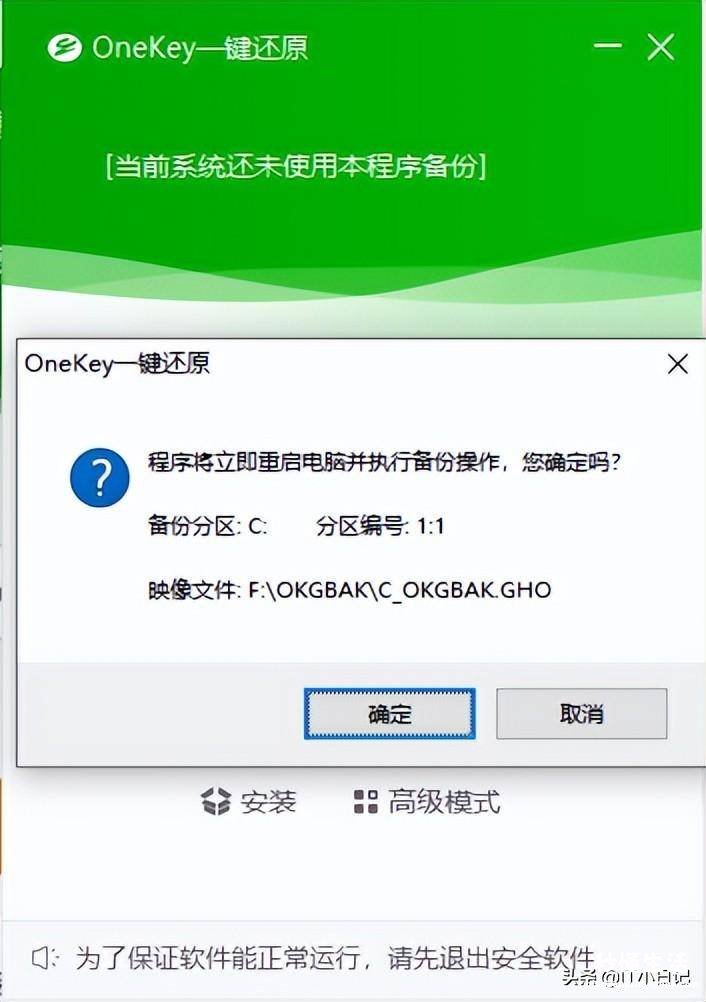
4、备份时电脑屏幕显示如下界面
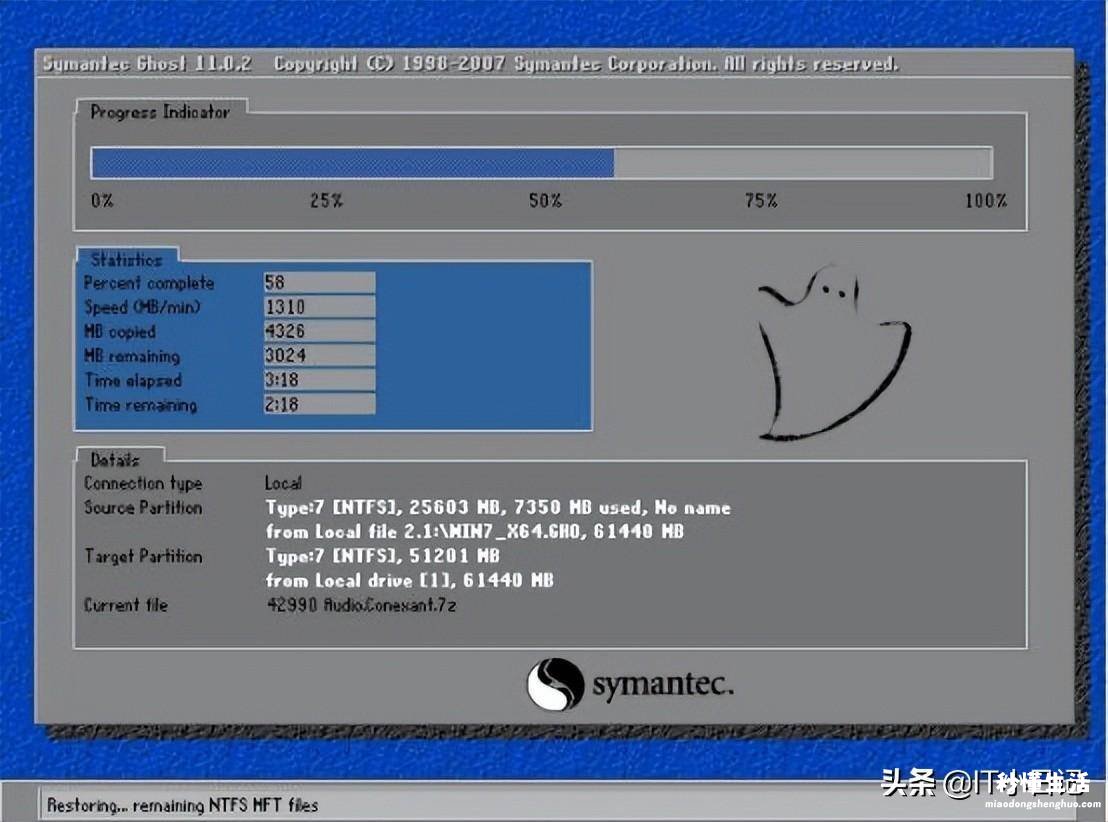
【win7开机按f2一键恢复图教程 电脑怎么一键还原系统还原文件 - 秒懂生活 www.miaodongshenghuo.com】
5、想要执行还原系统操作时,打开软件后,软件会自动识别备份文件,也可手动选择备份文件,选择后,点击“一键还原”
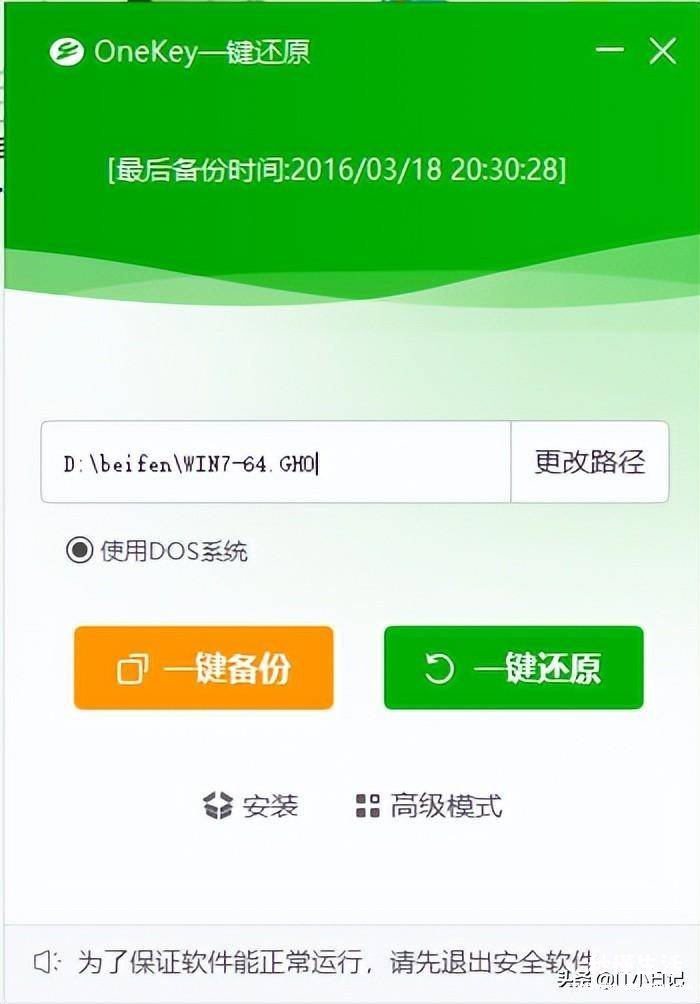
6、点击“一键还原”后,弹出如下界面,提示还原哪个分区以及哪个备份镜像文件 。还原分区一定要确认好是否是系统盘 。
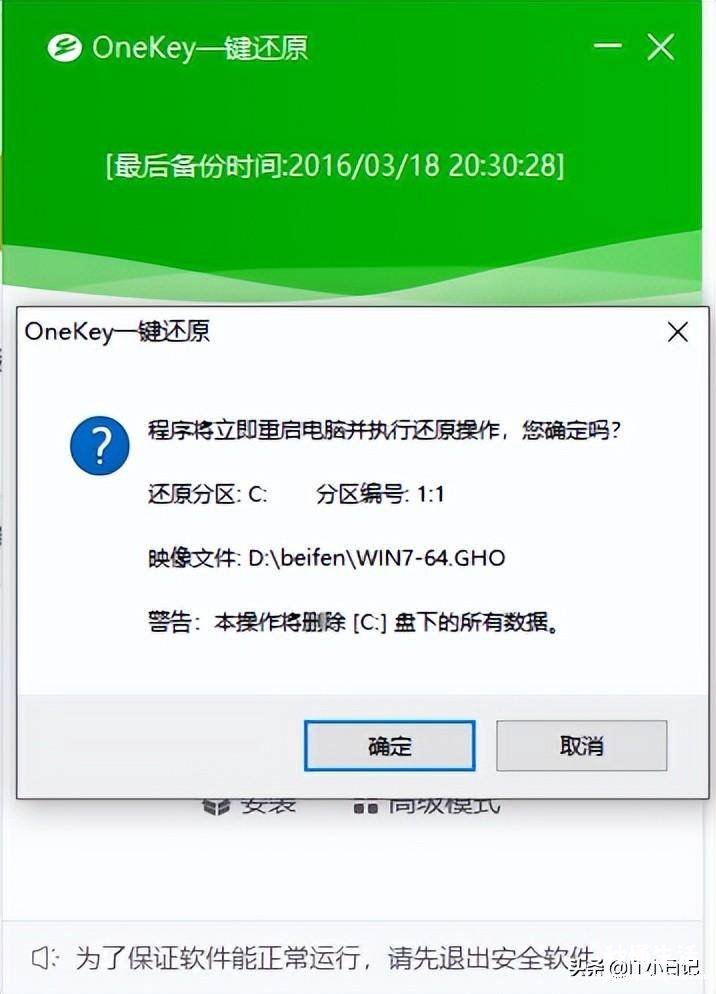
7、点击“确定”后,即会自动重启进行系统还原操作,完成后自动进入系统桌面 。
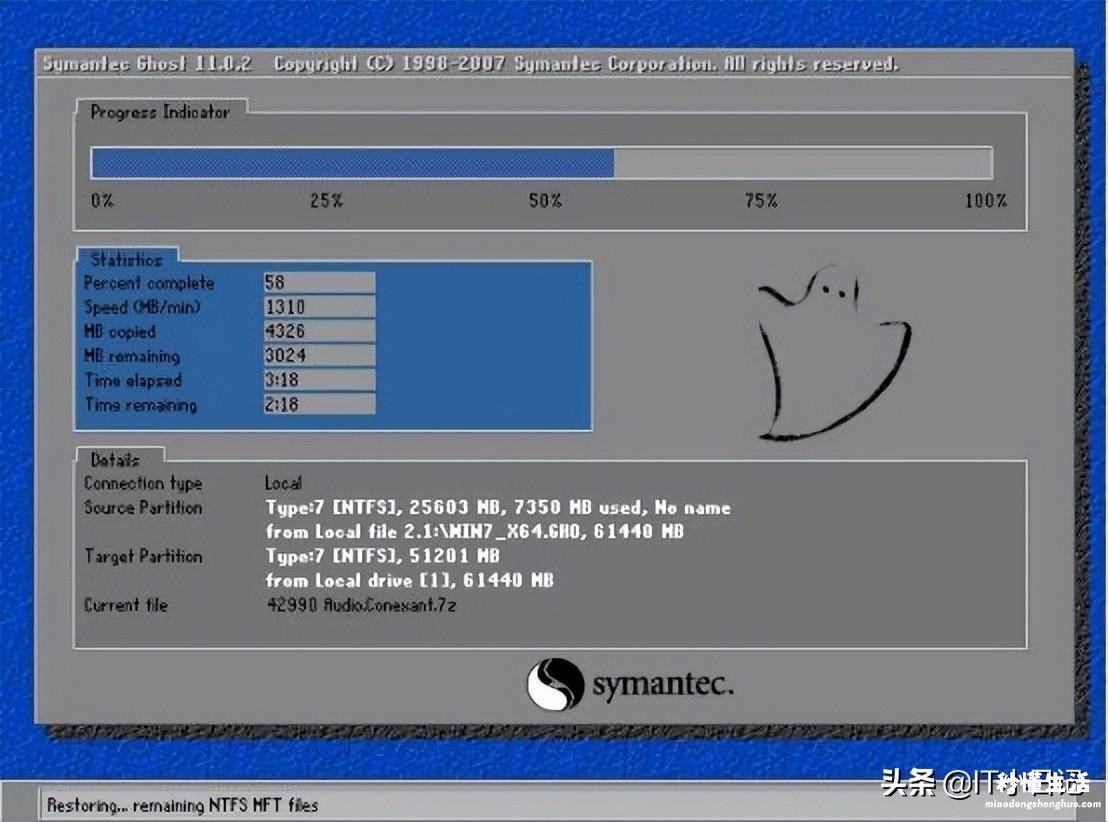
操作非常简单吧!尤其是在系统盘安装了很多软件的朋友,这样重装系统后,就不需要再次把软件都重新安装一遍了 。
