电脑使用久了,就很容易出现故障,比如卡顿、黑屏和蓝屏,我们可以尝试通过重装系统的方法解决,那么电脑系统如何重装呢?今天小啄就来手把手的教大家如何重装系统 。

工具/原料:
系统版本:windows 10
品牌型号: 联想(Lenovo)天逸510S
软件版本:装机吧一键重装系统软件+8g的U盘
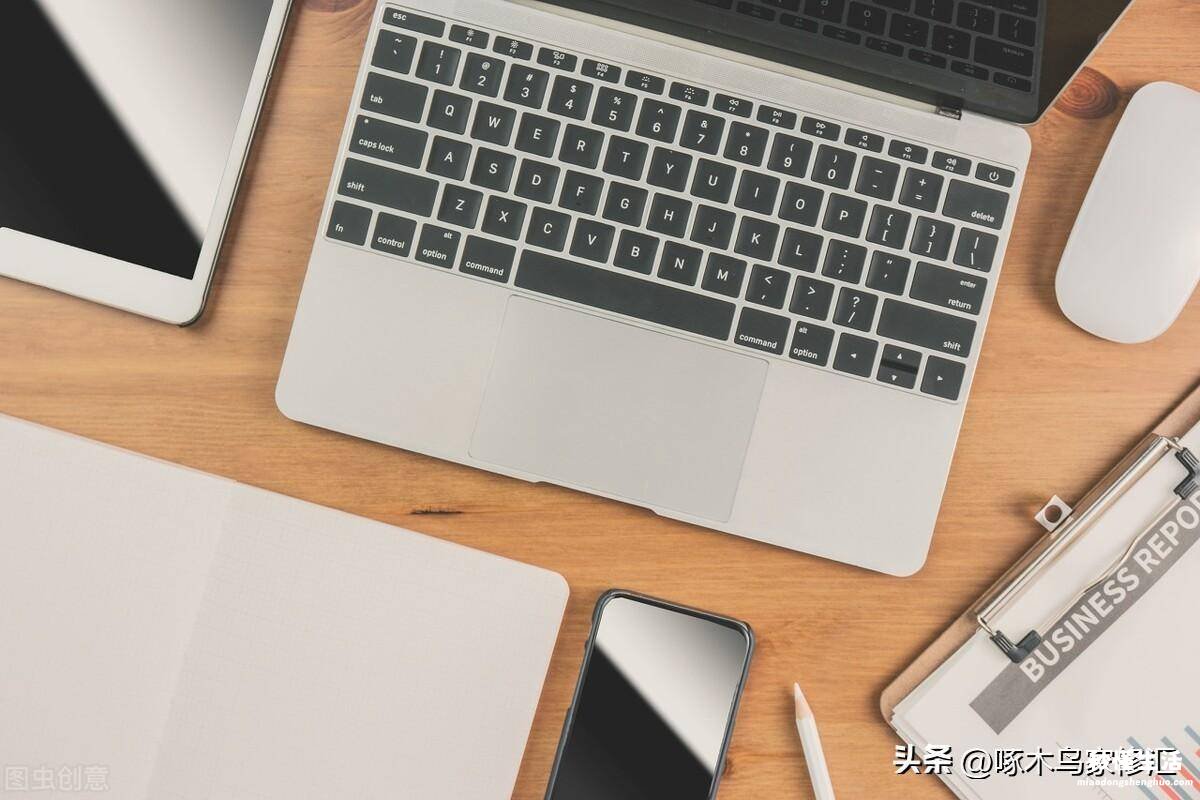
电脑系统重装方法/步骤
1、下载并安装装机吧一键重装系统软件,插入U盘,点击开始制作 。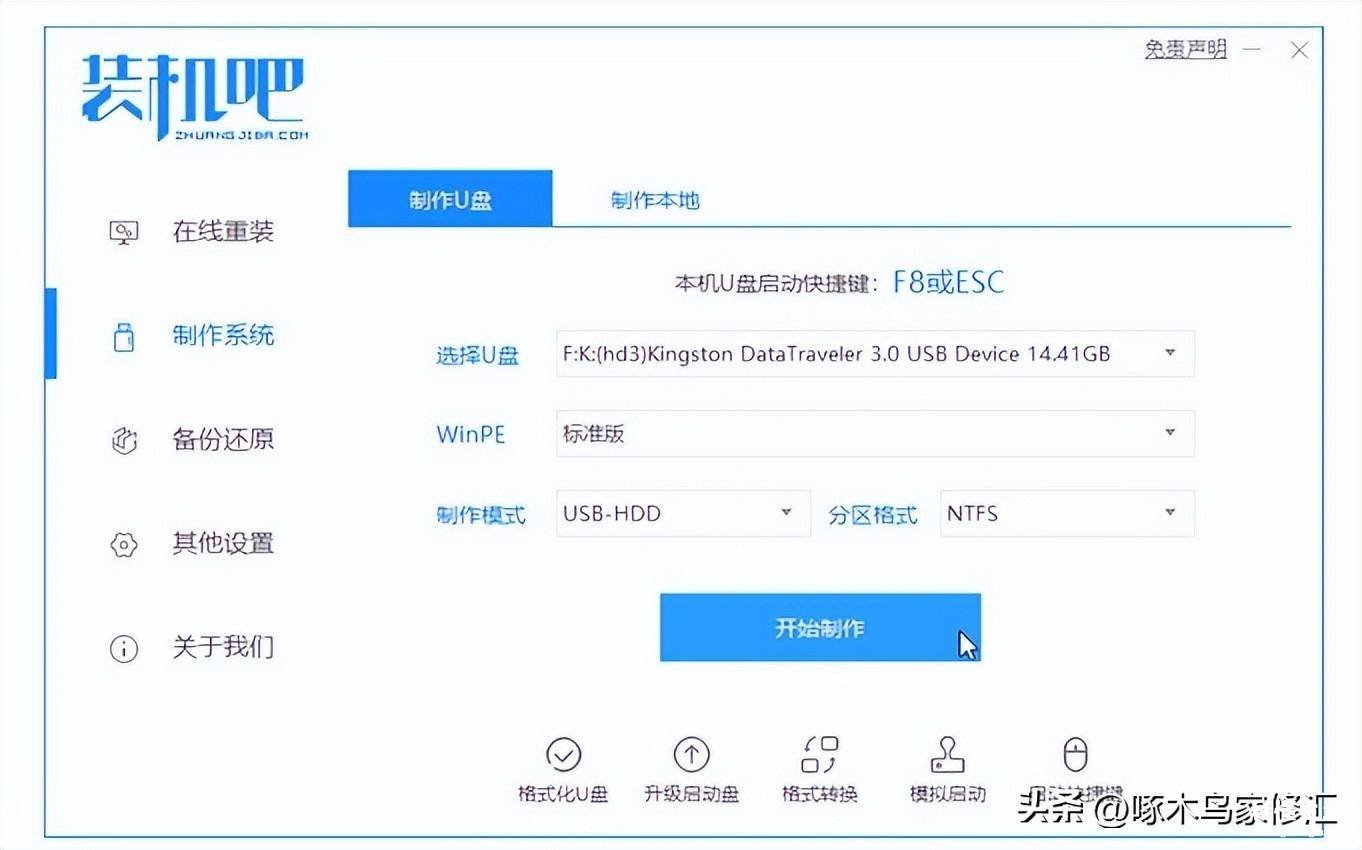
2、选择您想重装的系统镜像,然后继续点击开始制作 。
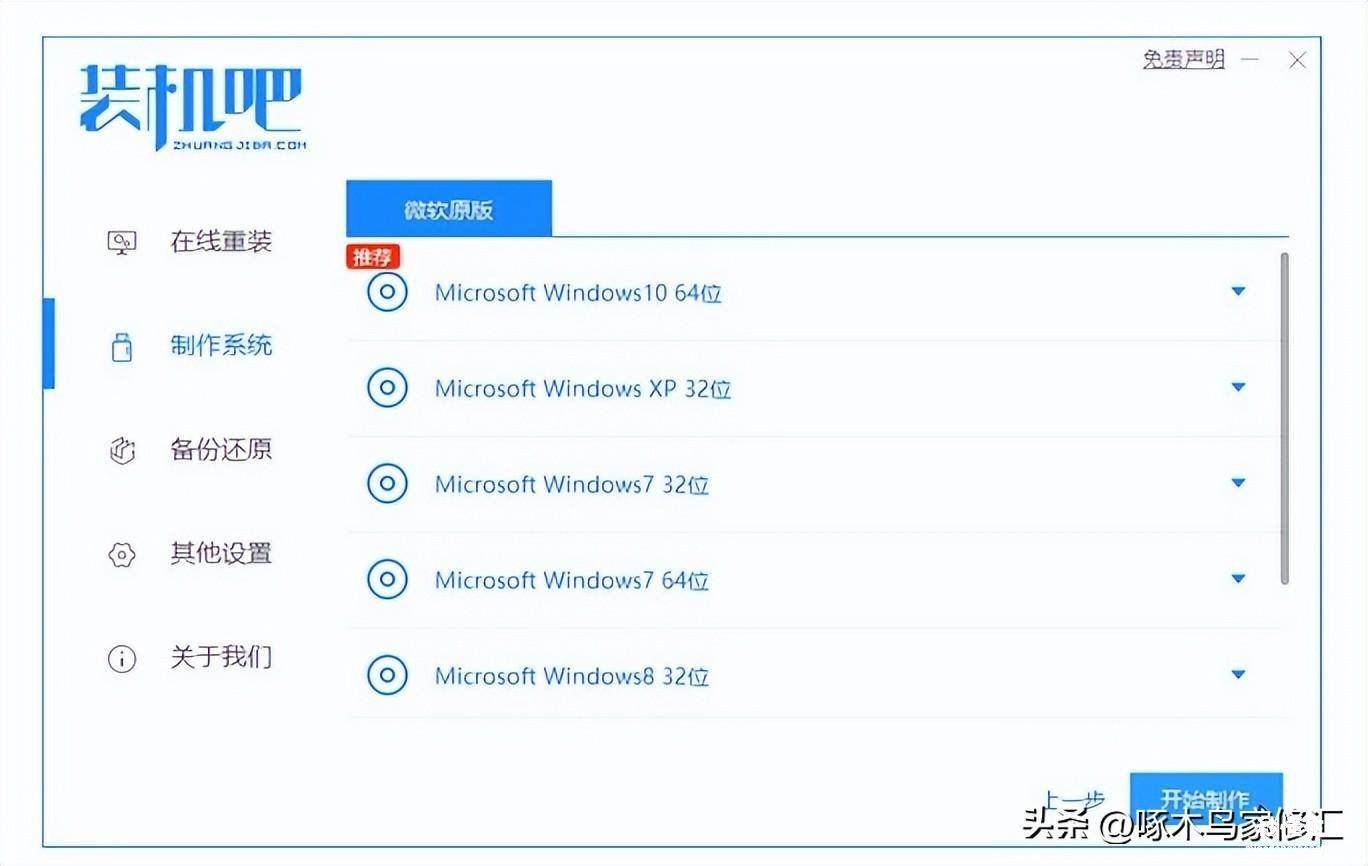
3、等待自动下载相关需要的文件 。
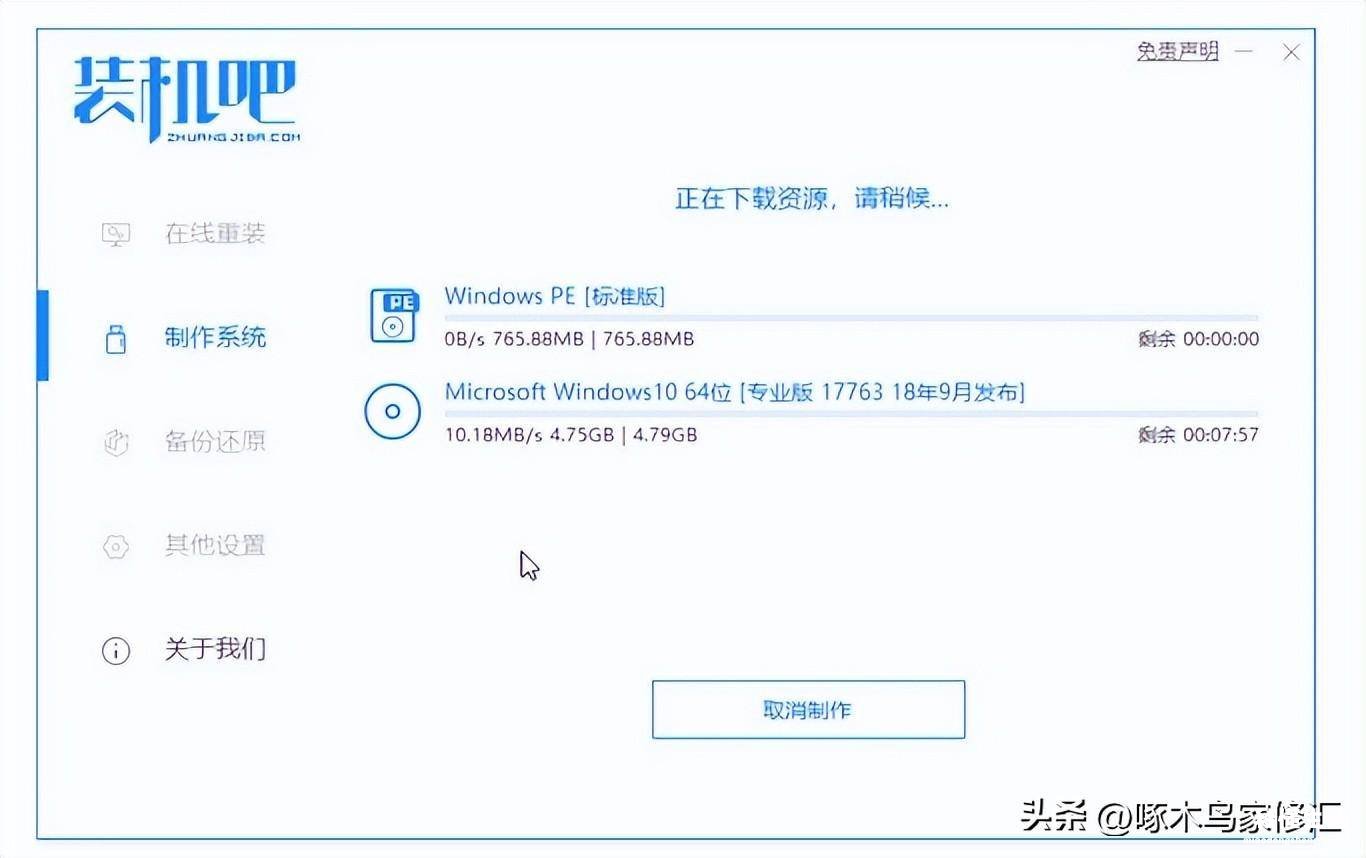
4、等待U盘制作完成 。
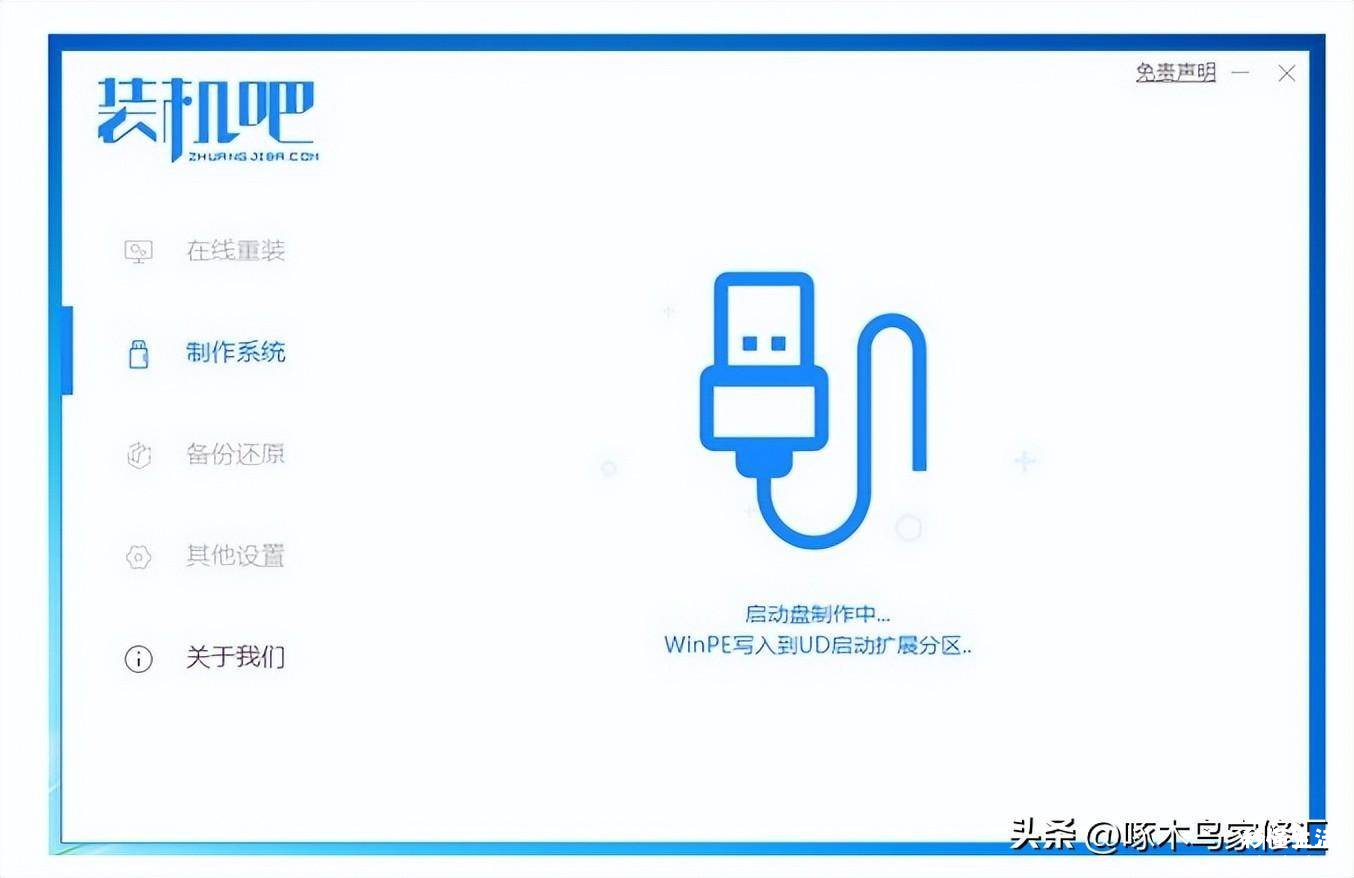
5、点击返回重启 。
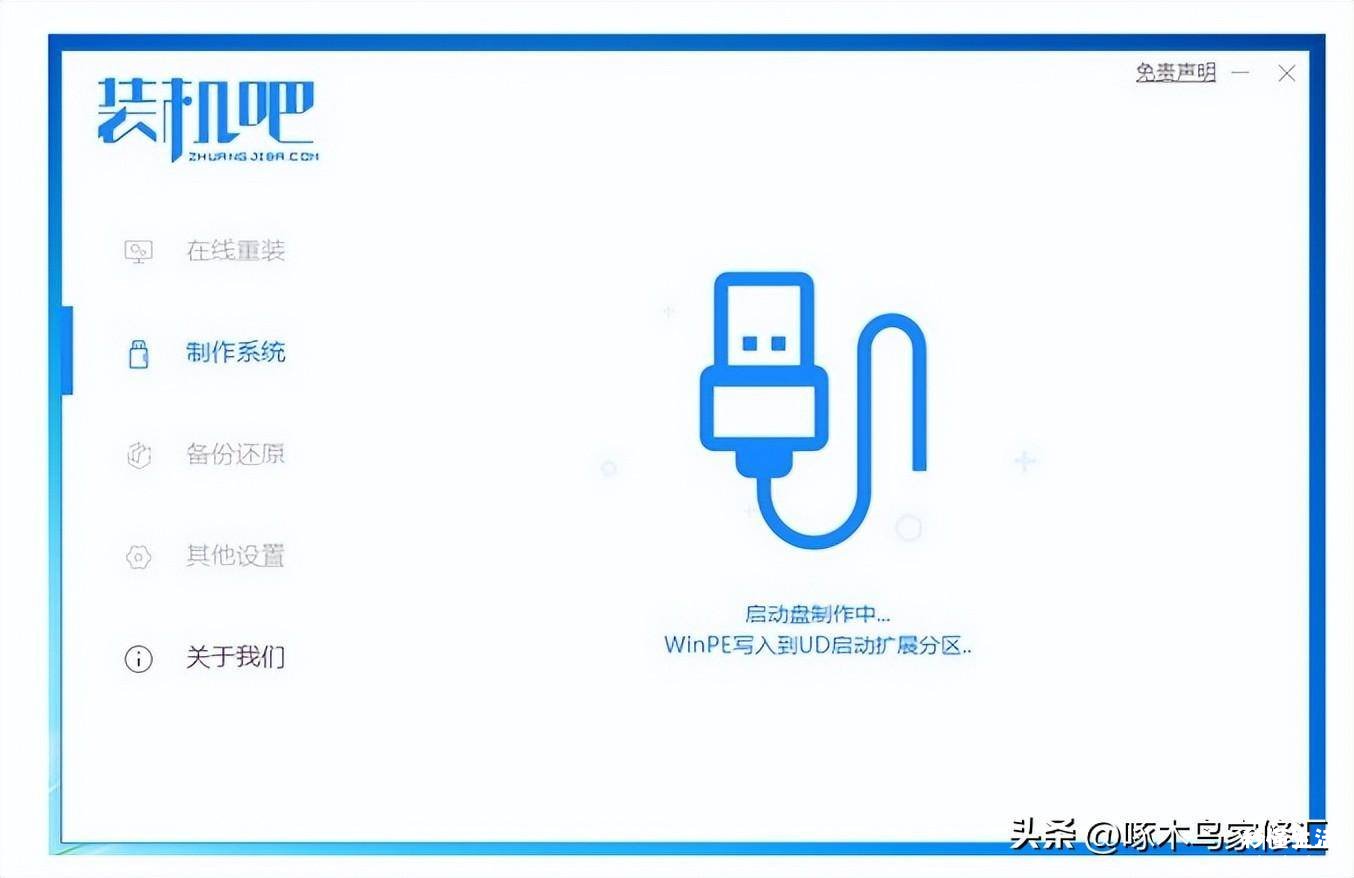
【自己在家给电脑重装系统的流程 家里电脑系统重装步骤图解 - 秒懂生活 www.miaodongshenghuo.com】
6、开机出现画面时按F12进入的快速引导菜单 , 选择U盘进入 。
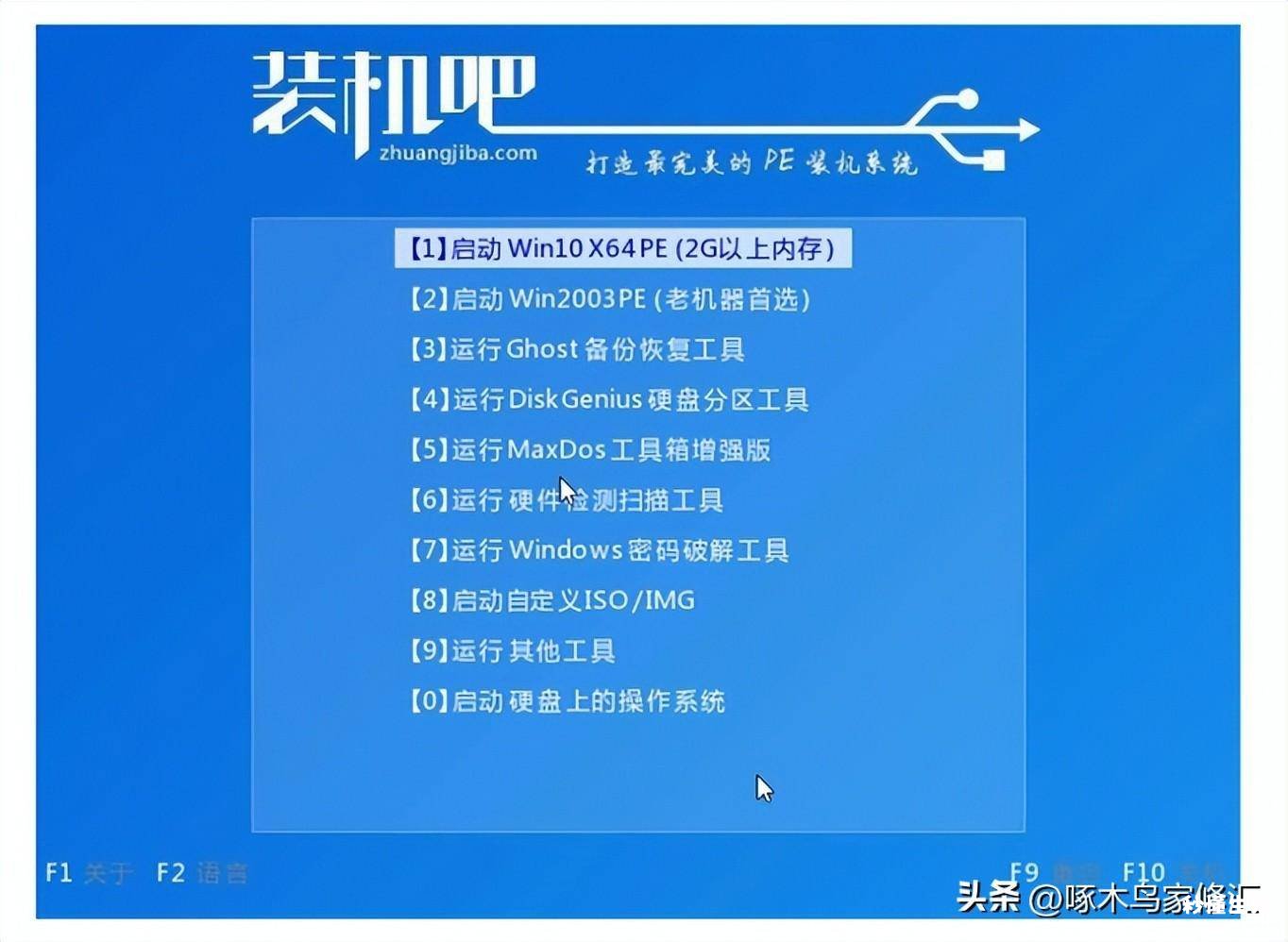
7、继续打开装机工具进行安装 。
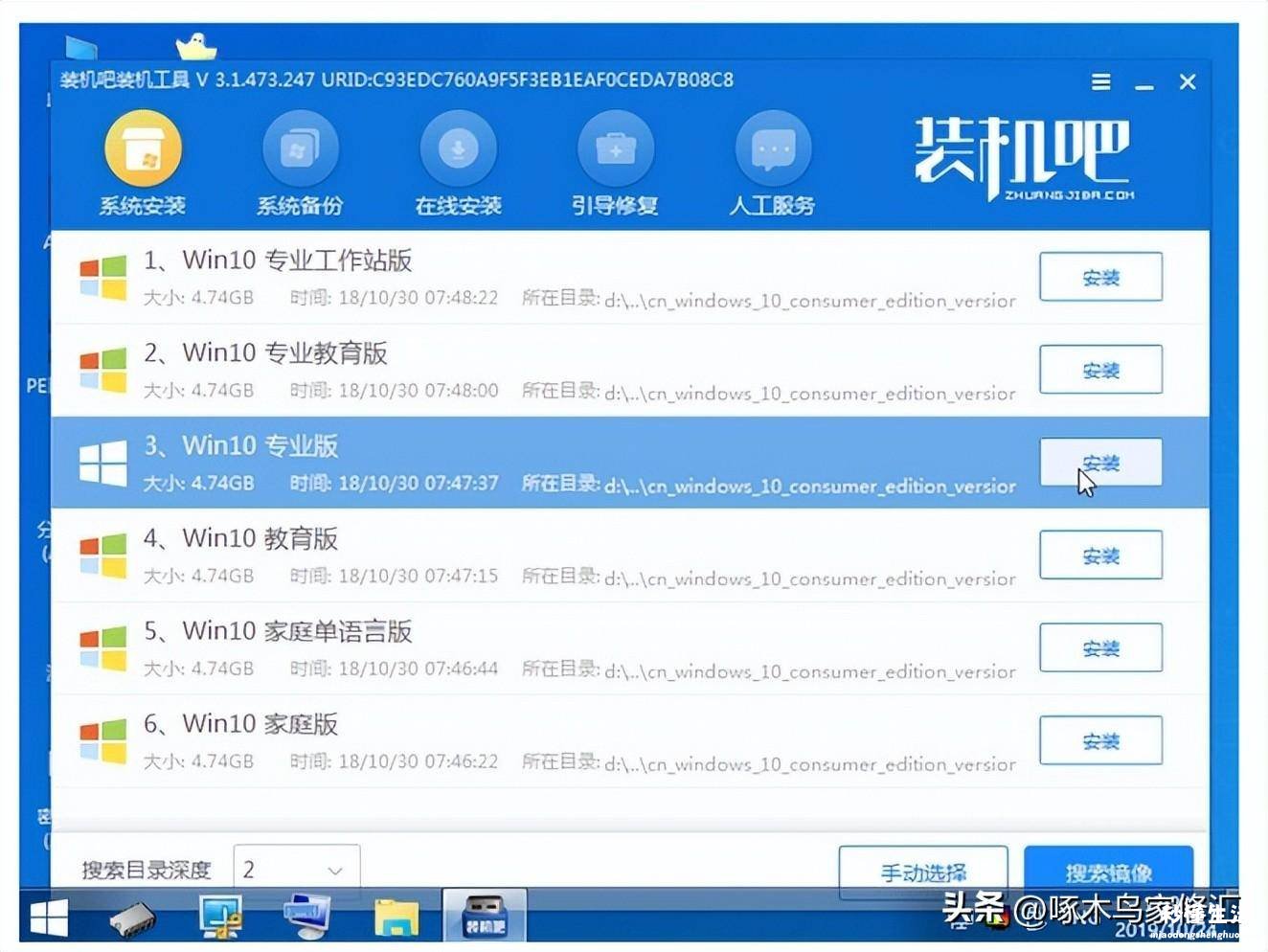
8、安装完成我们需要点击重启 。
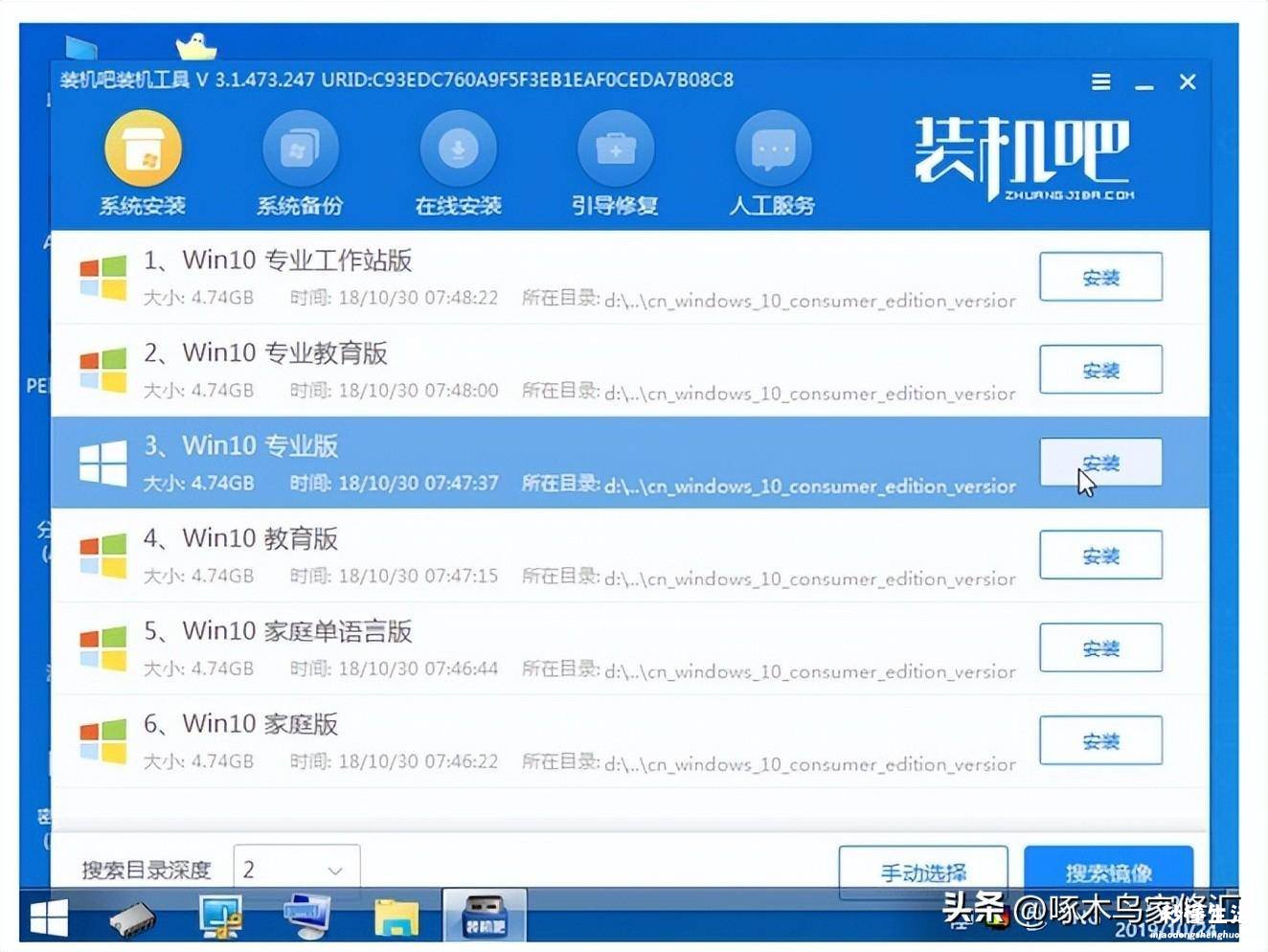
9、进入系统桌面即完成 。
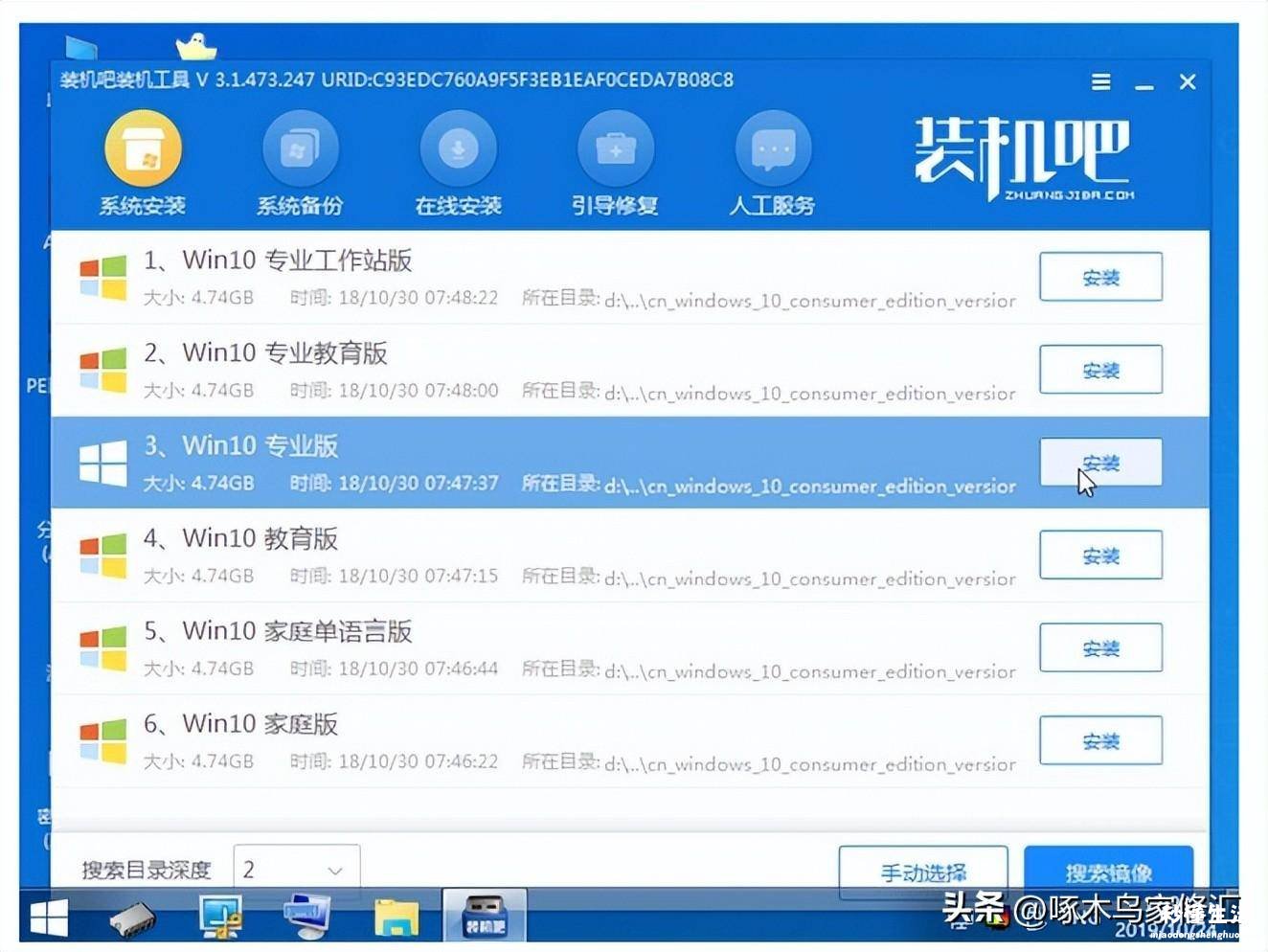
总结
1、下载并安装装机吧一键重装系统软件,插入U盘,点击开始制作 。2、选择您想重装的系统镜像,然后继续点击开始制作 。
3、等待自动下载相关需要的文件 。
(此处已添加小程序,请到今日头条客户端查看)4、等待U盘制作完成 。
5、点击返回重启 。
6、开机出现画面时按F12进入的快速引导菜单,选择U盘进入 。
7、继续打开装机工具进行安装 。
8、安装完成我们需要点击重启 。
9、进入系统桌面即完成 。
