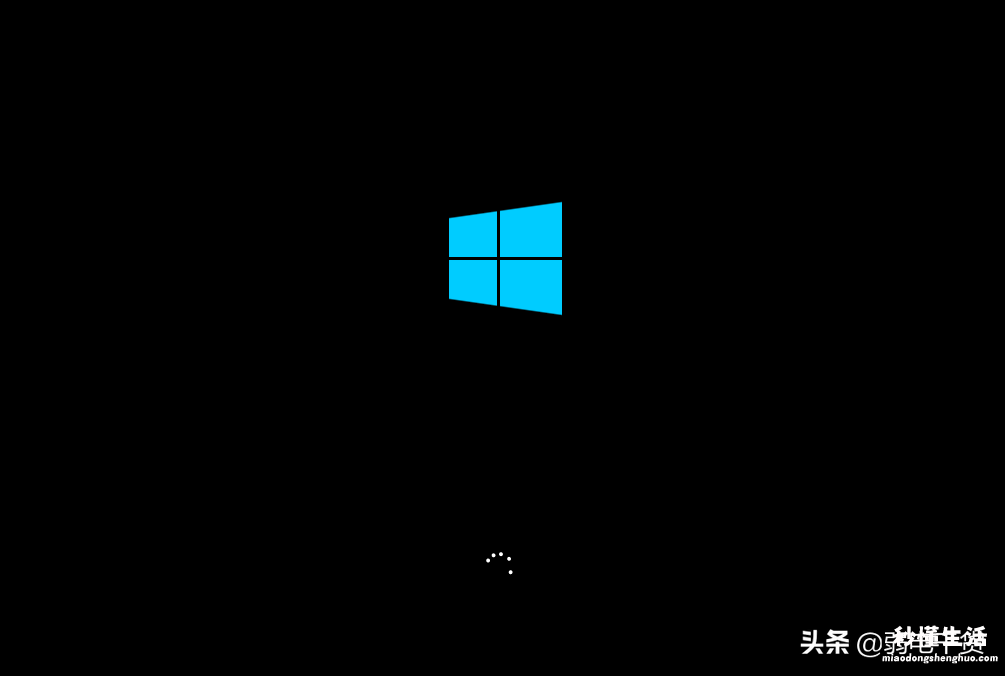现在使用电脑的用户是越来越多,无论是日常生活还是工作中都要使用,因此需要重装系统的情况也是频繁出现 , 但这对于很多电脑小白来说是一件比较困难的情况,下面就和秒懂生活一起来看看应该如何使用U盘来重装Win10系统的方法吧 。
使用U盘重装Win10系统的方法
准备工作
1、U盘一个(尽量使用8G以上的U盘) 。
2、一台正常联网可使用的电脑 。
3、下载U盘启动盘制作工具:石大师(http://www.xitongzhijia.net/soft/243542.html) 。
U盘启动盘制作步骤
注意:制作期间,U盘会被格式化,因此U盘中的重要文件请注意备份 。如果需要安装系统的是C盘 , 重要文件请勿放在C盘和桌面上 。
1、运行“石大师一键重装”点击“我知道了” 。
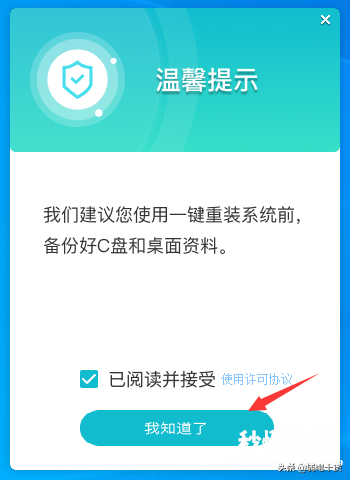
2、选择“U盘启动”点击“开始制作” 。
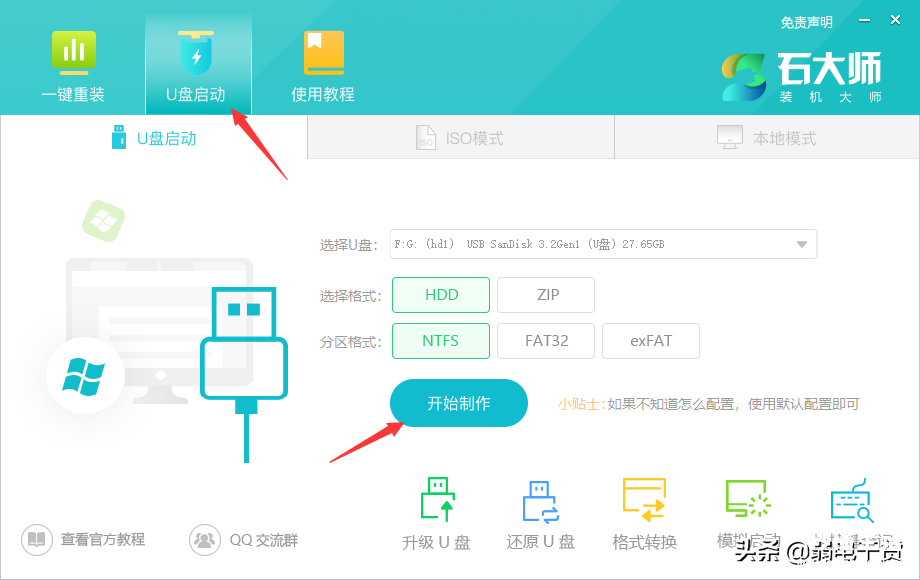
3、正在下载U盘启动工具制作时所需的组件 , 请耐心等待 。
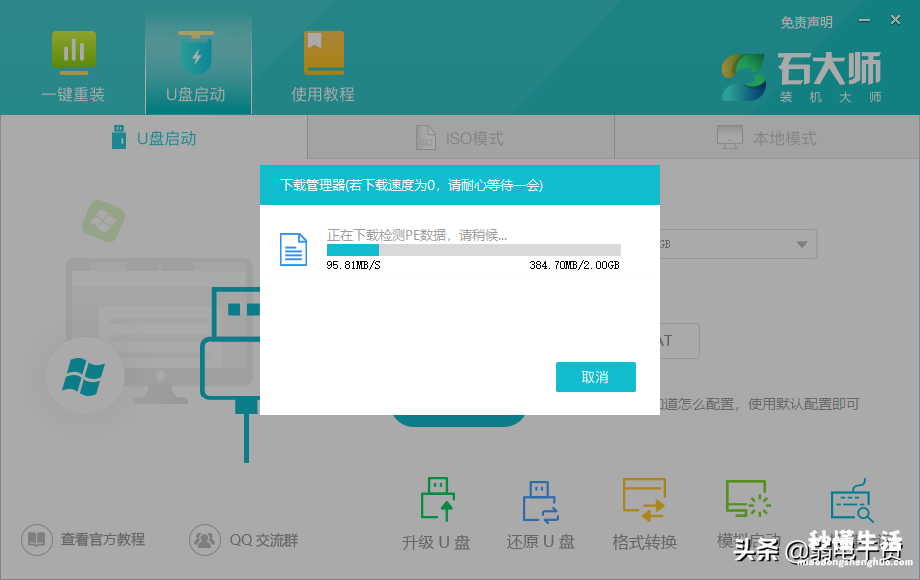
4、跳出提示备份U盘内重要资料,如无需备份,点击“确定” 。
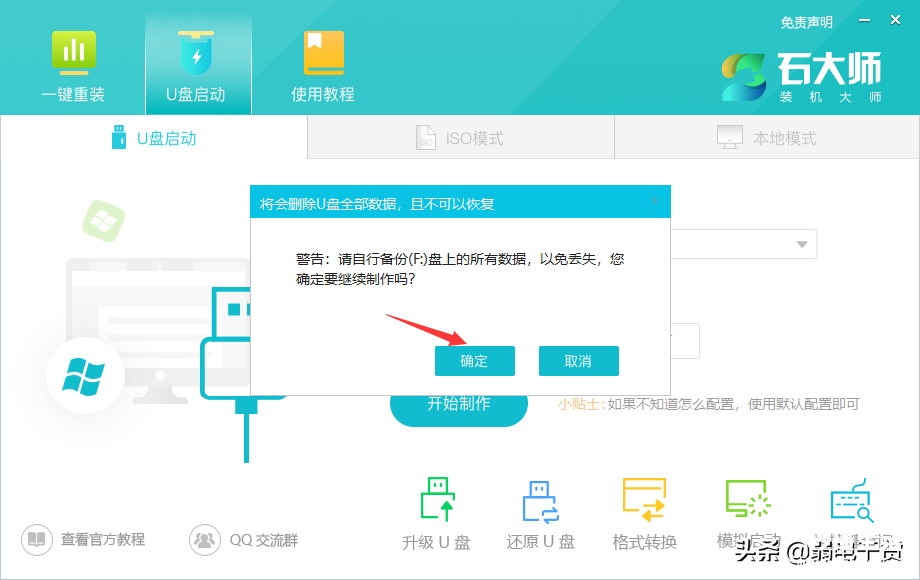
5、选择自己想要安装的系统镜像,点击“下载系统并制作” , 本软件提供的系统为原版系统(也可选择取消下载系统制作) 。
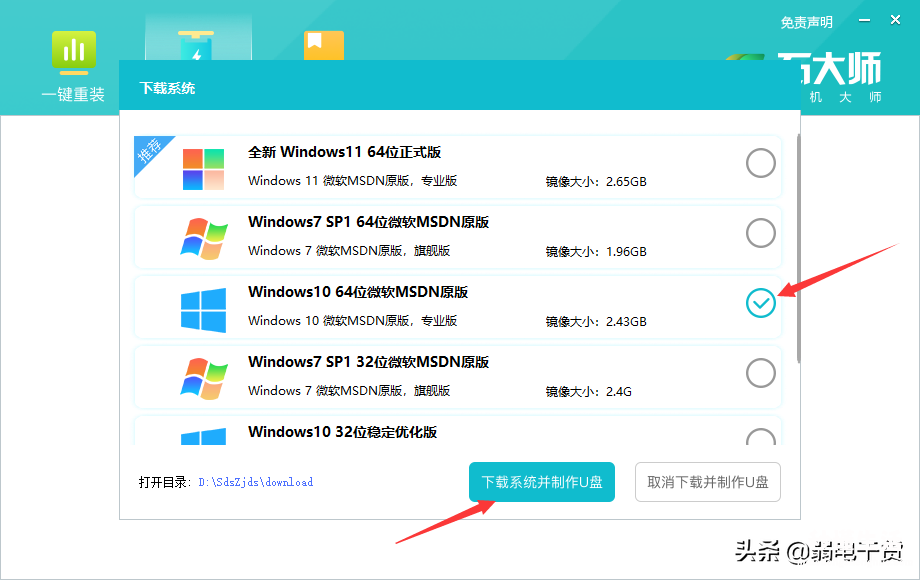
6、正在下载系统镜像,请勿关闭软件 。
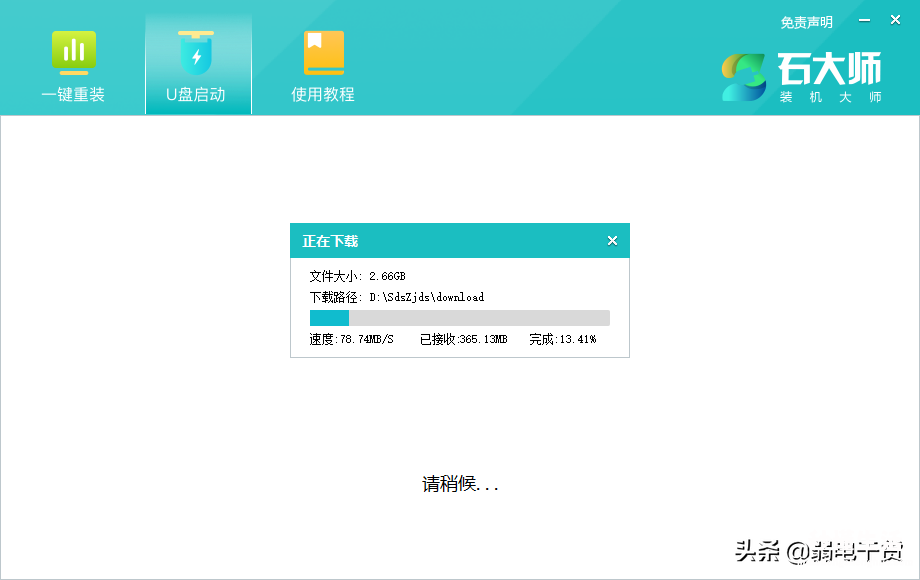
7、正在制作U盘启动工具 。
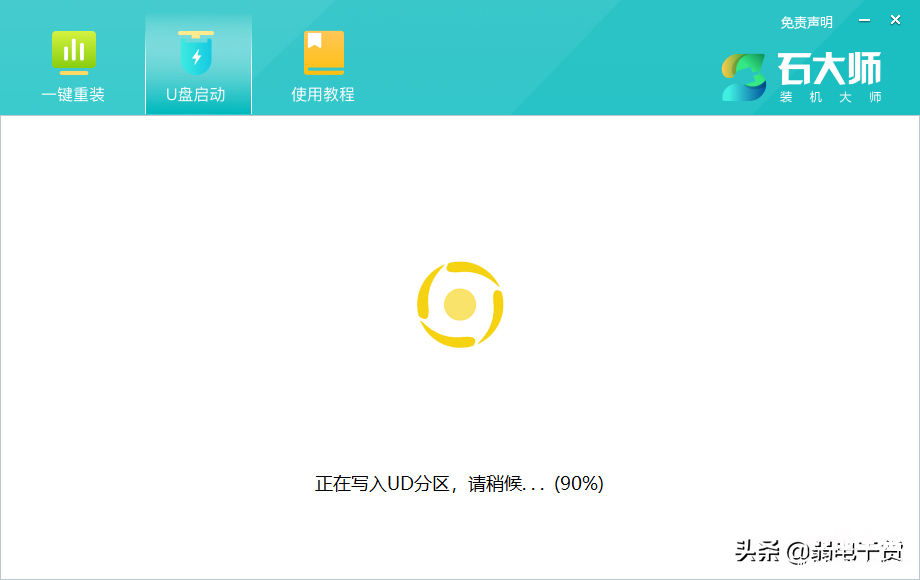
8、正在拷备系统镜像到U盘 。
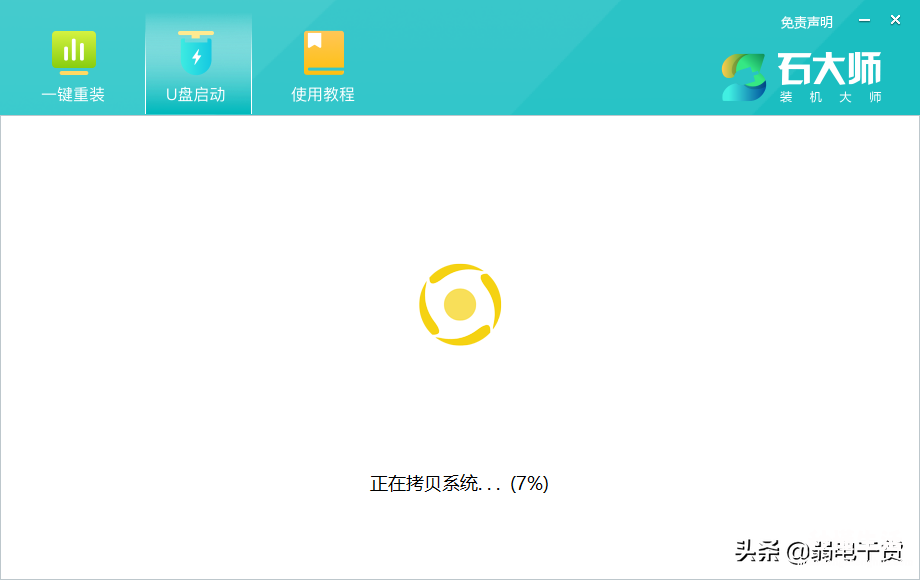
9、提示制作完成,点击“确定” 。
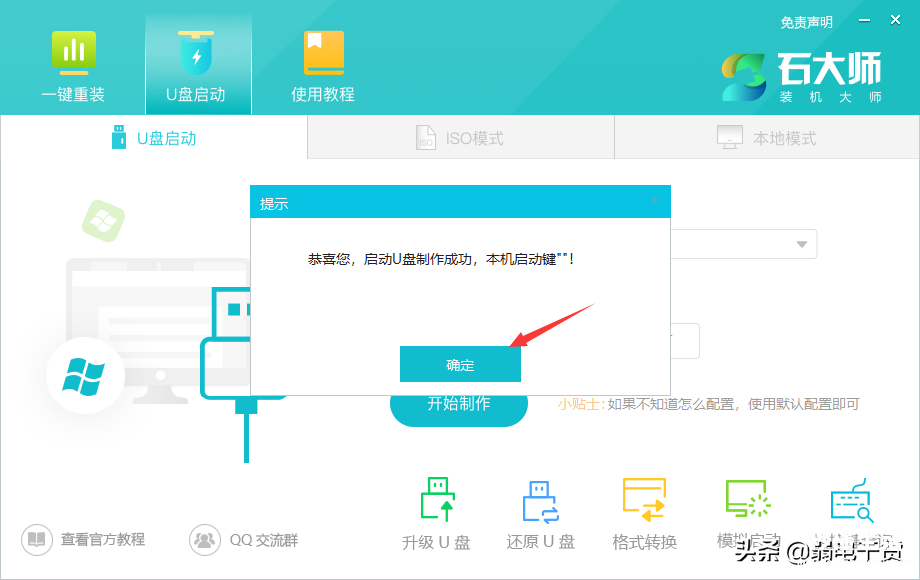
10、选择“模拟启动”,点击“BIOS” 。
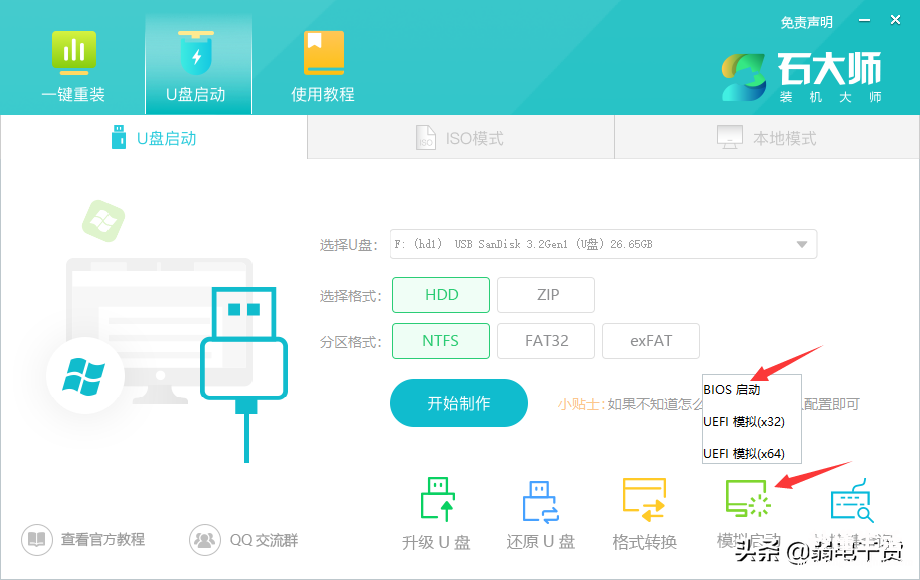
11、出现这个界面,表示石大师U盘启动工具已制作成功 。
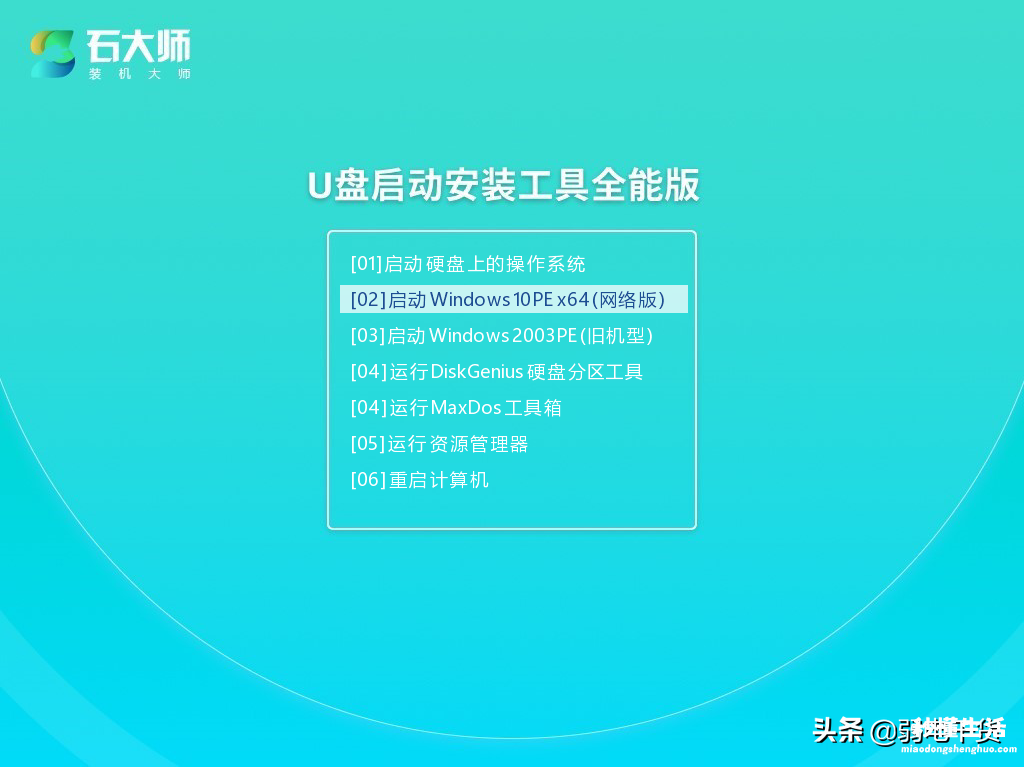
U盘装系统:
1、查找自己电脑主板的U盘启动盘快捷键 。
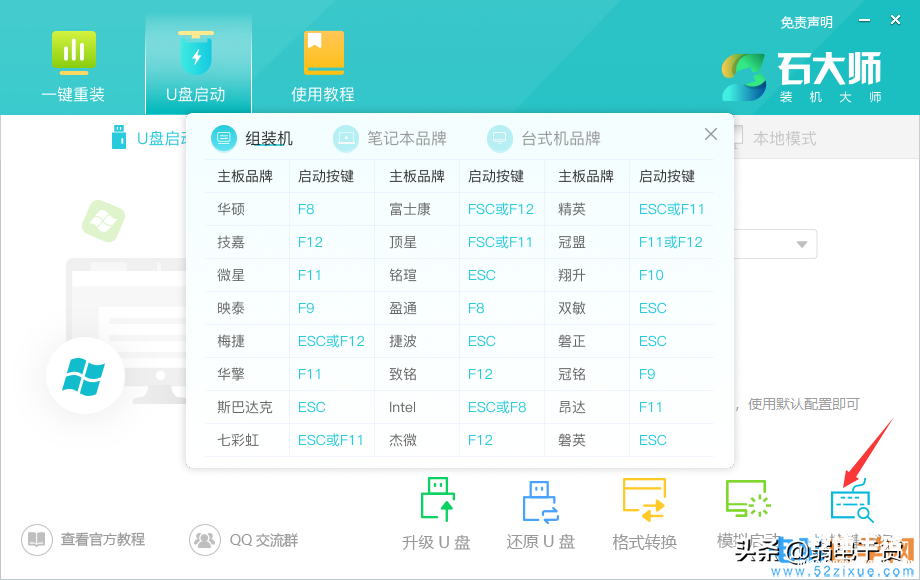
2、制作好的U盘启动盘依然插在电脑上,重启电脑按快捷键选择U盘进行启动,进入后,键盘↑↓键选择第二个【02】启动Windows10PE x64(网络版),然后回车 。(这个PE系统只是方便用户进行操作的,跟用户要安装什么系统无关)
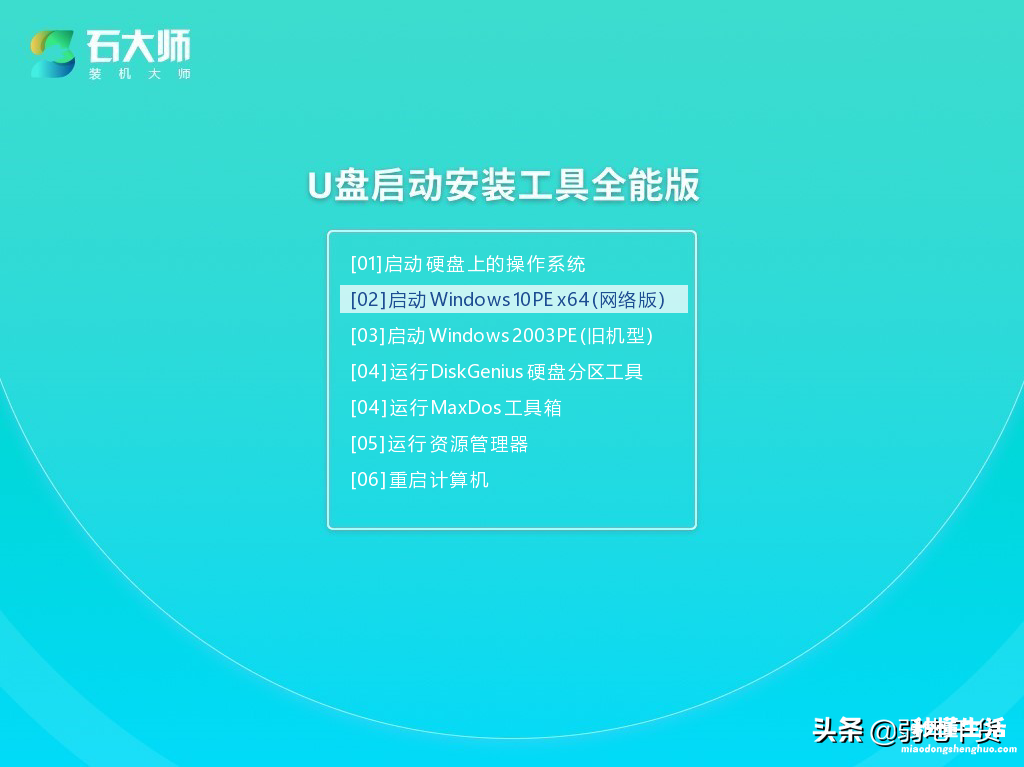
3、进入PE界面后,点击桌面的一键重装系统 。
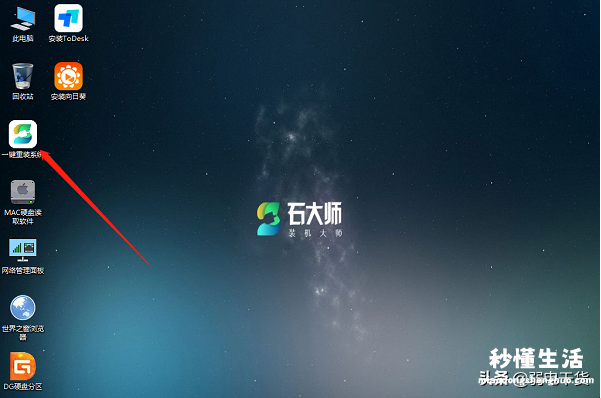
4、打开工具后,点击浏览选择U盘中的下载好的系统镜像ISO 。
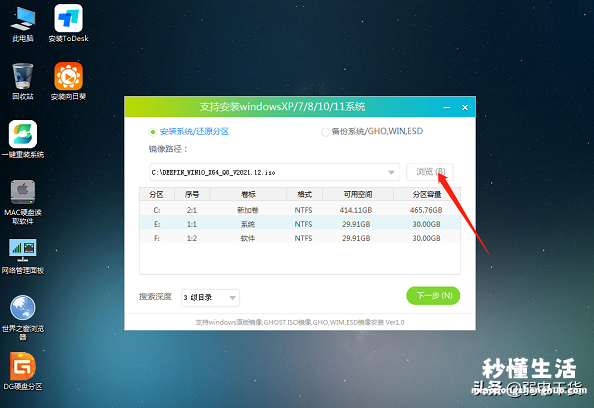
5、选择后,再选择系统安装的分区 , 一般为C区,如若软件识别错误,需用户自行选择 。选择完毕后点击下一步 。
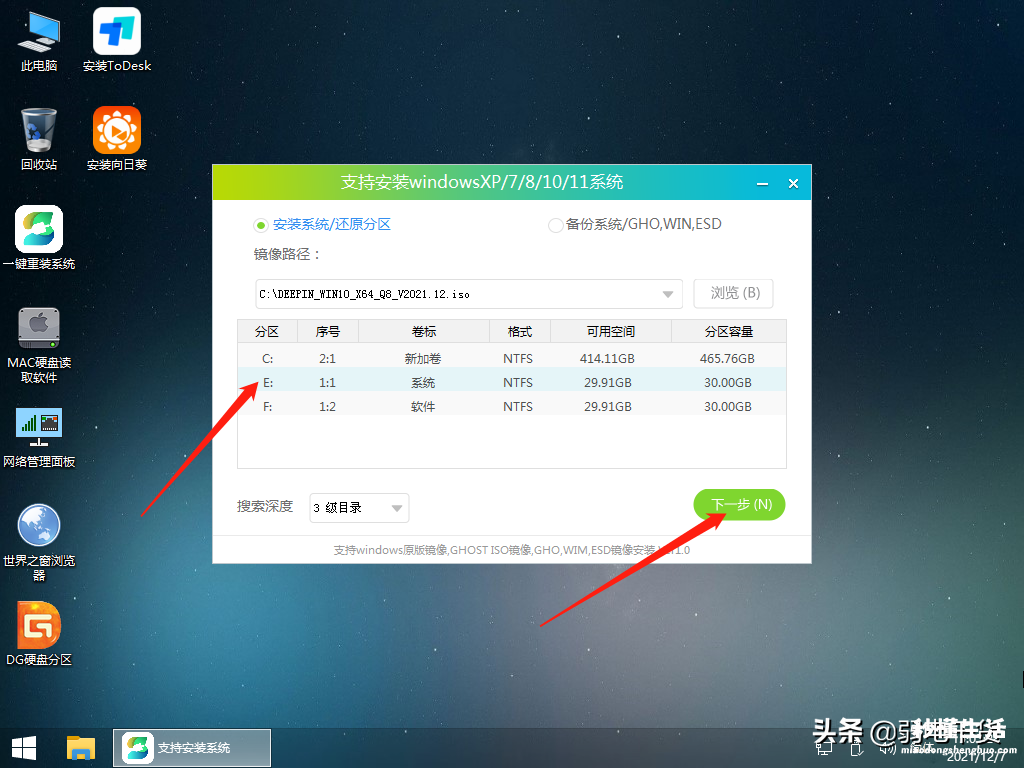
6、此页面直接点击安装即可 。
【新手电脑重装系统教程 怎么从u盘启动电脑重装系统设置 - 秒懂生活 www.miaodongshenghuo.com】
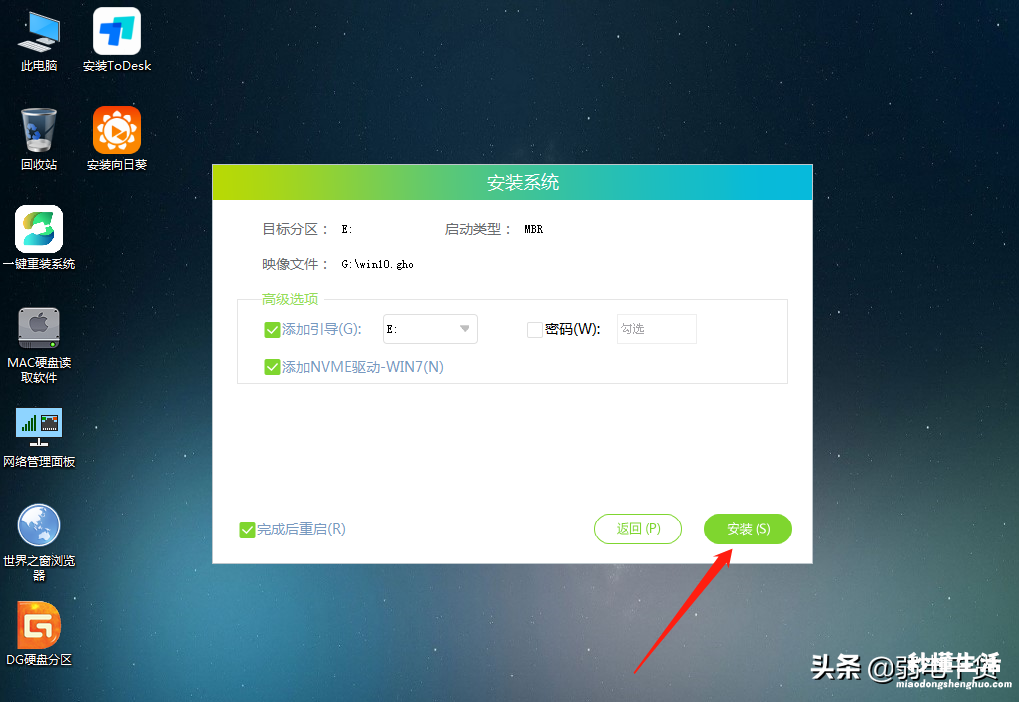
7、系统正在安装,请等候……
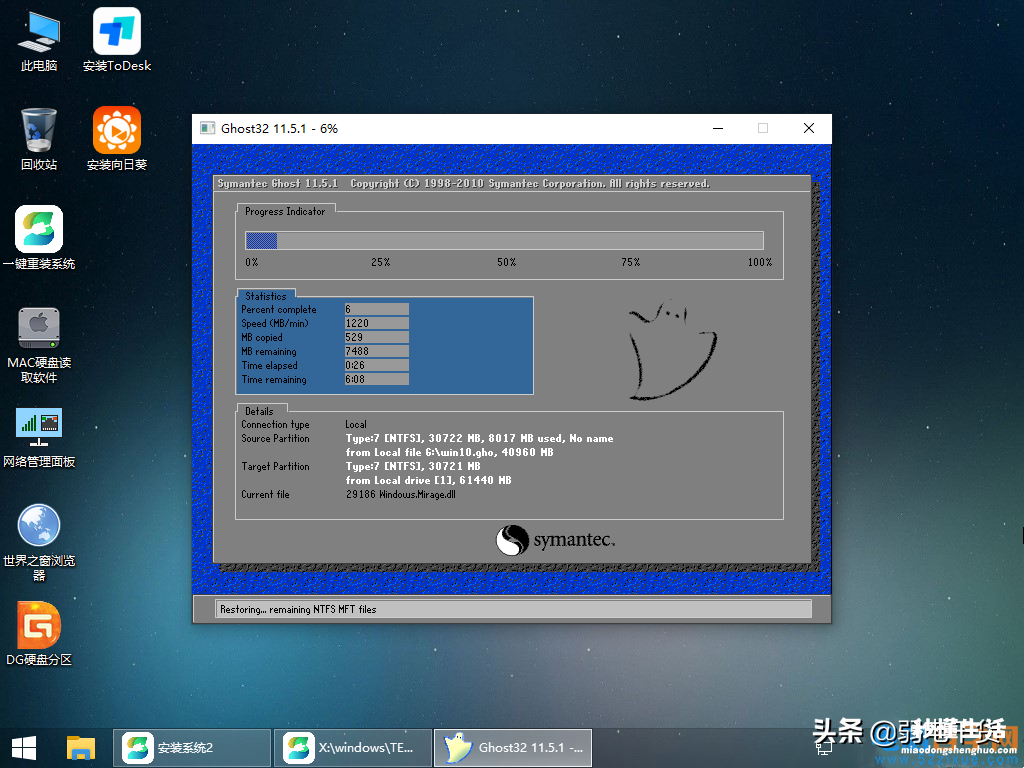
8、系统安装完毕后,软件会自动提示需要重启 , 并且拔出U盘,请用户拔出U盘再重启电脑 。
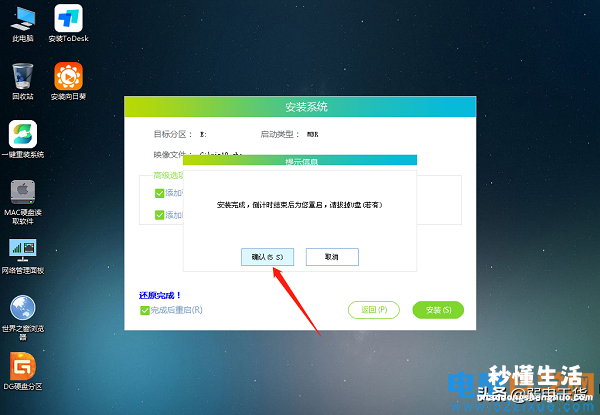
9、重启后,系统将自动进入系统安装界面 , 到此,装机就成功了!