虽然现在很多人都使用电脑了,但是对于一些系统知识依旧不是那么熟悉 。
比如说电脑C盘空间不足的时候,应该如何高效清理?
而今天秒懂生活要分享的,就是清理C盘的方法,只需3招,让电脑恢复流畅操作 。

【盘点电脑c盘满了清理方式 笔记本系统盘满了怎么清理 - 秒懂生活 www.miaodongshenghuo.com】
第一招:清理更新文件
其实,Windows系统更新残留下来的文件,远比你想象得要大 。
如果你一直都不知道系统更新后会有这么一部分数据 , 那么清理的效果肯定会非常明显 。
操作步骤:
首先,右键C盘选择“属性” 。
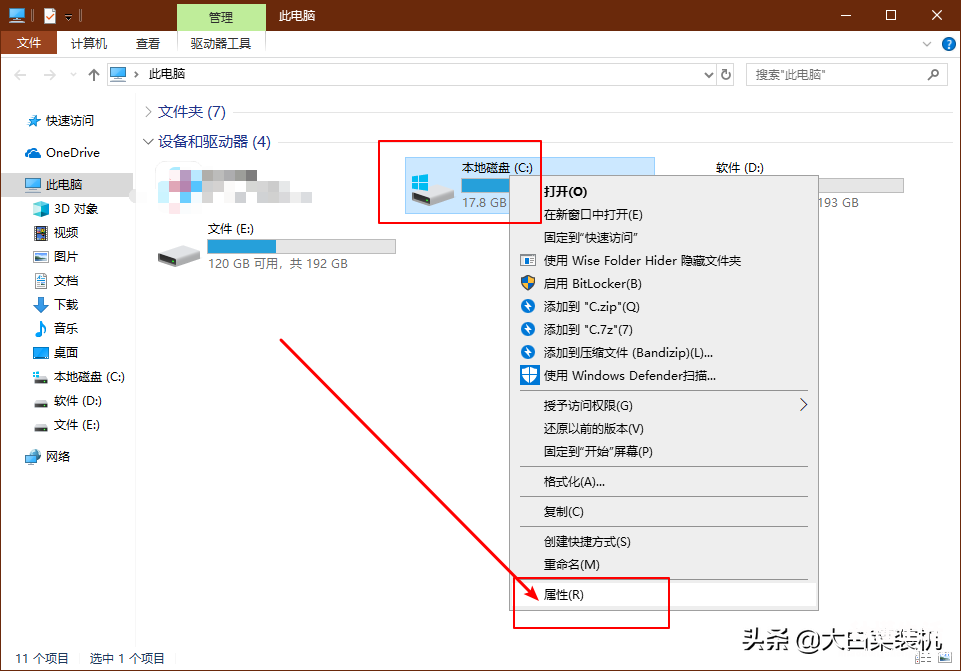
然后,在属性页面中,点击“磁盘清理” 。
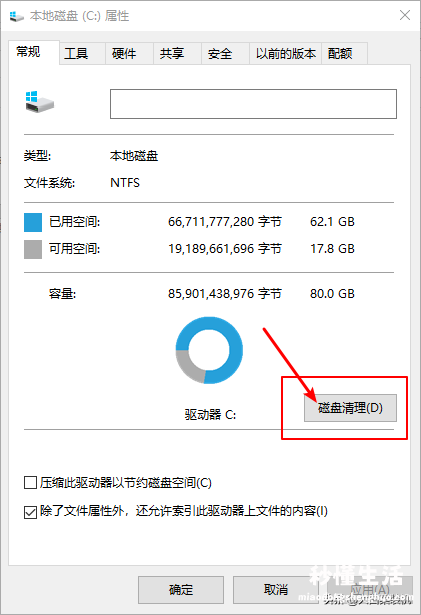
接着,继续点击“清理系统文件” 。
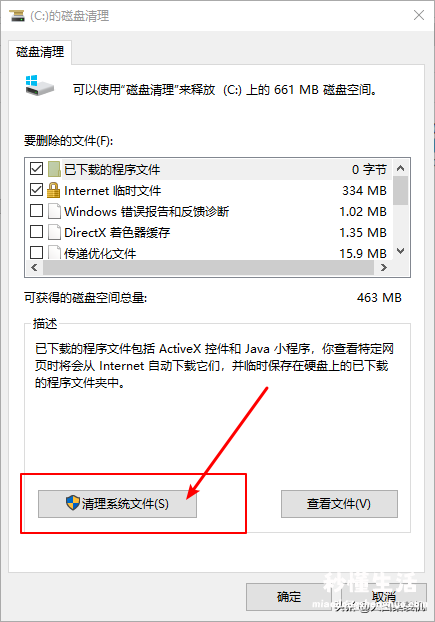
最后,你就会看到“Windows 更新清理”选项 , 勾选并点击“确定”即可进行清理 。
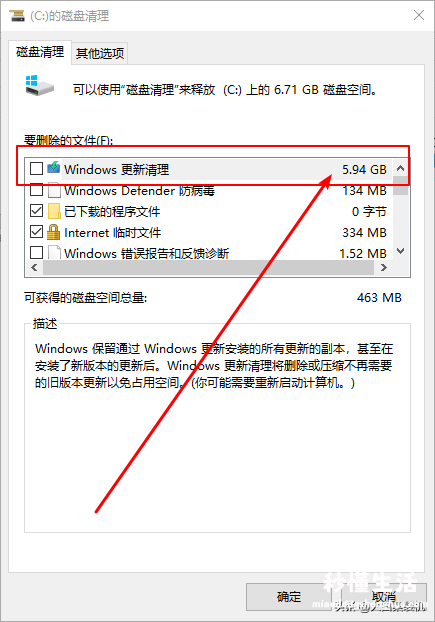
第二招:更改数据保存位置
如果你平常下载文件,懒得去另外操作 , 选择默认的话,那么系统就会自动选择保存在C盘 。
结果 , 就是那些数据会自动保存在C盘中,占用系统盘空间 。
操作步骤:
首先,右键开始菜单,选择打开“设置”页面 。
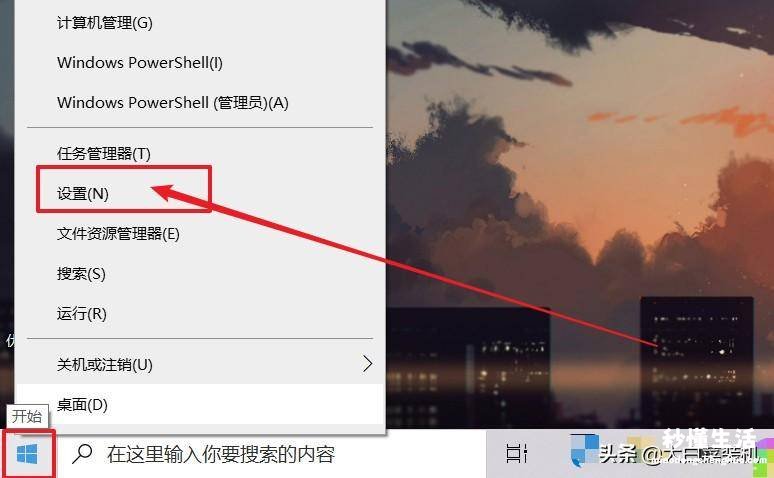
然后,在Windows设置页面中,点击“系统” 。
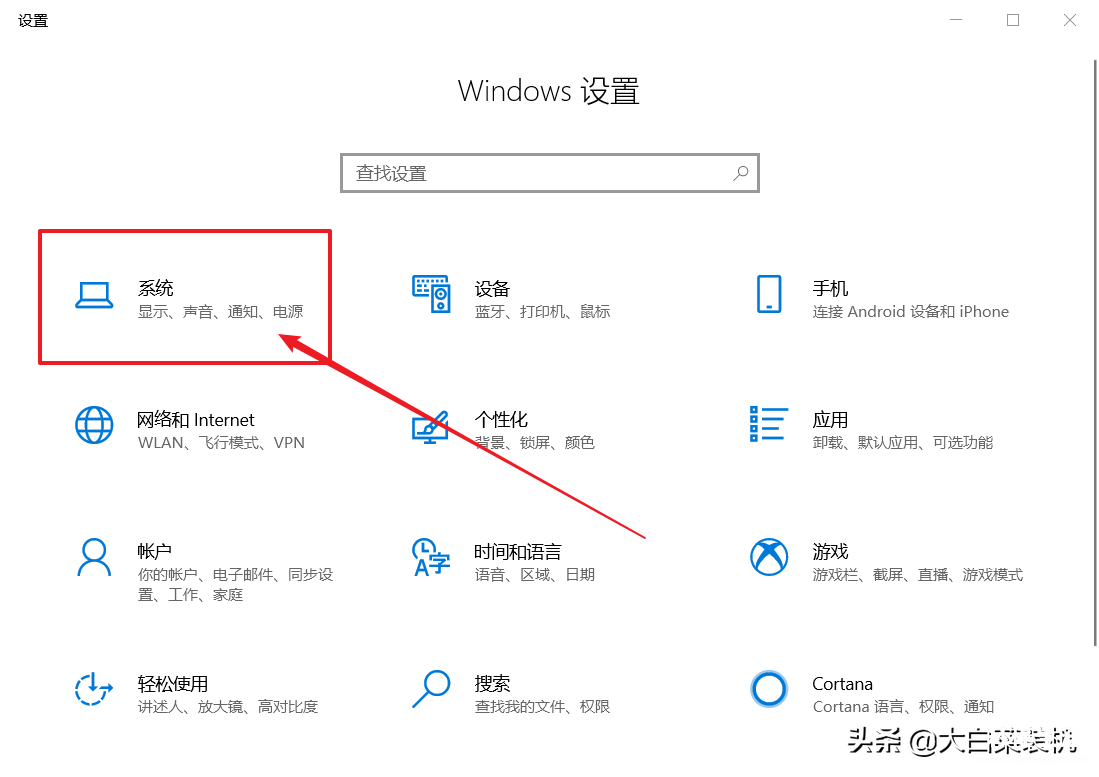
接着,先点击左侧“存储”,再点击右侧“更改新内容的保存位置” 。
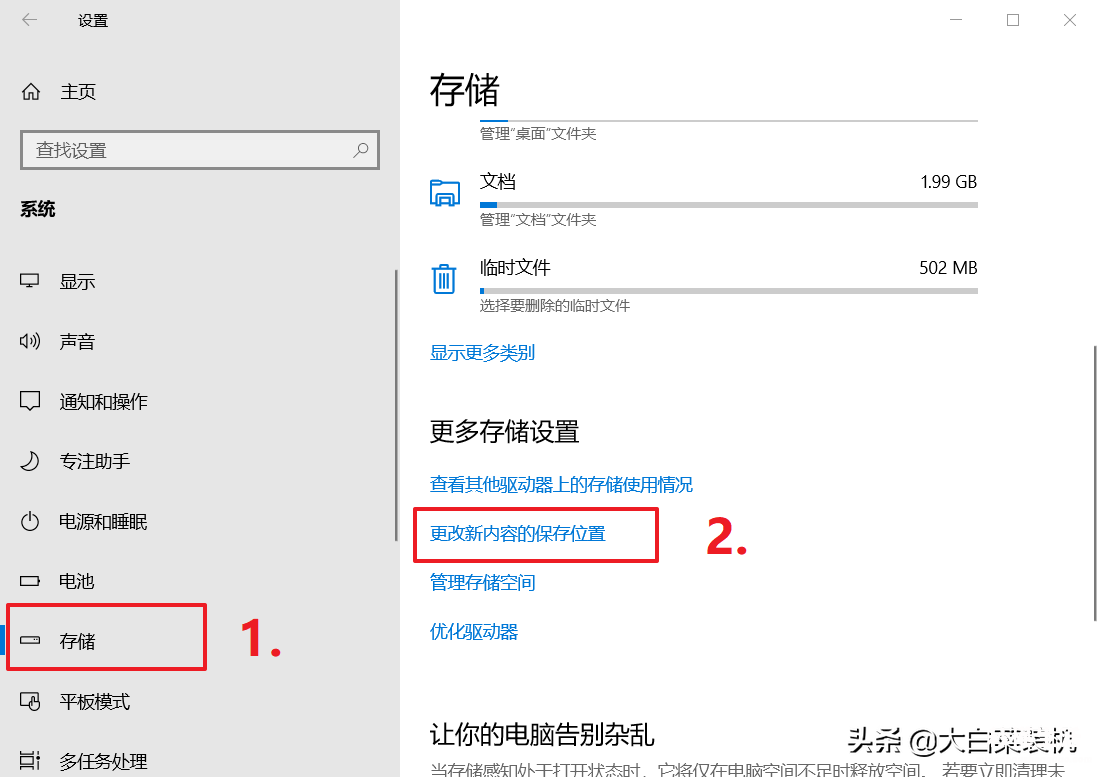
最后,你就可以更改数据保存位置 , 比如说应用文档、音乐、照片以及视频等等 。
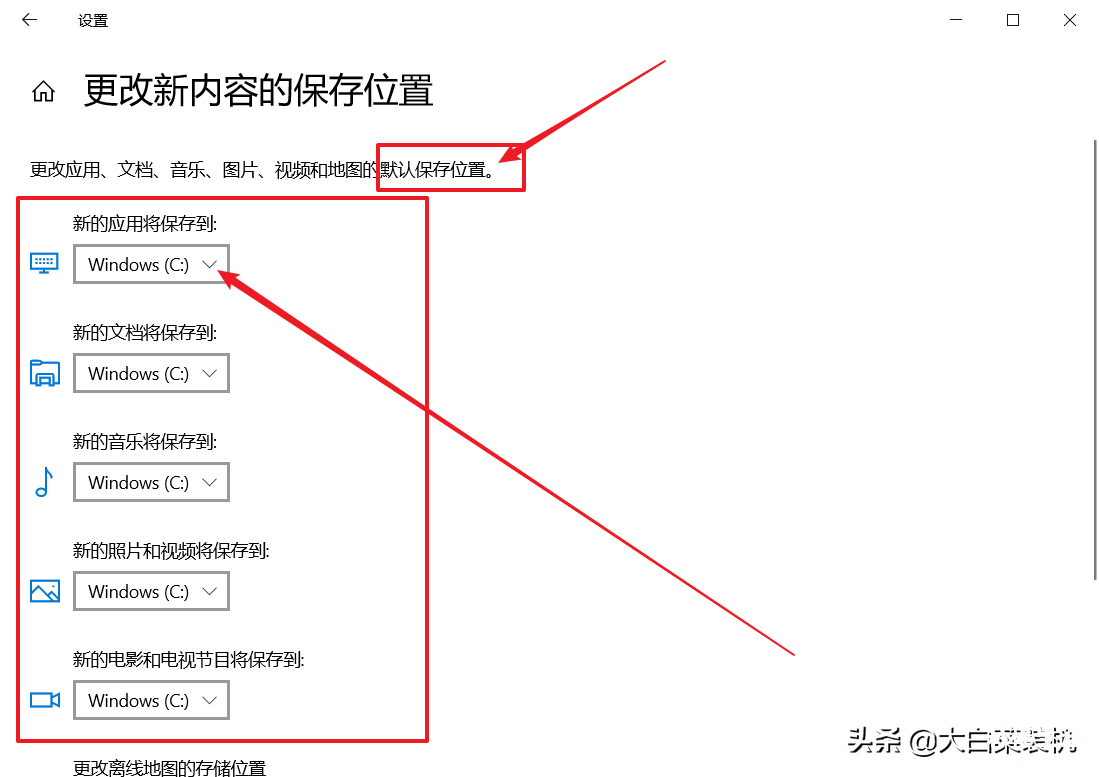
第三招:更改应用缓存位置
就像上面说的,很多人安装软件懒得去设置,就会默认安装到C盘,而相关的应用缓存也会默认在C盘 。
所以,接下来就是针对这部分数据进行处理 。
如果可以的话 , 最好重新安装软件到其他分区,再设置缓存文件保存位置到其他分区 。
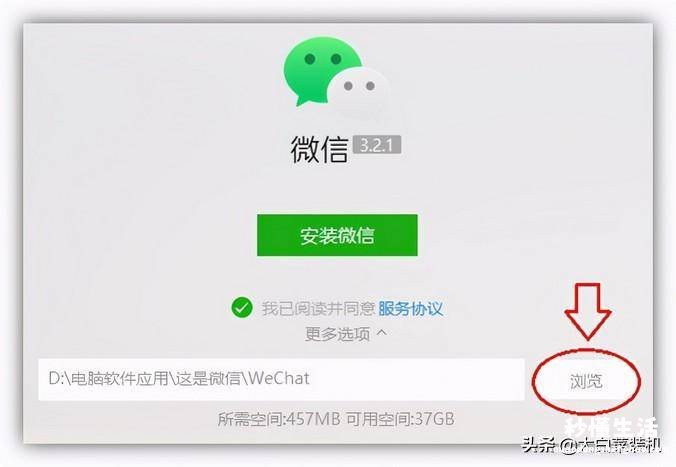
如果不想重装软件,那就只修改应用缓存位置也是可以的 。另外 , 部分软件建议前往之前的位置,将不用的文件删掉 。
操作步骤:
我们以微信为例子进行讲解 , 进入微信设置页面,点击左侧通用设置,再点击右侧更改 , 根据提示操作即可 。
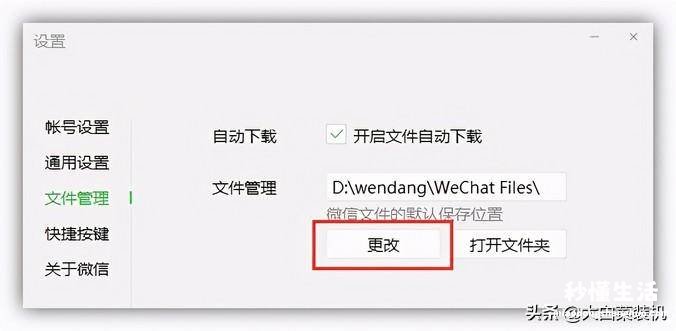
好啦,今天的电脑小知识就分享到这里了,我们下次见 。
