看了苹果笔记本的发布会之后,我感觉基于ARM构架的笔记本就是自带键盘的高性能iPad,而在游戏和生产力方面,X86还能再战20年,这也让我也更加坚信了大部分人的观点,你的下一台电脑,还得是正八经的电脑!这次装机是因为我的E3神教在出了几大力之后,终于点不亮了 , 于是我就开始了DIY之路,需求非常简单,就是想组一台高性能、稳定的主力机,平常用来剪辑、渲染视频,偶尔放松时还可以玩玩游戏 。其实我已经帮亲戚朋友啥的装了好多台电脑了 , 不过还真没系统地写过装机教程,这次装机特意把详细的步骤记录下来分享一下,其实装机非常简单,就跟搭积木一样,对准位置插好就搞定了 。

开始攒机前要综合自己的财力和需求列一个装机单 , 我做了个脑图帮大家理顺了一下 , 比较关键的六大件就是CPU、主板、内存、硬盘、电源、显卡,其它的对性能提升、没有太多帮助,顶多是锦上添花 。
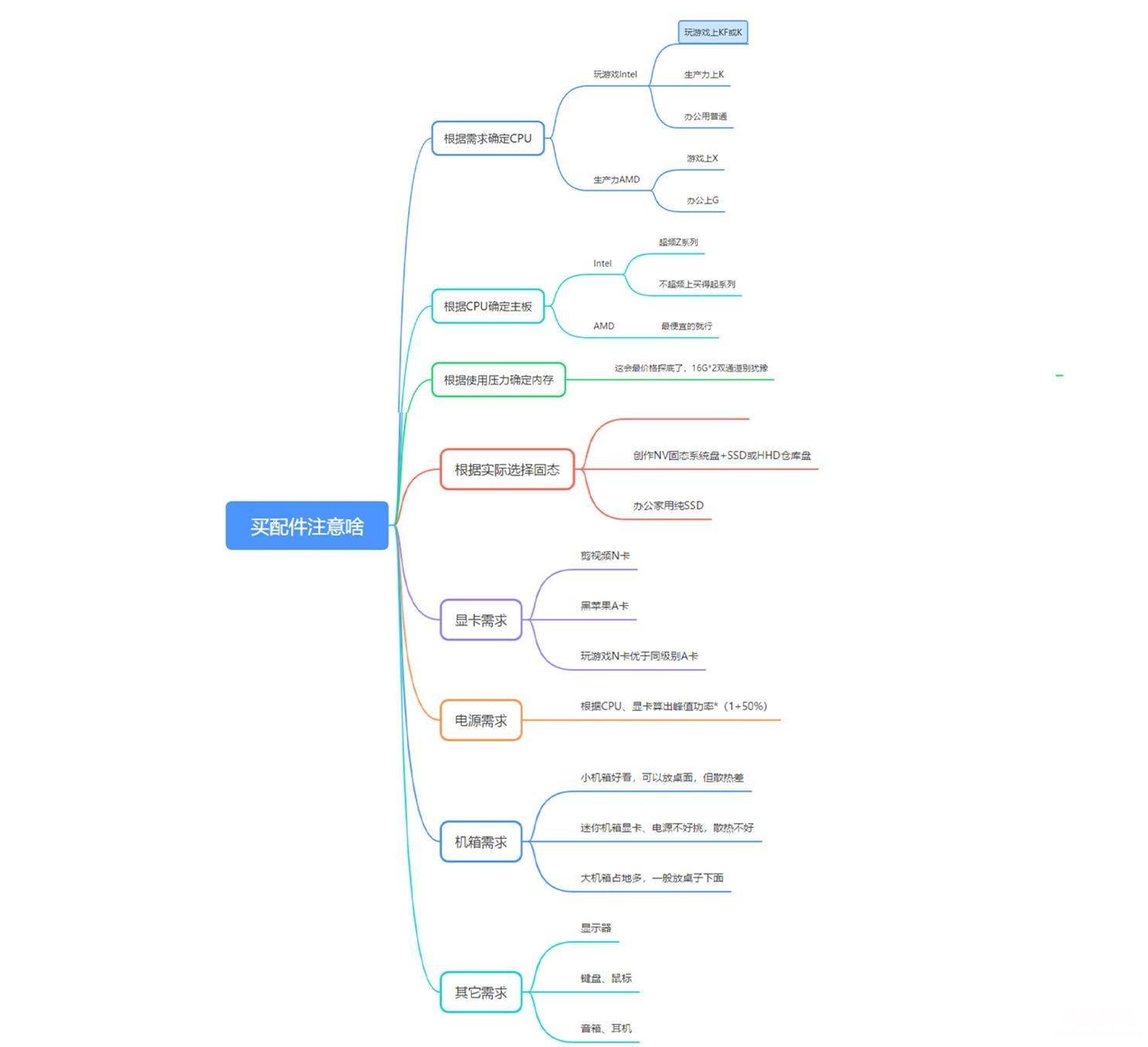
我梳理了一下手里已经有的硬件和需要买的硬件:显示器、键盘、鼠标、仓库盘都已经有了,之前E3主机上的,又不是不能用;主硬盘是之前给笔记本升级后替换下来的,也可以接着用;内存之前给公司里的电脑升级时,一下入了四根16GB的,用了2根,还剩下2根,可以用在新电脑上;显卡也有一块,年初时都宅在家里,就买了块RTX 2070S打发时间;这样算下来,本次需要购买的就只有CPU、主板、水冷、电源、机箱了 。根据自己的需求,CPU定了i7-10700K,主板上Z490才能发挥出全部实力,散热用的TUF LC 240水冷,电源用的安泰克X1000 。

配件买齐就要开始装机了,装机有个顺序 , 大体原则就是 , 装机时已经安装好的硬件别影响下一步操作,基本就是按CPU-主板-NV固态-机箱-电源-散热-内存-SSD-显卡-走线的顺序搞起来的,实际装机时可以根据自己硬件的特点调换步骤 。同样给大家梳理了一个流程图,可以参考一下 。
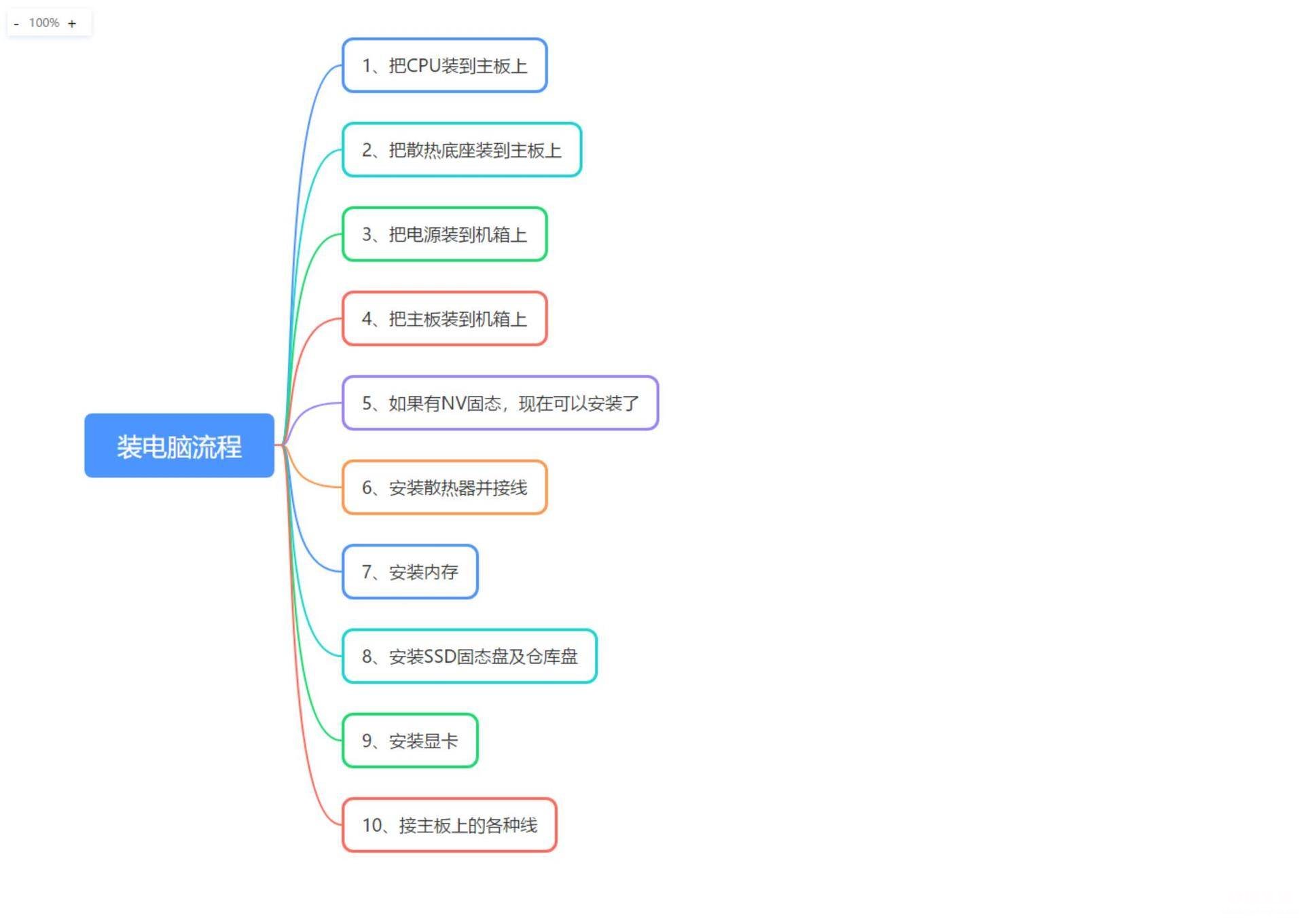
一、CPU和主板
CPU和主板可以分别单买,我采购CPU时发现有CPU+Z490主板套装,算了一下比单买要划算,就直接入手了套装 。i7-10700K才上市没多长时间,不建议买散片,一方面差价不大,另一方面,散片没有保修 。虽然CPU轻易不坏,但是2K+的东西,万一翻车也很心疼 。等上市两三年左右之后,散片性价比就高了,目前来看,单买i7-10700K的话,还是优先考虑盒装国行吧 。

套装的性价比还行,主板是ROG·Z490-A吹雪,可以高频稳定发挥出i7-10700K的性能来 , 主要是不太贵,另外还有Z490-E、F、G、H、I几款主板套装,价格及功能各有不同 。

二、准备机箱
之前我的主机全都是小机箱的 , 一直没爽过大机箱,这次直接上到最大号的华硕TUF GT501白色狙击手,这款机箱是钢化玻璃侧透的,自带了3个ARGB风扇,支持360水冷的全塔箱 。到手之后发现这个白色非常漂亮,喜欢白色主题装机的可以亲自感受一下 。

机箱越大越有利于散热,而且后期升级起来也方便 。由于用料太足,导致机箱非常重,搬动时比较费力,好在顶部设计了编织棉质把手,搬运时可以比较方便地提起来 。机箱的前面板接口也设计在顶部,接口不多,仅有两枚USB3.0接口和两枚3.5mm的音频接口,我看主板后面预留了Type-C掊,如果前面也有一个就方便了 。

机箱的上面还有磁吸式防尘网,顶部是水冷的冷排风扇的位置 。

机箱的前面板处也设计了磁吸式的防尘网,前面板比较好拆,从底部伸进手去一拉就开了 。

防尘网的后面是三枚ARGB风扇 , 机箱自带的 。

机箱还有一处防尘网 , 在底部 , 电源风扇的位置上,这块防尘网是滑出式设计的 。

接下来,要把机箱拆开了,左右两侧的螺丝都是免工具的,拧开之后会在侧面板上,不用担心拆机之后丢了螺丝 。

右侧在大部分设计都是为了方便走线的,机箱自带的线已经用魔术贴整理好了,再就是机箱在水泵的支架处也突出了安装点,后期换散热 , 不用拆主板就能直接换 。这一面还预留了非常多的用于跟主板走线的孔及2处硬盘盘位 。

左侧是一整块钢化玻璃 , 用料很厚实,侧透非常好 。

机箱的内部空间非常大,后期折腾时不用担心空间不足,机箱采用了主板、电源分区设计,干扰、线材乱的情况就减少了 , 再就是电源上面这块平台还能用来放一些手办啥的 。

机箱的配件都藏在这个电源盖子的里面 。

拆下来这块盖子,又发现了2块硬盘位置,也就是说这个机箱可以安装6-9块硬盘 , 还说你不是为生产而设计的么?

三、安装电源
理论上i7-10700K+RTX 2070S的搭配 , 至少得配个650W起步的电源,不过考虑到自己还会加多块硬盘及其它更多外设,直接一步到位上了安钛克HCG-X1000,我承认是玫瑰金的配色让这块电源吸引了我 , 哈哈,在电源里还有这么骚气的配色,实在是难得 。

玩归玩,闹归闹,别拿电源开玩笑,电源不给力伤CPU、伤主板、伤硬盘,老司机们在电源上可不敢省钱 。安钛克HCG-X1000是一款高端的骨灰级金牌全模电源,1000W功率,使用了日系电容 , +12V能达到99%的高功率输出,再就是这块电源可以10年换新,这点还是非常不错的 。

把电源固定好之后先不着急走线,检查一下电源风扇下面的防尘网,因为电源风扇是从下面吸风的,所以,这个防尘网要定期取下来清理一下 。

四、安装NV固态、安装主板
把主板装到机箱里之前前,要先把CPU装好,同时有NV固态,这会也可以先装好 , CPU散热器的底座也可以先装好,接着把主板装到机箱里,并用螺丝固定好 。

五、安装水冷
水冷我已经写过晒单了,用TUF LC 240破冰手来压i7-10700K简直小菜一碟,日常使用时,CPU都没超过30度 。这个机箱是给360水冷设计的,240装上来还空出一个风扇位,我这边把冷排靠右侧安置,可以让水管有更小的弯折 。

装水冷时先固定冷排再固定冷头,水冷头体积比较?。静恍枰悸巧⑷然岬沧∧诖娴那榭觯?但是出于安装时的安全考虑,也还是建议安装完散热之后,再安装内存 。

六、安装硬盘
接下来就要安装仓库盘了,有固态硬盘的尽量考虑固态,我这边因为实在是素材有点多,就一直用的8TB的机械硬盘,直接从E3主机里薅过来装上了 。至此,除了显卡之外,主机里的大部分设备已经就位,现在就可以开始布线了 。

先把能用到的线全都接到电源上,这个机箱是电源主板分区设计的,就近原则先给硬盘插好线,这样就可以先把下面的盖子封住 。

七、装显卡
接下来就是装显卡了,3080当道,有条件的上,我这是早买下的,早买早享受了 。我这边还是PR用的多,入手时,PR还没有出AMD加速版本,现在PR已经支持AMD水银加速了,生产力的话都行了 。要是放到这会,我肯定入手5700XT,因为还能黑苹果,装了高配主机之后为啥不玩黑苹果?等找机会再搞张A卡放到这个主机里,把这张华硕猛禽2070S放到我的AMD主机里去 。

显卡略重了点 , 没有准备防滚支架是个失误,好在手头有个小椅子可以让显卡休息一下 。

八、走线
不服不行,走线是个技术活 , 没有个装机十台八台的经验,根本理不出好的走线 , 从正面来看,我这个机箱的理线是相当成功的,没有任何的飞线,干净、整洁 。但是转到背面就露馅了 , 其实我是个手残党,根本不会理线 , 只是刚好这个机箱设计的比较合理,在主板的各种接口处都预留了走线孔,正面的线基本都能完美的藏到后面,然后再盖上盖子,谁能看见?反正我是看不见啊看不见!

走完线之后,先别着急装两侧的面板,一定要先上电开机试下能否点亮,正常点亮开机之后再装两侧的面板 。

Win10确实非常好,我没有重新安装系统 , 而是把我的AMD主机的硬盘完整地备份到这台电脑的固态上,开机就能自动识别大部分驱动 , 接着使用驱动精灵自动更新一下驱动就可以直接开工了 。

主机侧透效果非常赞,机箱里的RGB效果可以很好地透出来 , 但是RGB并不是瞎眼那种亮,而是幽幽的亮,很有氛围感 。

感受一下来自AURA SYNC的神光同步,显卡、主板、风扇、水冷、鼠标的一致性非常好,这灯效,谁把持得住 。



展示的空档里,电脑已经把各种驱动更新完了,重启一次电脑,鲁大师跑出了51万分 , 各种游戏游戏都能应付下来了吧 。

吃鸡变得超级小儿科,2K分辨率下各种特效全拉到极致,FPS跑满144没有压力 。其它游戏我玩的比较少,就只跑了一下基准测试,《古墓丽影·暗影》2K分辨率,高画质下,平均帧率为104帧,渲染帧数16102;采用最高画质时,平均帧率为91,渲染帧数14110 。《战争机器5》 在2K分辨率高画质情况下平均帧数100.8FPS;最高画质下的平均帧数为83.1FPS 。

游戏只是消遣,生产力才是正道 , 使用PR剪辑视频时,4K素材根本就不用代理 , 上来全画质生剪就很流畅,渲染导出4K视频时速度也很棒,笔记本上要40多分钟才能导完的一段视频,在这台电脑上12分钟左右就能搞定 。

PR剪完导出之后,我一般都会再放到达芬奇里进行简单的调色,调色比较吃显卡,如果还有其它特效的话 , 基本一段20分钟左右的视频最终导出要3-5小时左右,这时就比较考验主机的性能和稳定性了 , 好在这台主机目前性能方面没有什么短板,至少放我手里够用10年了 。

【刚买的台式电脑组装技巧 台式电脑安装步骤教程 - 秒懂生活 www.miaodongshenghuo.com】
我的这次装机充分利用了手里的已有硬件,主要的花费就在CPU、主板、机箱、电源上,如果不是以玩游戏为职业,只是个普普通通的打工人,手里那些又不是不能用的硬件该用起来就用起来,多花好几百只带来1帧2帧的性能提升真不值当的 。讲真的,其实装机并不难,现在的防呆设计已经非常到位 , 不匹配的硬件根本强加不到一起 。难的是各种硬件之间的组合搭配,理清自己的真正需求 , 不要一味追求小体积或大体积,显卡、硬盘、CPU、主板这些可能会经常捣腾着升级,但是机箱捣腾得少,没有特殊要求,还是尽量上大体积的机箱,不管是散热 , 还是后期升级都比较容易 。
