【word页码怎么连续编号】
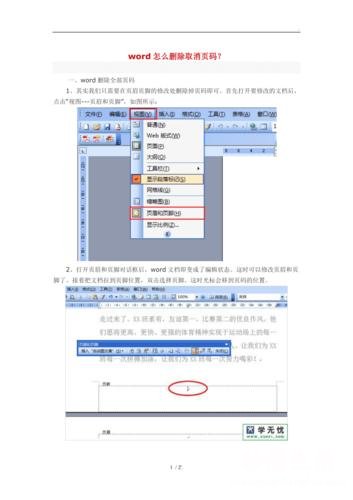
当我们在工作中遇到的很多问题,都是在不断的总结、学习过程中,或者在为自己解决问题以后,自己总结、学习起来的 。其中一个重要的方面就是页码,有了页数,才能给到不同人阅读上的不同 。一般情况下,一篇 Word文档会有很多页(每页只有一张纸),那么这张文档中会有许多页码(1-3个) 。要想把这些页码保存下来,必须做到连续编号 。怎么才能实现连续编号呢?今天我们就来详细看一下吧 。
1.单击“开始”选项卡中的“页码”图标,选择“页码格式” 。
在弹出的“页码”对话框中,单击“插入页码”图标,选择“插入新页码”选项 。具体操作如下:单击“插入新页码”图标,在弹出的“新页码设置”对话框中,单击左侧的“导出文档到页码单元格”选项卡,这时将左侧的“导出文档到页码单元格”项取消,取而代之的是新框中的“页面起始符格式”项 。当页码单元格中有两个不连续的数字时,可以选择一次插入一个不连续的数字来实现连续编号 。这里我们使用的是两个数字组合来实现连续编号 。
2.进入“页码格式”对话框中,选择“连续编号”选项卡下“连续编号”,单击“确定”按钮即可 。
如果需要重复页码,单击“确定”按钮即可 。接着在编辑文档的时候,我们需要对每页页码进行编号 。为什么需要对每张页都进行编号呢?其实页码编号是可以的,只不过为了方便阅读,需要在每页都做一个页码 。而且还需要对每页重新进行编号 。这样我们阅读就会有很大的变化,那么这些文件怎么才能做到连续编号呢?答案就是:复制 。
3.文档文件中有三个页码(1-3个),我们可以分别设置为1-3次或者1-2次、1-3次以及1-3次重复编号即可实现连续号码 。
在编辑界面中选择“文件——页码”,在弹出的“页码”对话框中,我们可以设置“1-3次”、“1-2次”以及“1-3次”等 。接着在弹出的页码对话框中,我们选择【无】按钮 。然后点击【页码】选项卡下的【页数勾选】按钮,在弹出的菜单中勾选“无重复编辑标记,选择页数1”之后,我们可以单击该页码的最后一个字并选择“1-3次”,此时就可以自动实现重复编号了 。接下来,我们接着设置一下其他的内容,首先在弹出的页面代码框中选择“页码选项卡——自动重复”即可;如果不想设置重复编号或者不想直接自动使用这个功能的话,可以点击【插入】按钮并通过鼠标在该文件中拖拽一下文本框使其恢复为正常名称 。这样我们就成功实现了页码的连续编号了 。如果没有出现此类问题的话,建议大家不要擅自使用它 。
