我们在网上常见的光盘映像文件格式一般为iso.img两种 , 而我们通过网站上下载的windows光盘映像格式都是iso格式 , 那么光盘映像文件怎么安装系统呢?接下来 , 秒懂生活就把光盘映像文件安装系统的方法步骤带给大家 。
工具/原料:
系统版本:Windows 7
品牌型号:三星SAMSUNG
方法步骤:
1.光盘映像文件怎么安装?首先我们创建一个新的文件夹,然后把光盘镜像文件放进去 。
【电脑光盘安装系统教程 如何从光盘启动安装系统文件 - 秒懂生活 www.miaodongshenghuo.com】
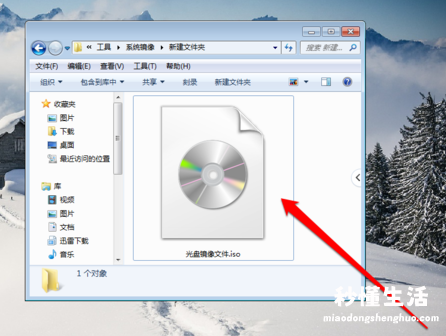
2.接着查看光盘镜像文件并选择光盘镜像文件 。
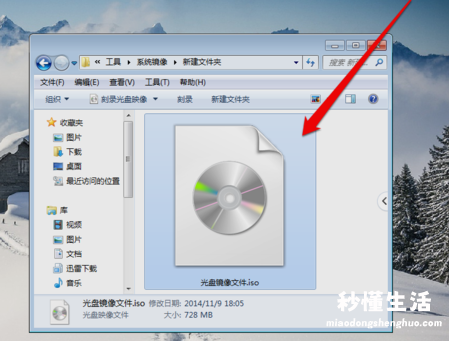
3.我们鼠标右键点击光盘映像文件,选择“打开方式” 。
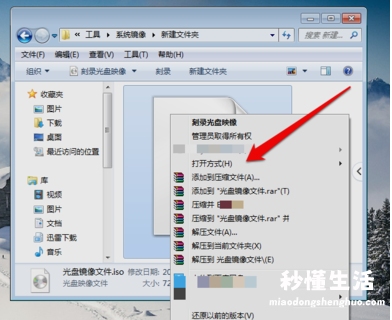
4.点击解压ISO文件之后,然后就会进入解压程序界面 。
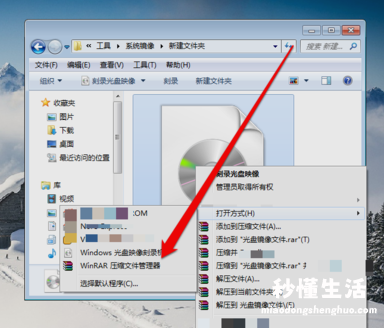
5.在解压程序界面,选好解压文件的路径,选好之后就点确定进行解压 。
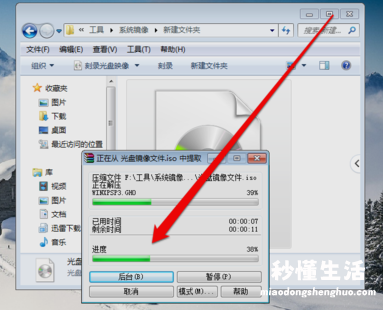
6.解压完成后,我们打开安装目录,找到【安装系统.exe】程序 。
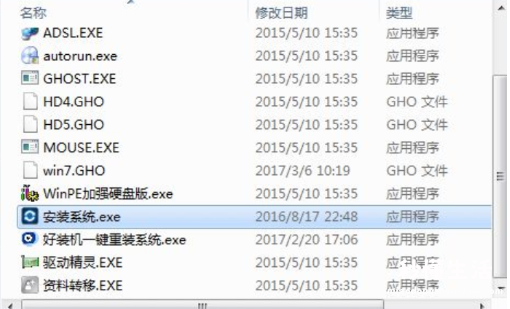
7.然后双击【安装系统.exe】打开这个安装界面,选择【还原系统】,映像文件路径选择win7.gho文件,勾选要安装的位置C盘,如果不是显示C盘,要根据卷标或容量来判断C盘,再勾选【执行完成后重启】,最后点击【执行】 。
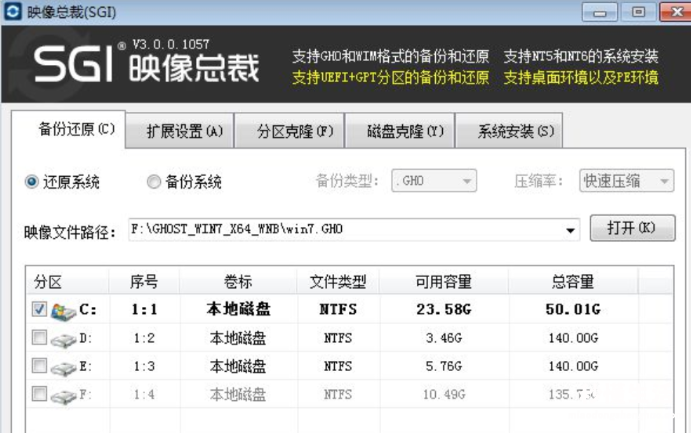
8.当提示框弹出并提示映像文件即将还原到分区C时,我们点击确定 。
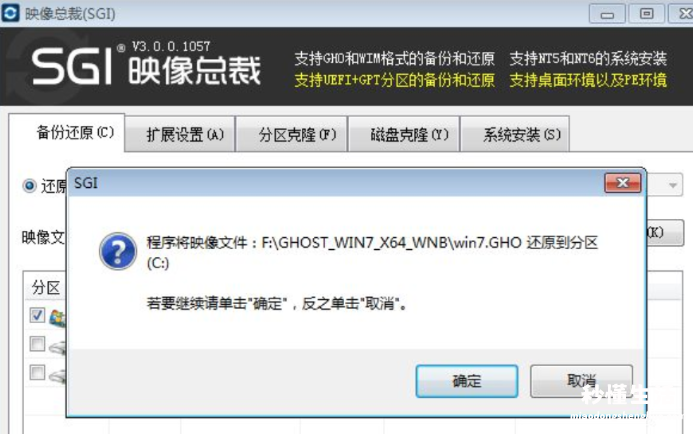
9.此时电脑会重启,进入到这个界面,默认选择SysCeo Recovery项启动 。
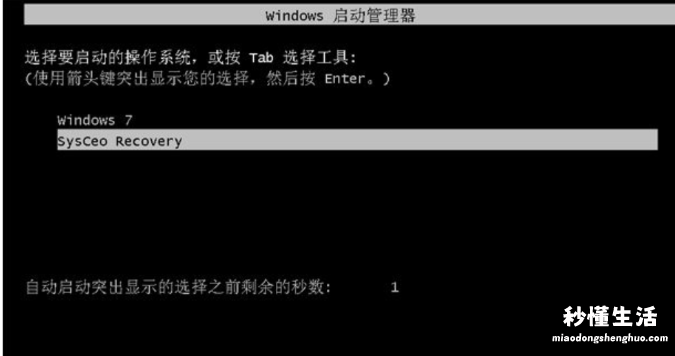
10.启动进入这个界面,执行C盘格式化以及系统映像安装到C盘的部署过程 。
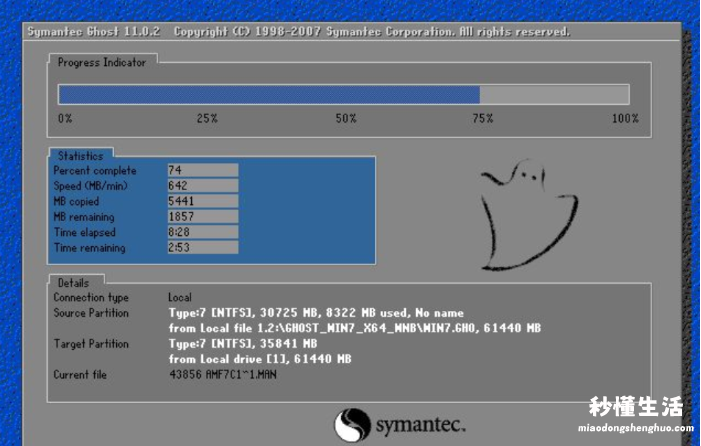
11.最后启动进入全新系统操作页面,那么光盘映像文件安装系统的方法步骤到这就结束啦 。

