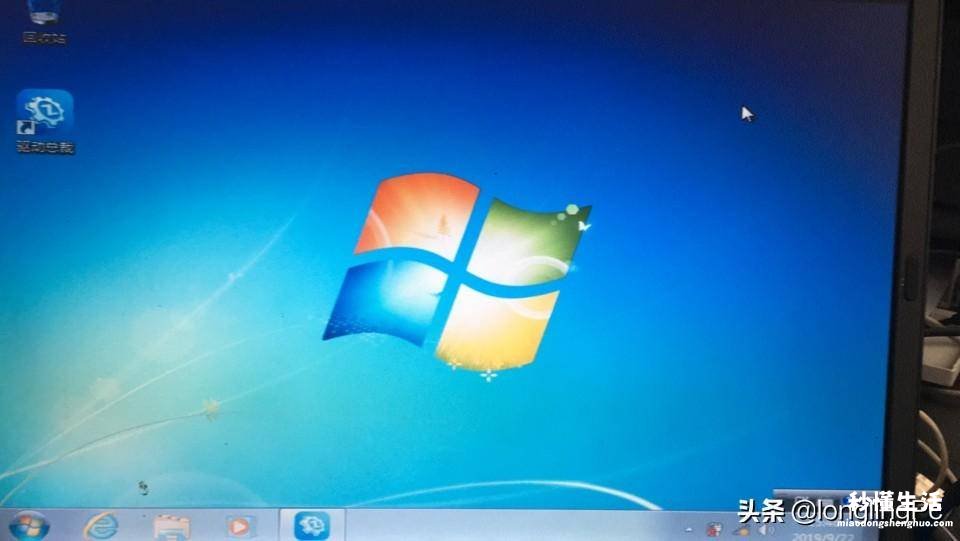在使用电脑过程中 , 我们经常会遇到由于非法关机、病毒、系统文件损坏等”软故障”而导致的无法开机 , 无法正常进入系统的现象 。下面我们分享一下当系统崩溃的时候如何通过使用U盘来安装系统的具体步骤 。
需要的工具/软件
- 启动U盘
- 系统安装映像
一、准备工作
1.1准备一个32G空白U盘 。1.2下载好PE维护制作软件 , 本例用的是USM全能 版;下载好系统安装ISO映像文件 。win7还是 win10根据自己实际情况而定,本例以win7为例 。
二、步骤
2.1首先制作U盘PE维护启动盘,启动USM制作工具,界面如下图:在启动模式中 , 我们选择UEFI启动模式,其余选项以默认值就行 , 然后点击”一键制作“,等待5分钟左右,即可完成启动U盘的制作 。并把系统映像复制到U盘上备用 。
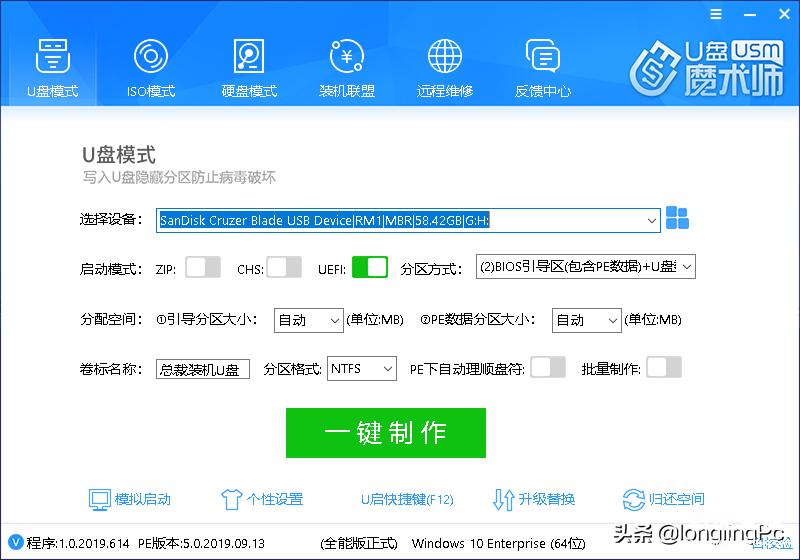
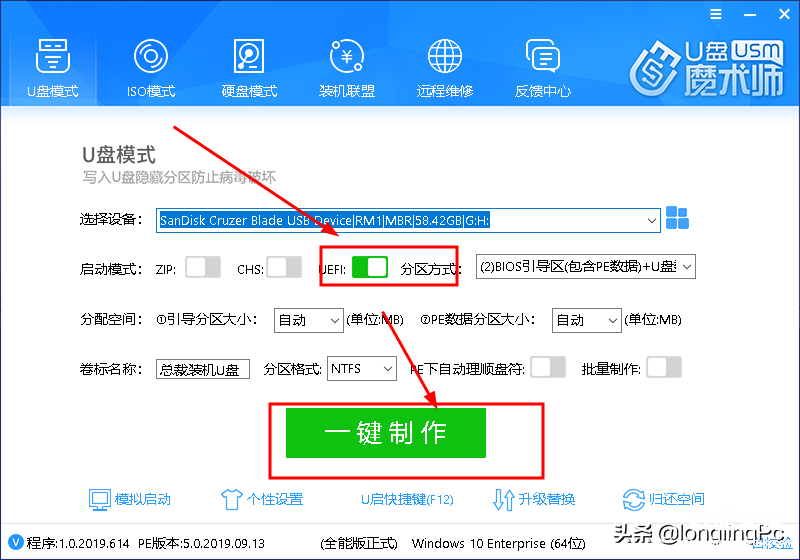
2.2接下来把制作好的U盘插入到电脑上,重新开机,并不停地按F12选择启动选项不同品牌的启动项选择会有所不同,一般联想、惠普品牌f12、戴尔f9、华硕esc键 , 当出现启动选项选择时,选择U盘启动 , 如果主板劫持uefi启动就选择UEFI模式启动,主板较老的话,就用一般启动模式 。
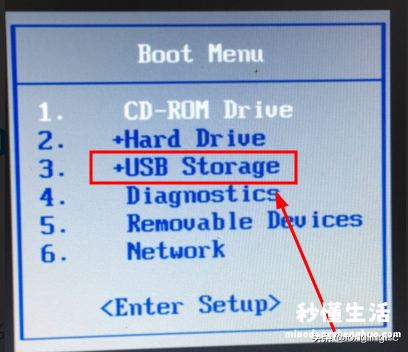
【用u盘重装电脑系统详细步骤 雨林木风系统u盘安装教程 - 秒懂生活 www.miaodongshenghuo.com】
2.3启动到PE系统桌面时,就可以访问电脑里面的文件了,如果你有重要数据请先备份好,接下来打开桌面上的”安装系统程序“,安装程序会自动搜索到系统映像文件win7.iso,选好安装什么系统后,直接下一步 。

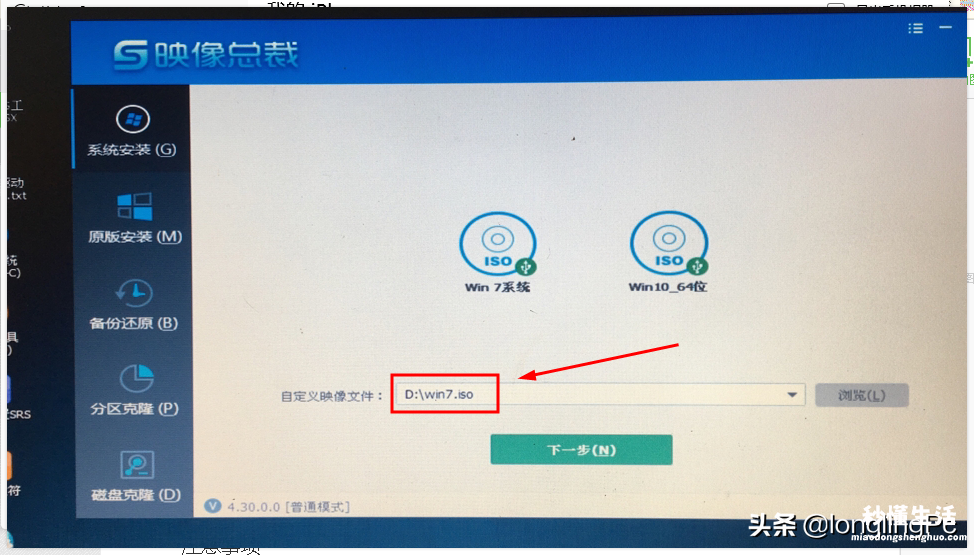
2.4在下一步选项中,把”加载驱动到系统“ , 及”注入usb3.x及SrS驱动“这两项勾上,继续点下一步开始安装系统,3分钟左右 , 系统即可安装完成 。
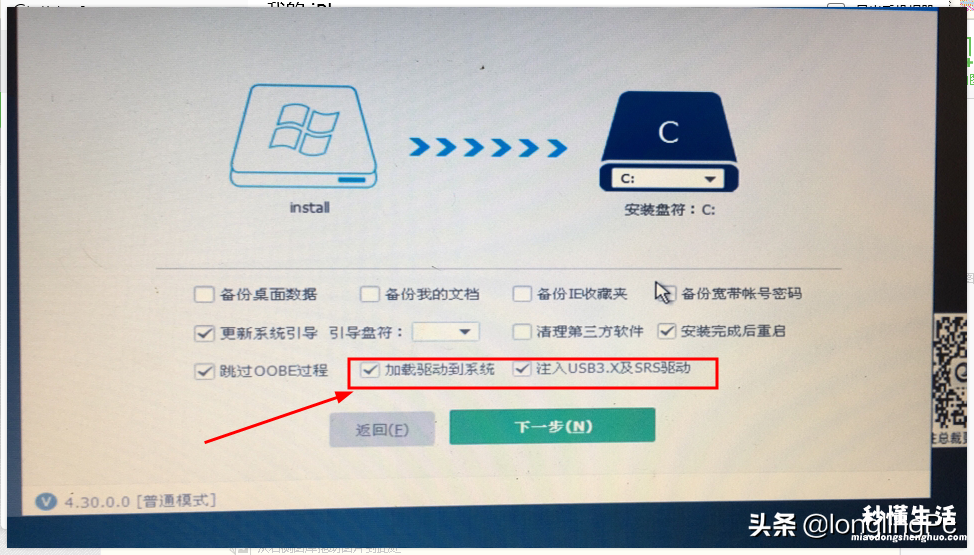
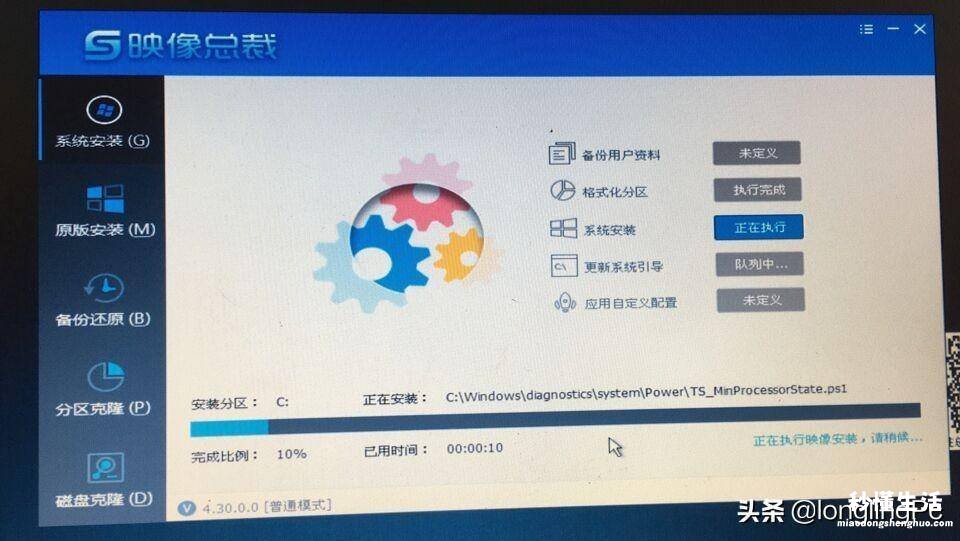
2.5完成后,我们重新启动电脑 , 静等系统进行安装配置完成,就这样一个全新的系统安装就完成了 。