华硕主板bios设置对于一些想要通过U盘重装系统的用户来说是很重要的 。不知道怎么进行bios设置 , 就无法进入PE系统进行重装 。那么,华硕主板a540u 怎么进行bios设置呢?下面就让秒懂生活为大家带来华硕主板a540u bios设置U盘启动教程 。
第一种,华硕笔记本修改启动项(华硕主板一键启动u盘的快捷键是:ESC)
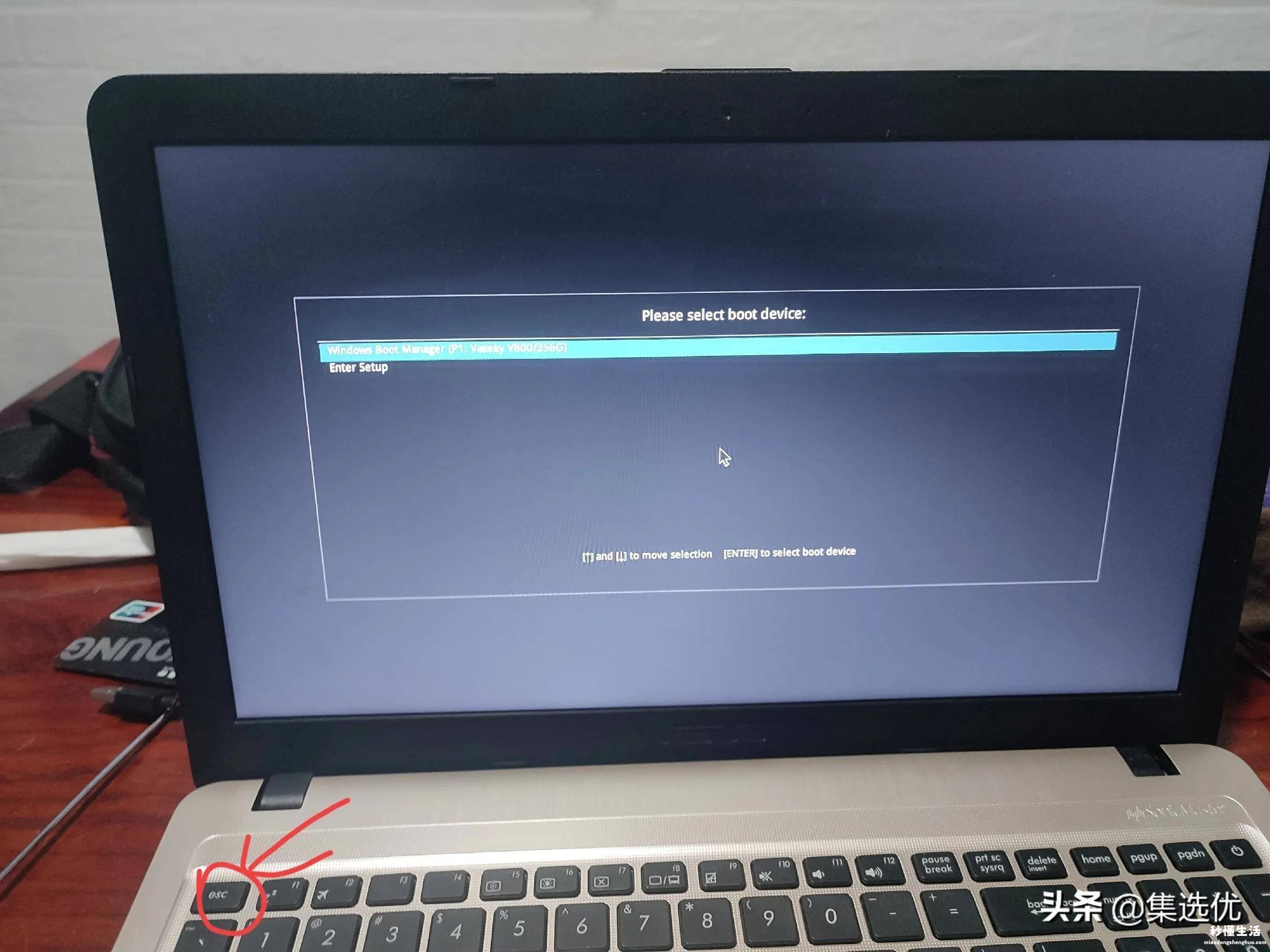
1、首先将已经使用快启动制作好启动盘的U盘插入电脑usb插口,然后开机,待开机画面出现以后连续按下“ESC”键,接着将会弹出一个快速启动选项的窗口,我们只要选择U盘进入即可!下图为华硕笔记本的开机画面 。
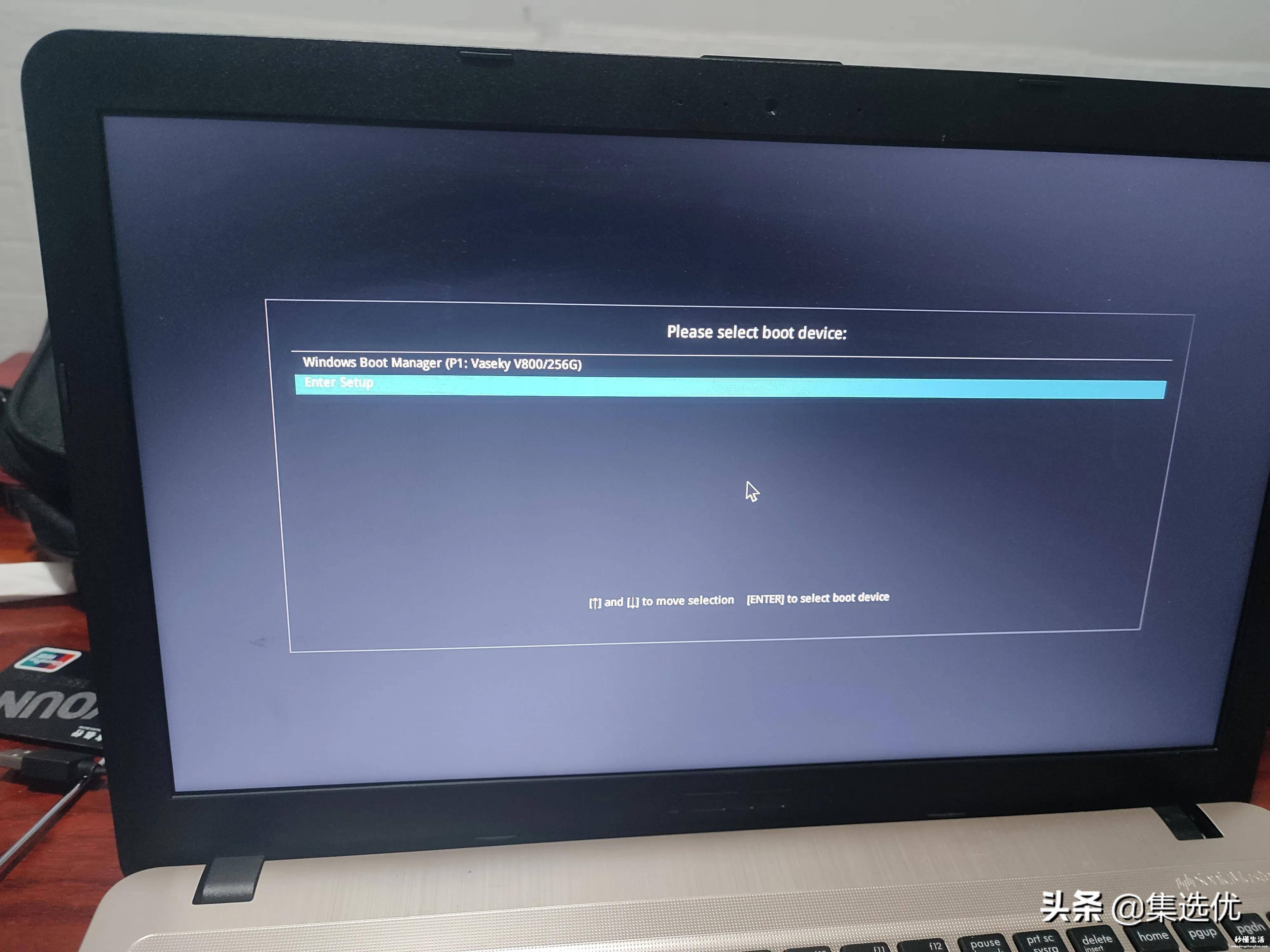
【电脑bios设置u盘启动方法 华硕bios设置u盘启动图解 - 秒懂生活 www.miaodongshenghuo.com】
2、回车后就可以进入u盘启动了,如下图 。
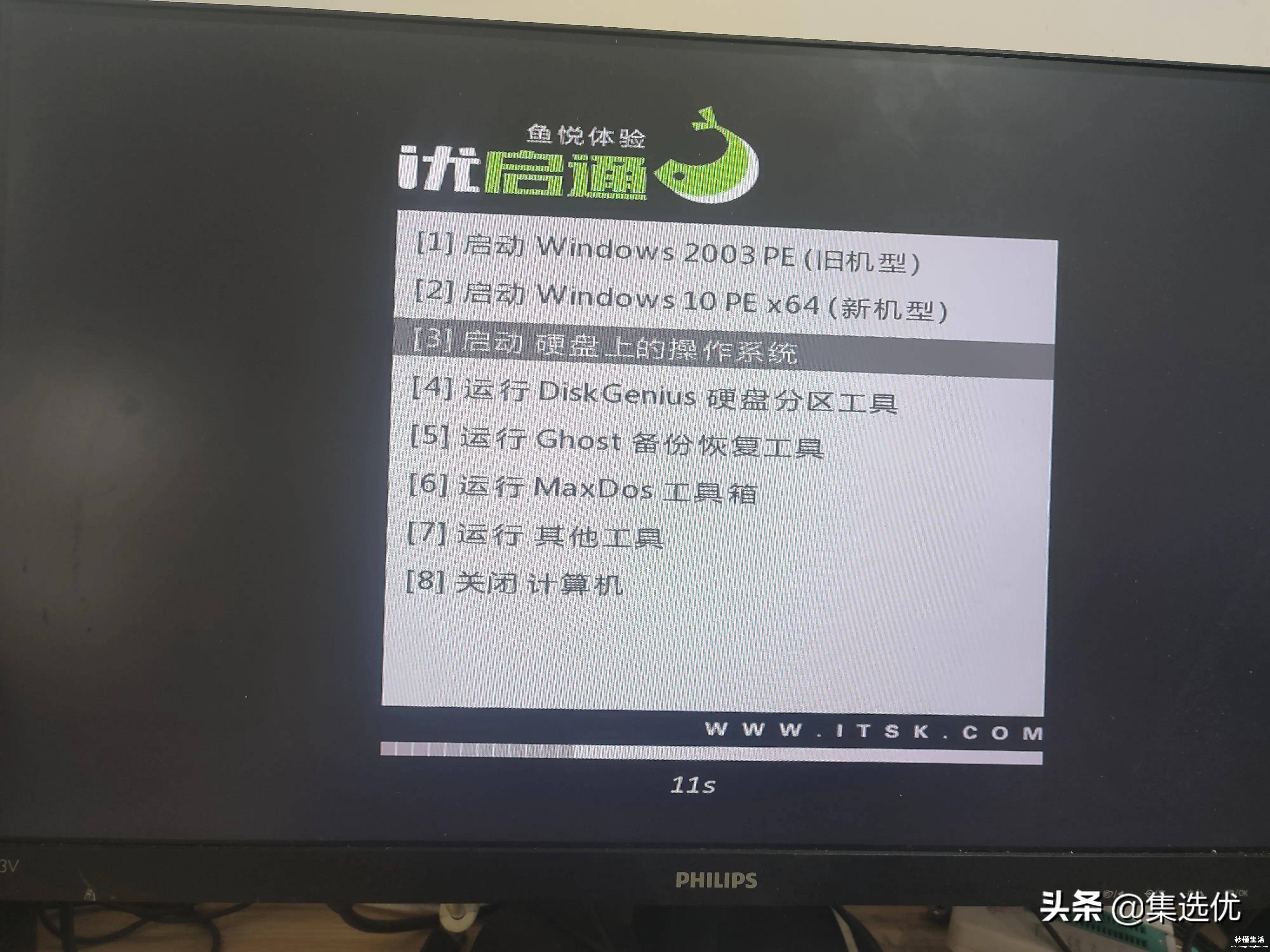
第二种,进入bios设置u盘启动
1、首先把已经制作好启动盘的u盘插入电脑usb插口,然后开机,待开机画面出现以后连续按下“F1”选择最后一项回车即可进入BIOS设置主界面 。如下图所示:
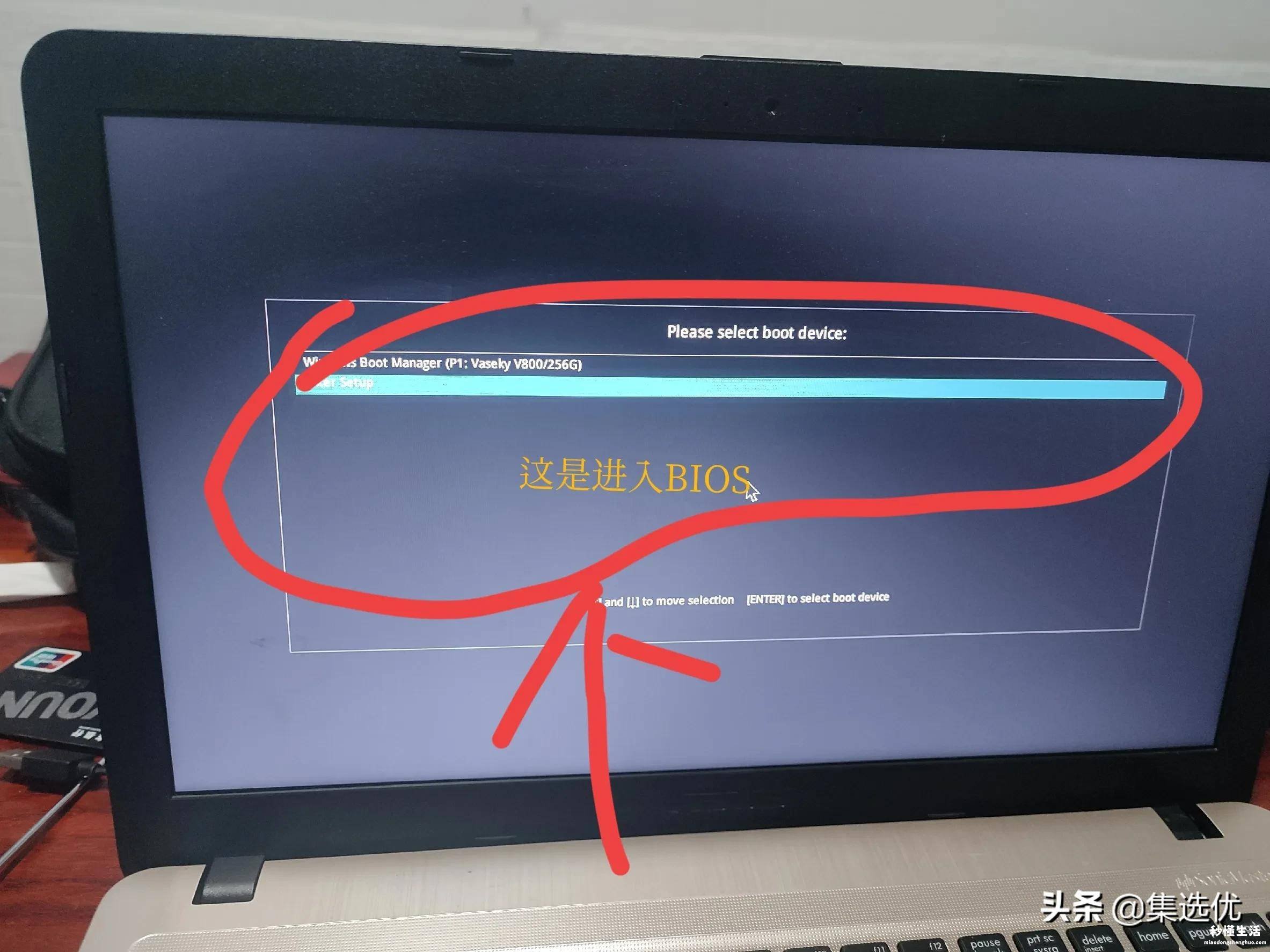
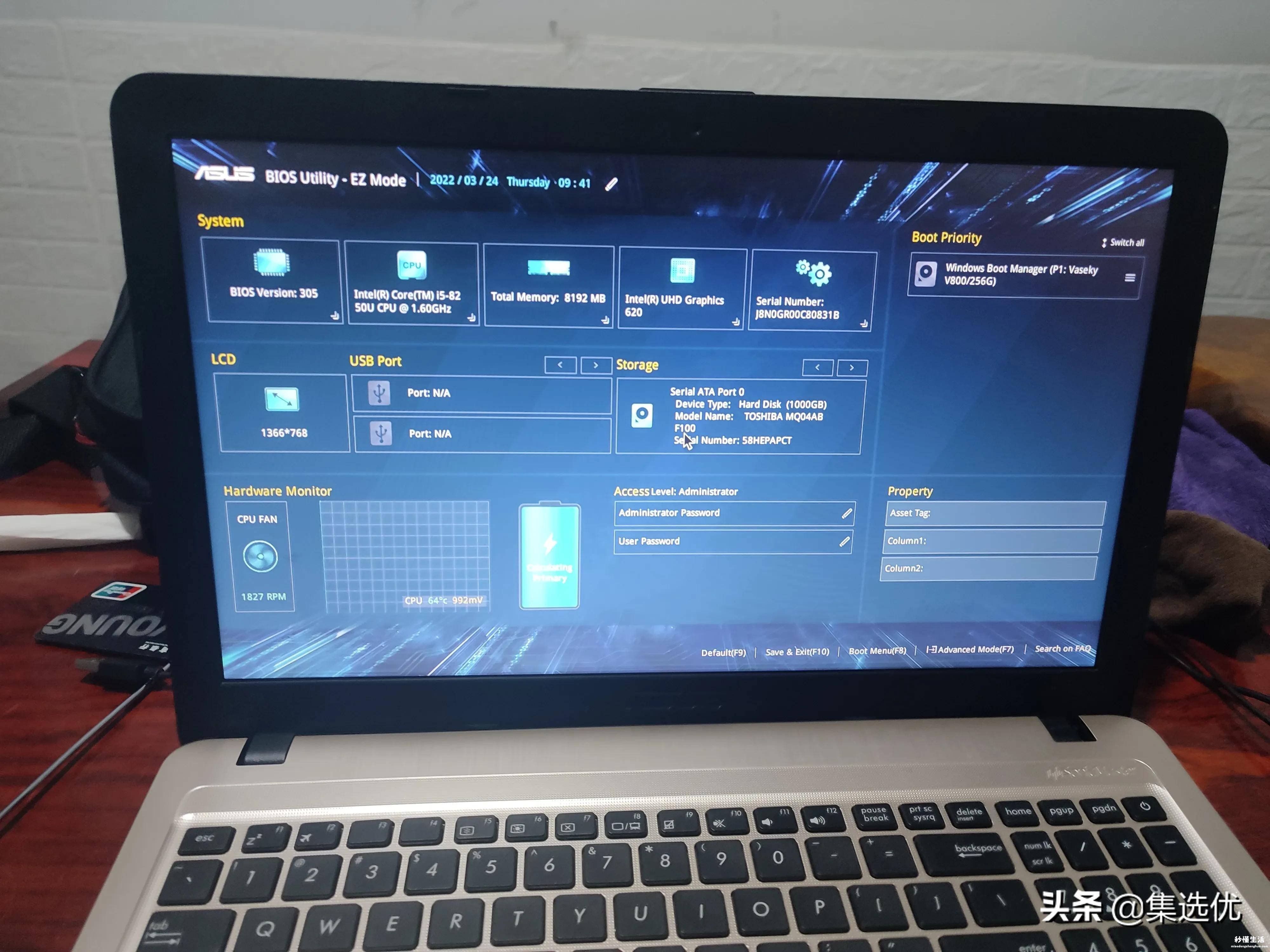
2、在主界面右下角我提示,按f7进入高级选项,如下图所示:
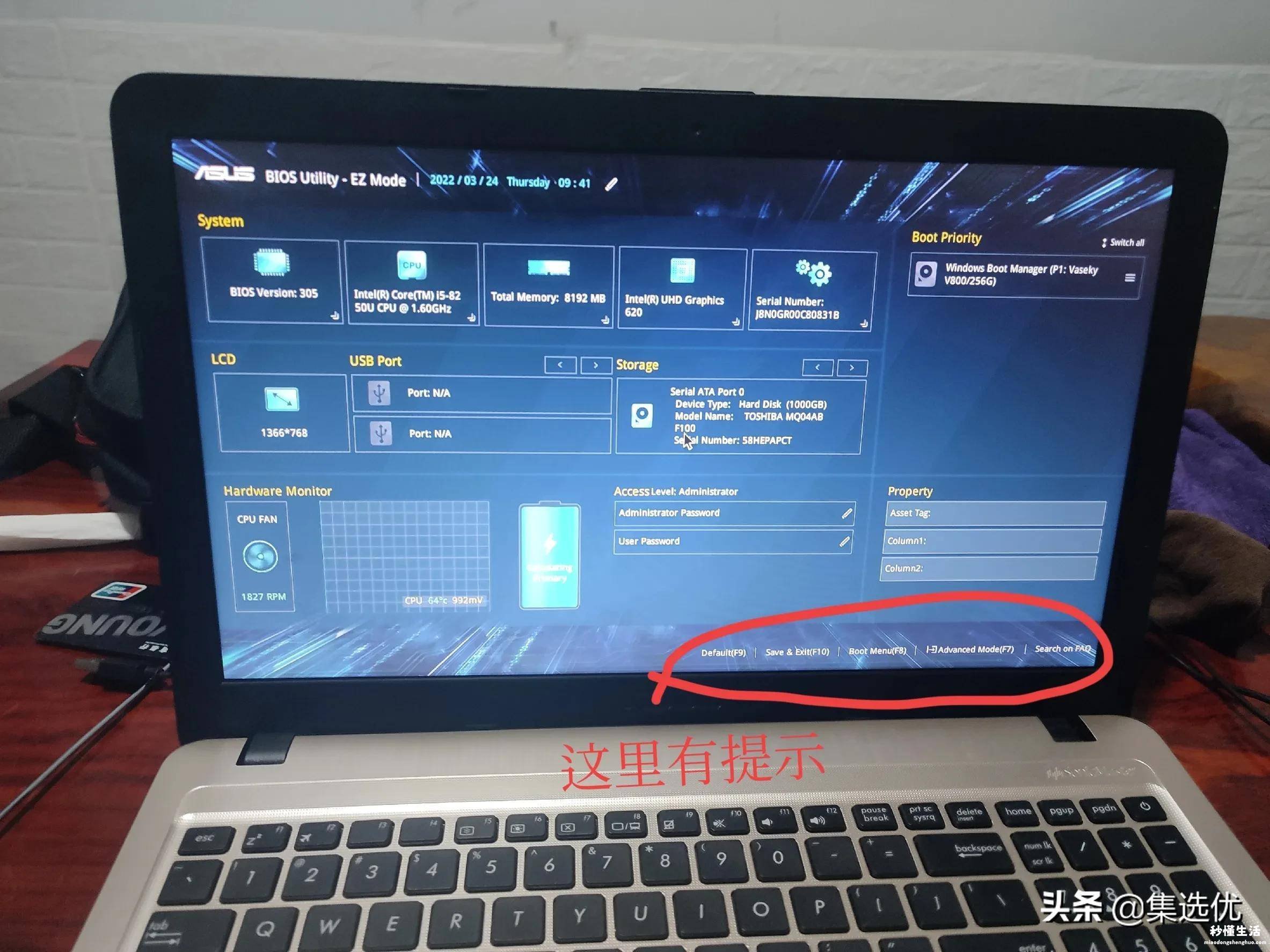

3、左右方向键把光标移动到boot后再按上下方向键移动光标“boot option #1”选项,然后按下回车键 。如下图所示为按下回车键后显示的界面:
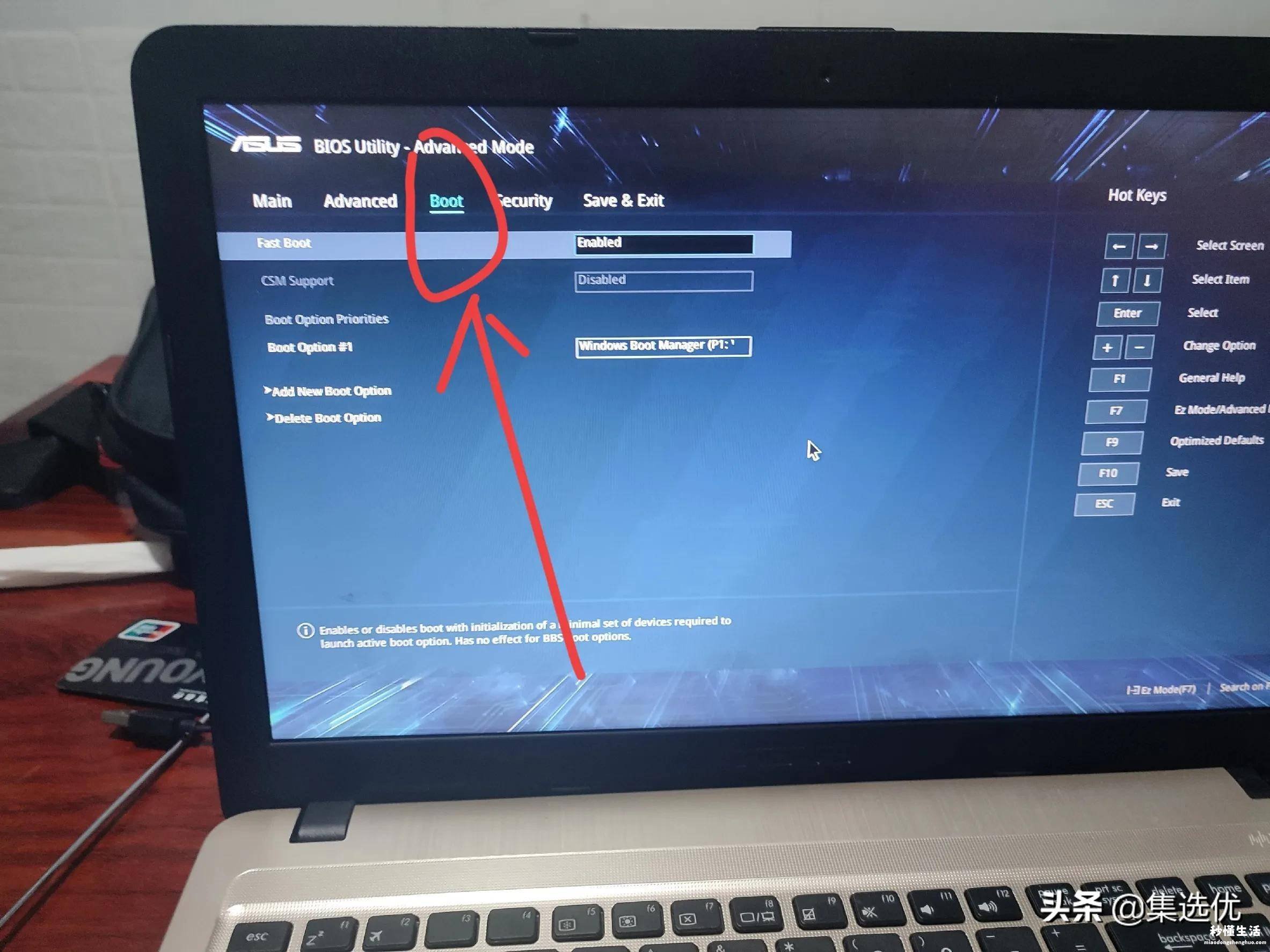
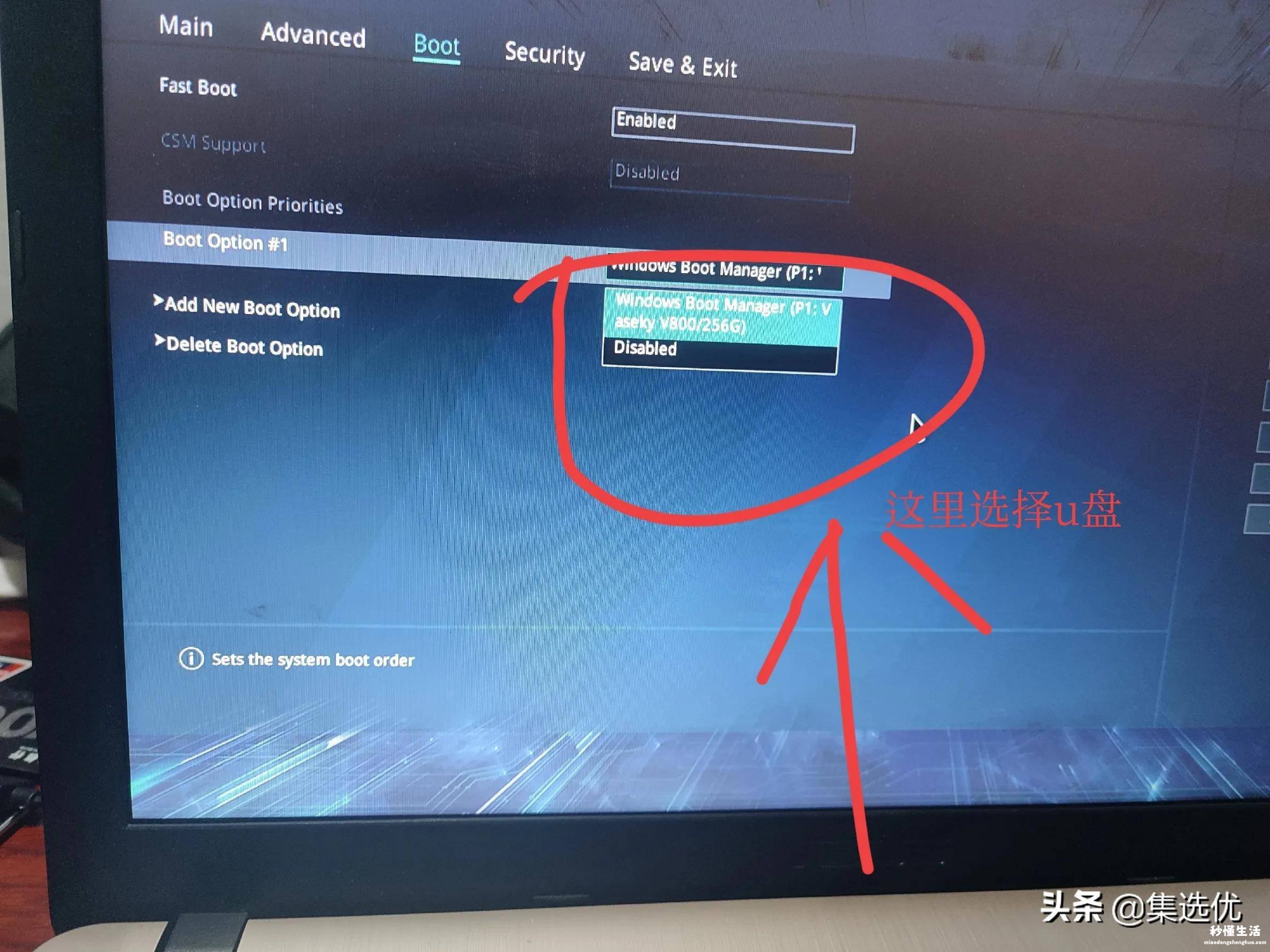
4、如上图所示,我们默认第一个 , 选项中有其中一个是硬盘的信息(也就是默认启动的),还有一个就是我们刚才插入的u盘(也就是我们需要设置启动的u盘),我们只要按上下方向键进行选择,选择到U盘处 , 按下回车键即可 。
5、调整好boot启动顺序以后我们按“F10”保存退出并将自动重启您的电脑,重启后将会进入到u启动u盘启动盘主界面,到此,华硕a540u 笔记本设置u盘启动就完成了 。

