由于各种原因,您的 Windows 11 计算机可能不会显示 Wi-Fi 连接选项 。损坏的 Wi-Fi 驱动程序、硬件问题 , 甚至 Windows 操作系统问题都可能是导致此问题的潜在原因 。
此外,您可能还会注意到 Wi-Fi 连接经常掉线 。如果是这样,这里有一些故障排除步骤可帮助您修复 Windows 11 中的 Wi-Fi 不工作问题 。
1.运行互联网连接疑难解答
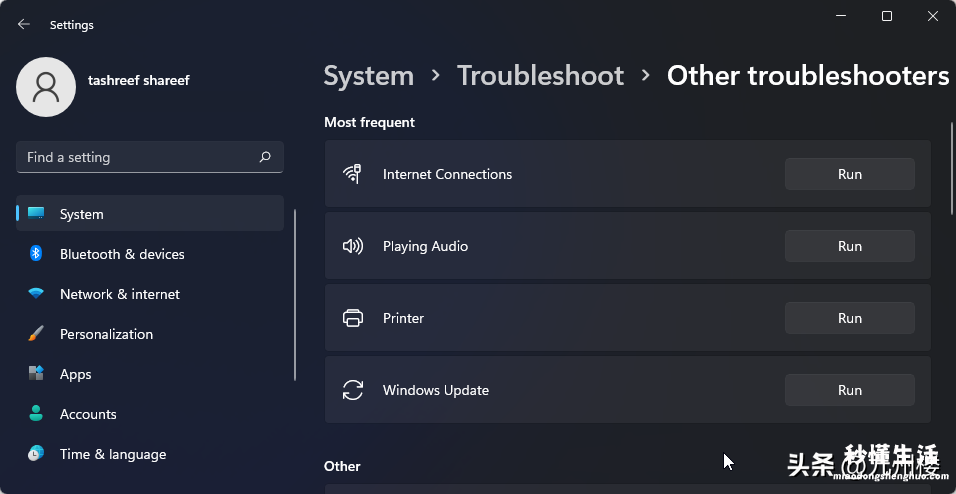
Windows 11 提供内置疑难解答程序来修复计算机外围设备和网络设备的常见问题 。您可以运行 Internet 连接疑难解答来扫描系统中的常见问题并自动修复它们 。
要运行 Internet 连接故障排除程序:
- 按Win + I打开设置 。
- 打开左窗格中的“系统”选项卡 。
- 在右窗格中 , 向下滚动并单击Troubleshoot 。
- 在选项下,单击其他疑难解答 。
- 单击Internet 连接的运行按钮 。Windows 将启动故障排除程序并显示 Windows 可以解决的问题 。
- 单击解决我的 Internet 连接问题 。疑难解答程序将扫描系统是否存在问题并推荐可能的修复方法 。应用修复并检查是否有任何改进 。
- 按Win + I打开设置 。
- 在“系统”选项卡中,转到“疑难解答”>“其他疑难解答” 。
- 向下滚动并单击网络适配器的运行按钮 。
- 在疑难解答窗口中,选择所有网络适配器并单击下一步 。
2. 在网络连接中启用 Wi-Fi 适配器
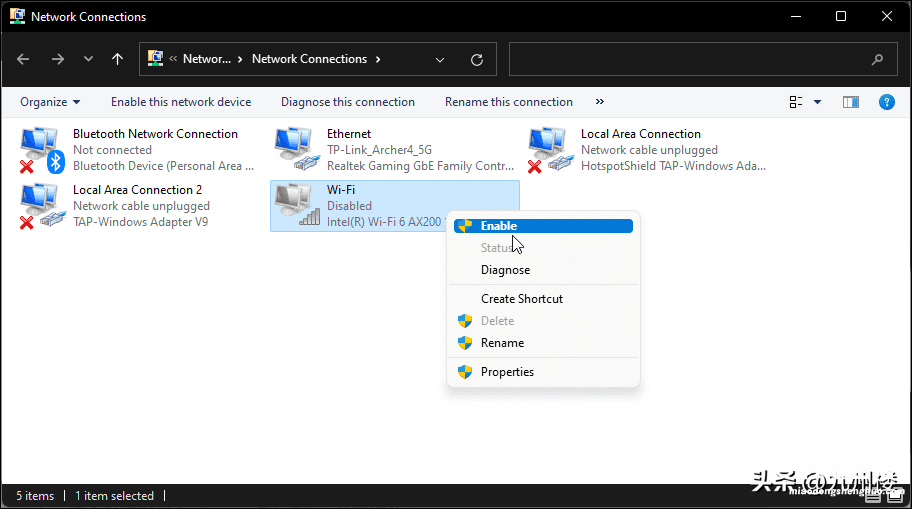
如果 Wi-Fi 适配器被禁用,Windows 11 将不会显示 Wi-Fi 选项 。您可以在控制面板中手动启用或禁用网络设备 。
要启用 Wi-Fi 适配器:
- 按Win + R打开“运行”对话框 。
- 键入control并单击“确定”以打开“控制面板” 。您也可以在 Windows 搜索中搜索控制面板 , 然后从搜索结果中将其打开 。
- 在控制面板中,转到网络和 Internet > 网络和共享中心 。
- 单击更改适配器设置以在左窗格中查看所有已安装的网络设备 。
- 右键单击Wi-Fi 适配器并选择已启用 。
如果已启用,请运行网络诊断以对驱动程序进行故障排除 。为此 , 请右键单击Wi-Fi 适配器并选择诊断 。
Windows 将扫描设备是否存在问题并推荐可能的修复方法 。单击“应用此修复程序”以解决问题 。如果没有,请按照屏幕上的说明尝试其他建议 。
3.更新网络适配器驱动程序
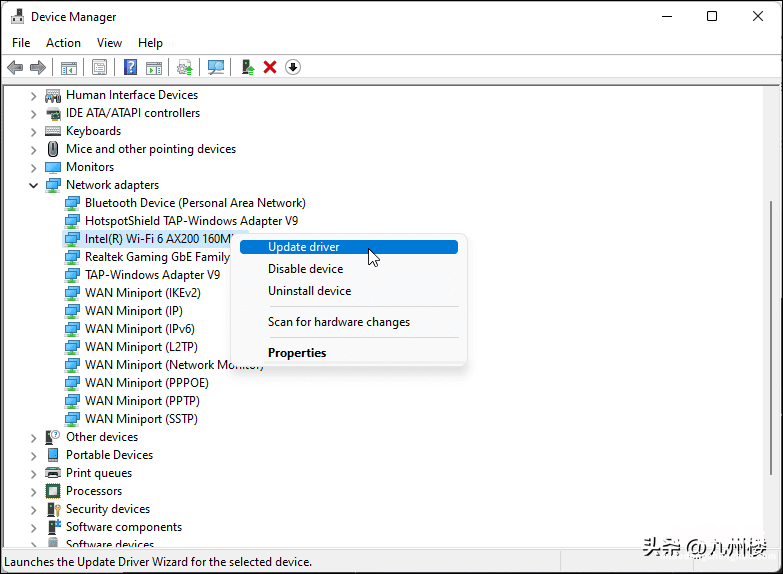
如果您最近执行了升级,Windows 可能没有安装最新的网络驱动程序 。损坏或有故障的网络适配器驱动程序也可能导致 Wi-Fi 连接出现故障 。您可以将网络适配器驱动程序更新到最新版本以解决此问题 。
要更新网络适配器驱动程序:
- 按Win键打开Windows 搜索 。键入设备管理器并从搜索结果中将其打开 。
- 在设备管理器中,展开网络适配器部分 。
- 右键单击您的 Wi-Fi 设备 。例如,Intel (R) Wi-Fi AX200并选择更新驱动程序 。
- 选择自动搜索驱动程序 。Windows 将扫描新驱动程序并安装它们(如果可用) 。
- 关闭设备管理器,检查 Wi-Fi 选项是否恢复 。
4.重新安装网卡设备
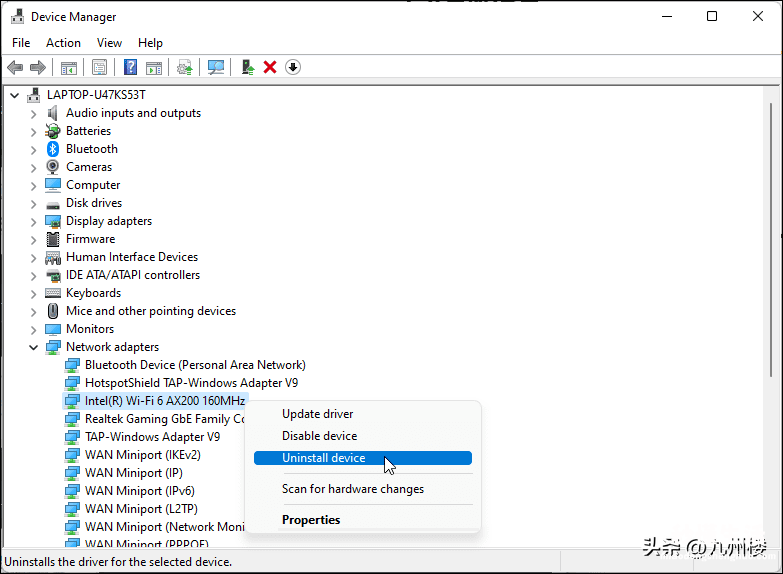
此外,您还可以重新安装网络适配器设备 。此过程将删除并重新安装网络设备驱动程序以修复常见问题 。
要重新安装网络适配器设备:
- 打开设备管理器并展开网络适配器部分 。
- 右键单击 Wi-Fi 设备和卸载设备 。单击卸载按钮以确认该操作 。
- 卸载后,单击设备管理器工具栏中的操作 , 然后选择扫描检测硬件改动 。Windows 将扫描丢失但已连接的设备并重新安装必要的驱动程序 。
5.执行网络重置
Windows 11 提供了一个内置选项来执行网络重置 。此过程将删除并重新安装网络适配器 。此外,其他网络组件将重置为默认设置,以修复因网络配置不正确而引发的问题 。要执行网络重置:
- 打开设置,然后单击左侧窗格中的网络和 Internet选项卡 。
- 向下滚动并单击高级网络设置以查看所有网络设备和网络重置选项 。
- 向下滚动到更多设置部分 , 然后单击网络重置 。
- 单击立即重置按钮以进行网络重置 。单击是以确认操作 。
- 重置完成后,您应该恢复 Wi-Fi 连接 。但是,您可能需要在重置后重新安装和配置其他网络设备和软件 。
6.使用命令提示符重置网络设备和网络堆栈
您可以使用命令提示符来重置您的网络设备 。这些命令将重置 TCP/IP、恢复高级防火墙设置和 Winsock 重置 。按顺序执行下面的所有命令,即使在执行过程中遇到错误 。
- 按Win + X键打开WinX菜单 。
- 接下来,单击Windows Terminal (Admin) 。如果用户帐户控制提示,请单击是 。
- 在 Windows 终端窗口中,按给定顺序键入以下命令:
- netsh int ip reset netsh advfirewall reset netsh winsock reset ipconfig /flushdns ipconfig /release ipconfig /renew
- 执行完所有命令后,重新启动计算机 。重启后查看Wi-Fi选项是否恢复 。
7. 检查 Windows 更新
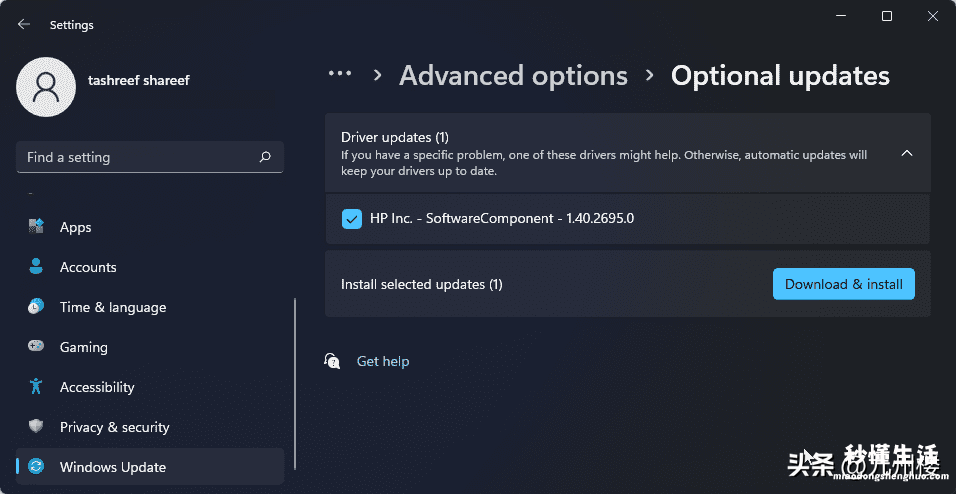
这是针对全新安装 Windows 的 PC 的另一个修复程序 。如果您还没有,请运行 Windows 更新工具来检查挂起的 Windows 和第三方供应商更新 。这些更新可以包含错误修复和网络设备的基本驱动程序版本 。
要检查 Windows 11 更新:
- 按Win + I打开设置 。
- 打开左窗格中的Windows 更新选项卡 。
- 单击检查更新 。Windows 将需要几秒钟的时间来寻找新的更新 。如果可用,请下载并安装它们并重新启动您的 PC 以应用更改 。
- 接下来,在Windows 更新页面上,单击高级选项 。
- 向下滚动并单击可选更新 。
- 单击驱动程序更新以查看所有可用的更新 。选择系统制造商提供的任何更新,然后单击下载并安装 。重新启动您的 PC 以应用更改 。
如果问题仍然存在,请考虑返回到以前版本的 Windows 11 。如果在执行升级后出现 Wi-Fi 连接问题 , 这将特别有用 。
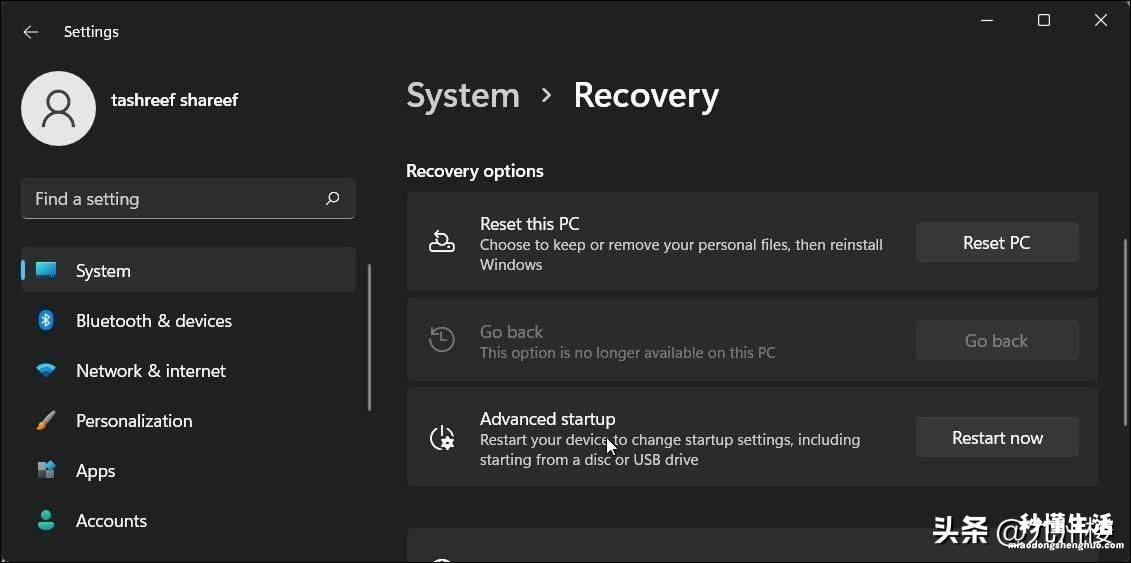
为此,请打开设置 > 系统 > 恢复 。在“恢复选项”下 , 单击“返回”按钮并按照屏幕上的说明恢复早期版本的 Windows 。
在 Windows 11 中恢复 Wi-Fi 连接
Windows 11 中的 Wi-Fi 可能会因多种原因停止工作 。但是 , 您通常可以使用内置的网络故障排除程序修复它 。此外 , 重新安装或更新网络驱动程序以解决问题 。如果系统仍然拒绝查看您的无线网络 , 请检查您的 Wi-Fi 卡是否存在硬件问题 。您可以更换有故障的 Wi-Fi 卡或选择 Wi-Fi 加密狗作为快速即插即用解决方案 。
