M.2nvme安装win7步骤
基于PCI-E通道的M.2固态盘是由NVMe协议控制的,需要安装NVMe驱动程序才能识别 , 采用不同主控的NVMe驱动还不一样 。目前只有Win10能做到NVMe免驱,Win7和Win8都必须安装驱动才能识别,仅此一条就将许多小白用户挡在门外 , 网上也充斥着“Win7用不了M.2”的传言,还有一说就是M.2上想装Win7必须从UEFI启动 。事实上这跟UEFI毫无关系,装不了Win7是因为在安装界面选择系统盘的阶段,如果不加载驱动就无法识别到M.2(根本看不到这个盘) 。
一、安装前的准备工作
1、备份硬盘所有重要的文件(注:GPT分区转化MBR分区时数据会丢失)
2、8G左右的U盘:U盘启动盘制作工具 (xiaobingxitong.com)(PE特点:1 , 绝无捆绑任何软件的启动盘 。2,支持PE自动修复UEFI+GPT引导 。3,支持LEGACY/UEFI双引导 。4,一键装机自动注入nvme驱动)
3、系统下载:WIN7新机型镜像下载(itellyou.cn))
二、小兵PE启动盘制作
1、找到下载好【xbonekeyV2022】软件双击,会弹出小兵一键重装V2022窗口 。如下图;(图1)
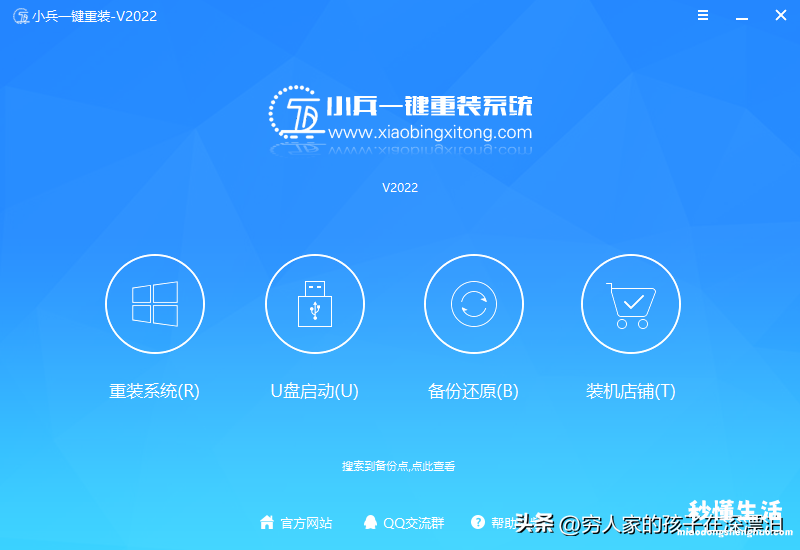
图1
2、点击【U盘启动(U)】,开始制作U盘PE安装盘 。如下图;(图2)
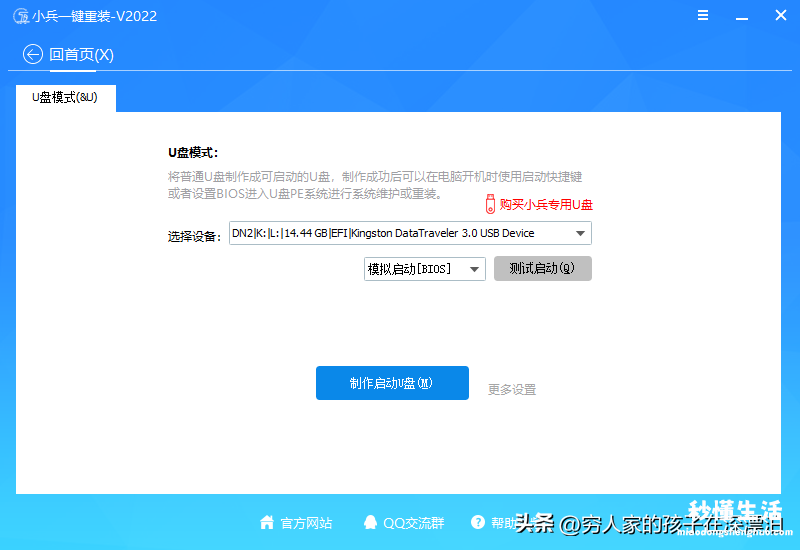
图2
3、选择设备(选择你要制作U盘),点击【制作启动盘(M】,再点【确定(K) 】。如下图;(图3)
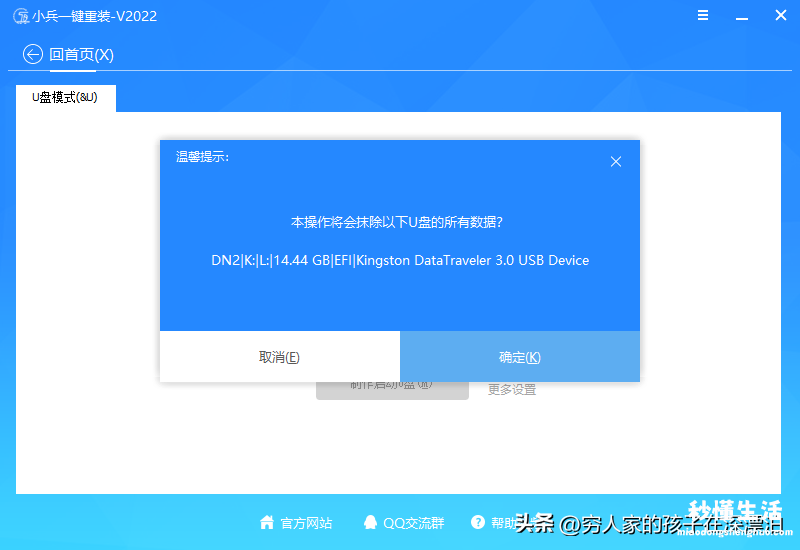
图3
4、在此界面你可以选择多种版本系统,选择点击【仅制作启动U盘(O)】,开始写入制作PE盘 。如下图;(图4)
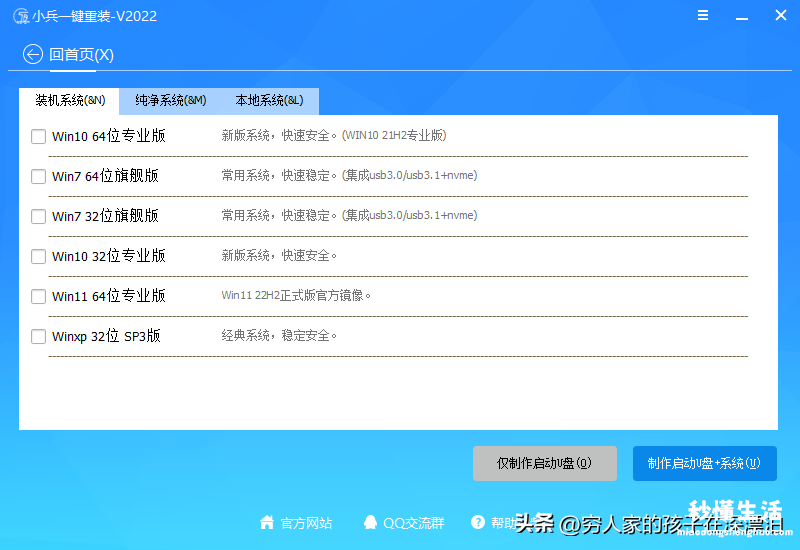
图4
5、制作U盘PE启动盘完成 。如下图;(图5)
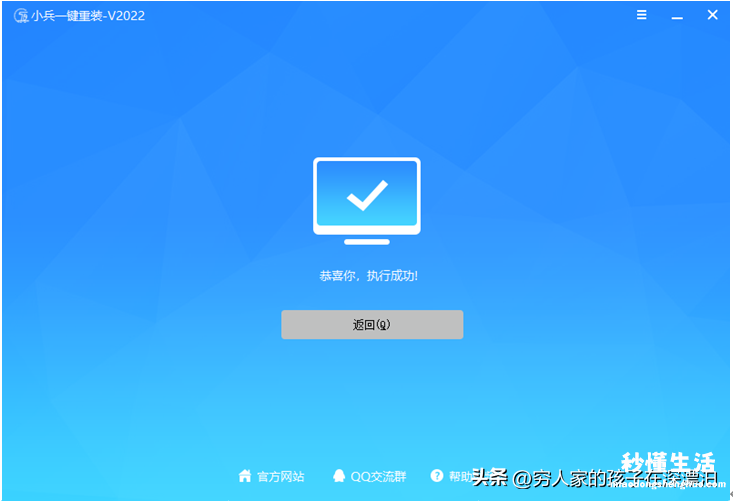
图5
6、制作U盘PE启动盘完成后拷贝你下载要安装系统镜像到小兵U盘中 。如下图;(图6)
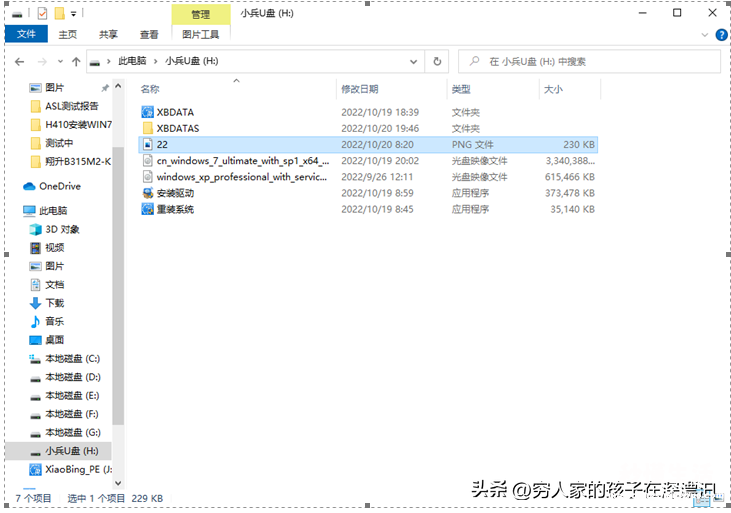
图6
三、系统安装
1、插入制作好的U盘启动盘,开机按F12或(不同厂家主板快捷键不一样)调出启动管理对话框,选择efi USB识别到U盘启动进入PE,回车;进入到PE桌面 。如下图;(图7)
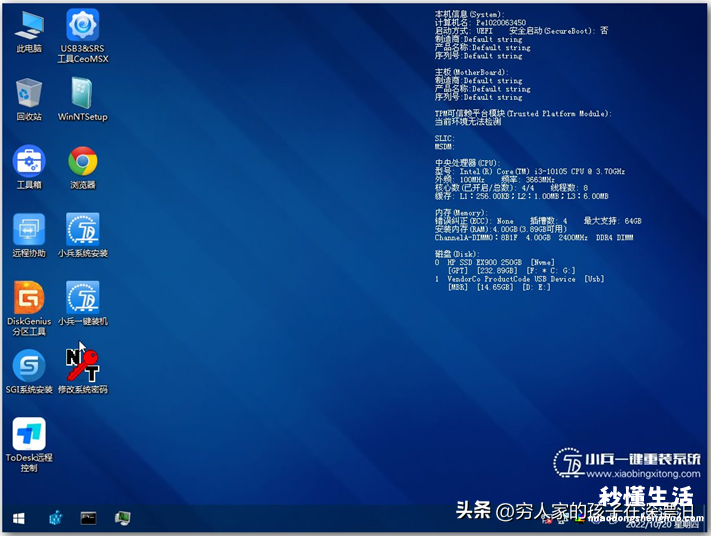
图7
2、在桌面上运行DiskGenius分区工具,点击菜单栏的【快速分区】,选择分区表类型为guid格式,也就是gpt分区 。如下图;(图8)
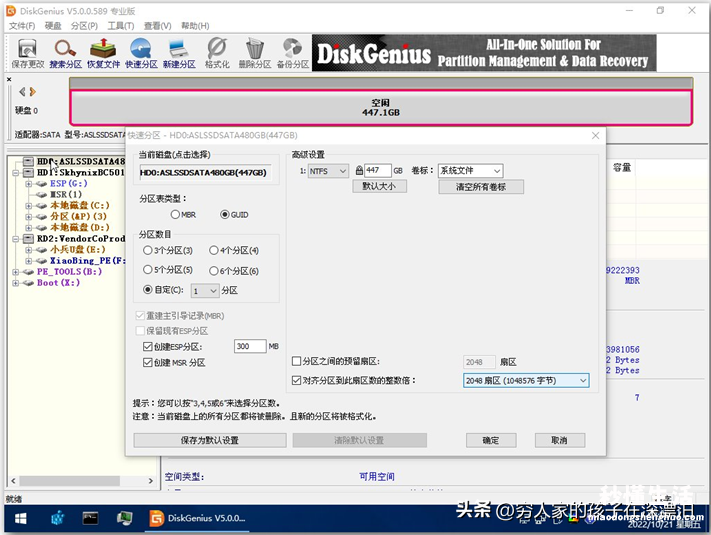
图8
3、运行桌面的【SGI系统安装】,然后首先点击【原版安装】 。如下图;(图9)
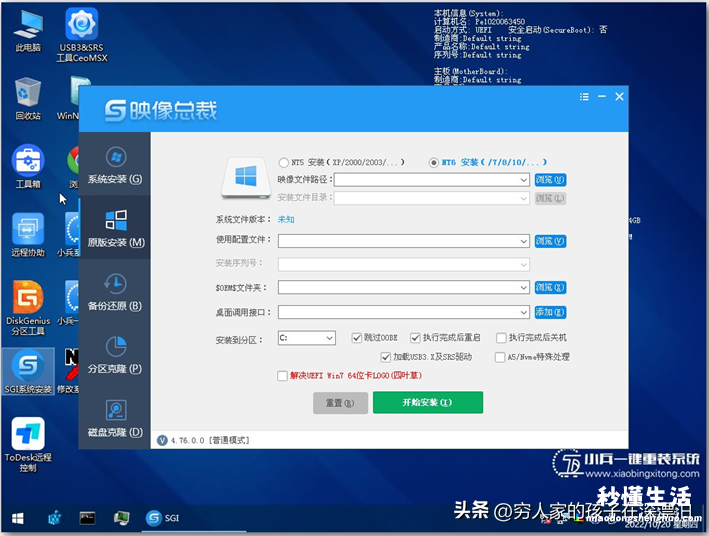
图9
4、选择击映像文件路径点击右上角【此电脑】 。如下图;(图10)
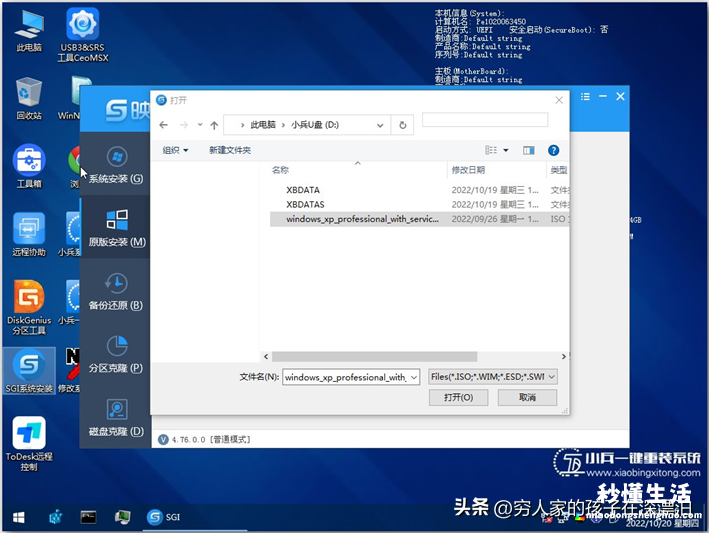
图10
5、选择你要安装镜像后点击【打开】 。如下图;(图11)
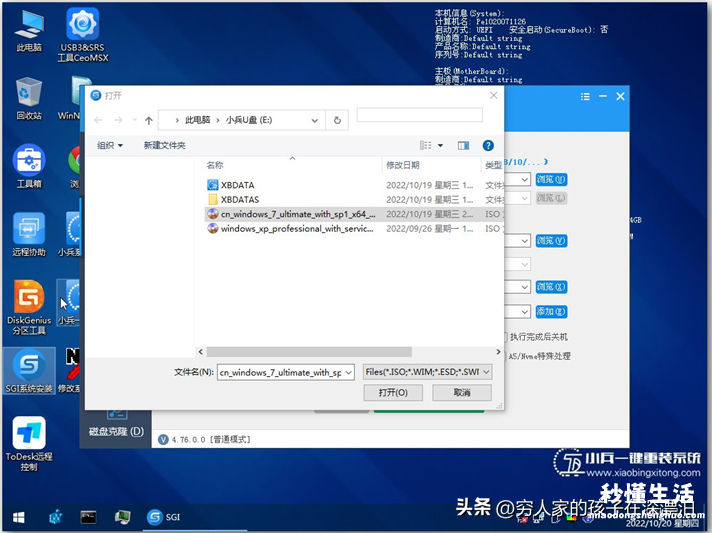
图11
6、选择映像文件后点击【确定(K) 】 。如下图;(图12)
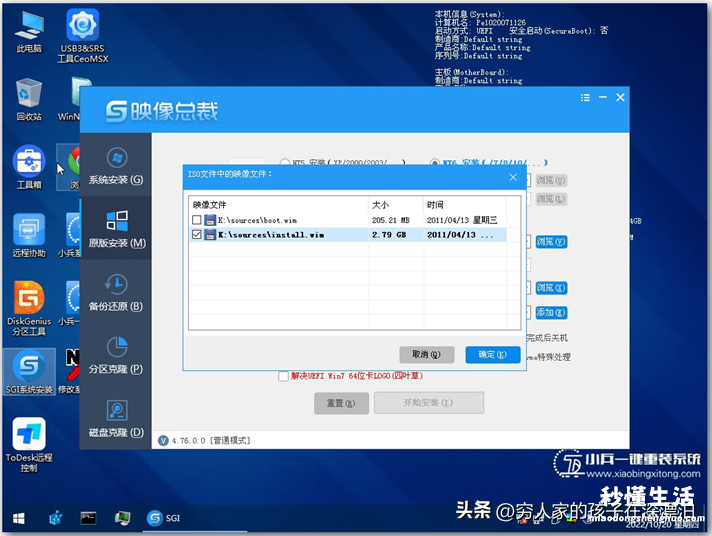
图12
7、选择安装系统版本点击【确定(K) 】 。如下图;(图13)
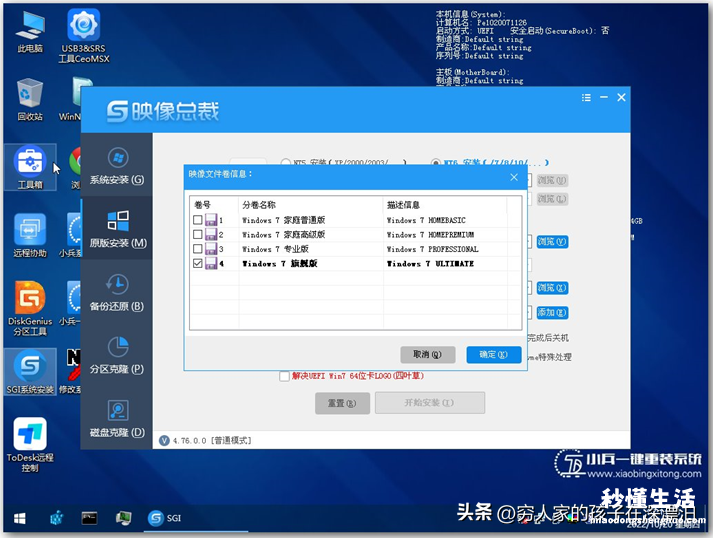
图13
8、选择安装到分区后点击【开始安装(I) 】 。如下图;(图14)
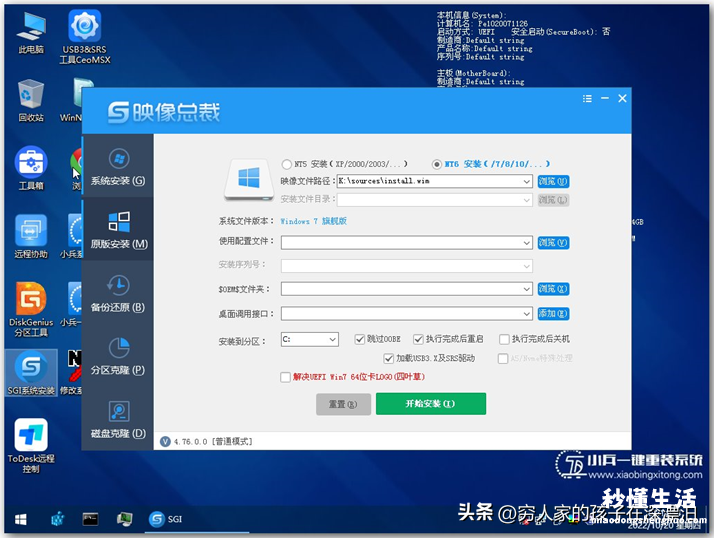
图14
9、点击【确定(K) 】开始安装系统 。如下图;(图15)
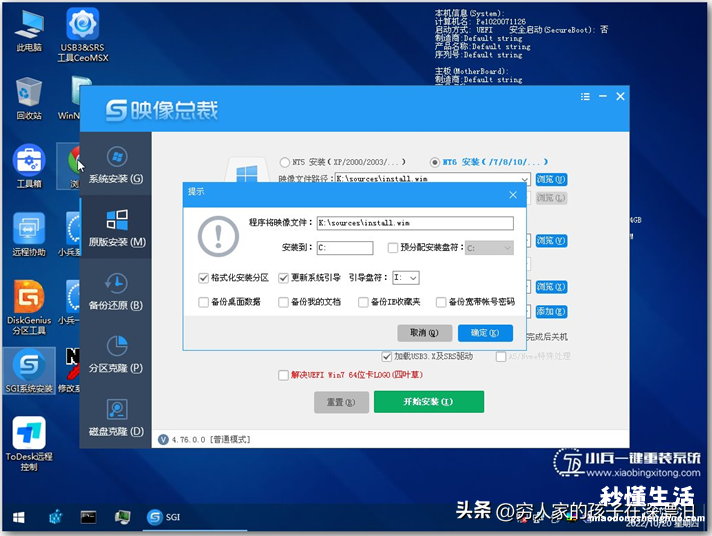
图15
注:部分主板安装系统前需要在BIOS做如下设置:
1.选择Secure Boot回车设置成Disabled,关闭安全启动
【电脑系统重装软件推荐 win7系统镜像怎么安装 - 秒懂生活 www.miaodongshenghuo.com】
2.把OS Optimized Defaults设置为Disabled或Other OS,其意是支持win7系统;
