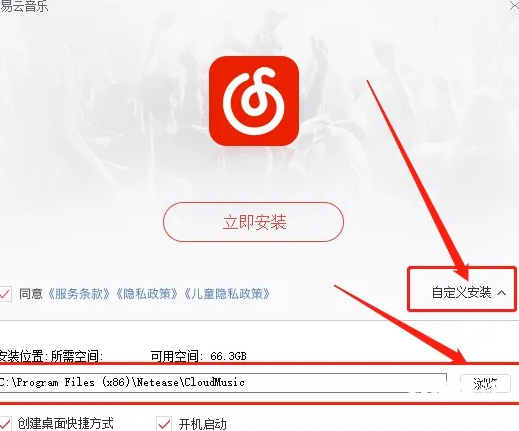如果你的电脑C盘已经使用了很长时间,它就要满了 。在这个时候,我们如何清理自己的电脑C盘?让我们看看如何清理C盘 。
工具/原料:
系统版本:win10
品牌型号:联想Y50p-70-ISE
C盘清除实例教程:
方法一:
- 鼠标右击C盘,点击C盘“属性”,点一下“磁盘清理” 。
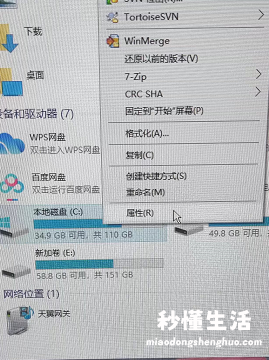
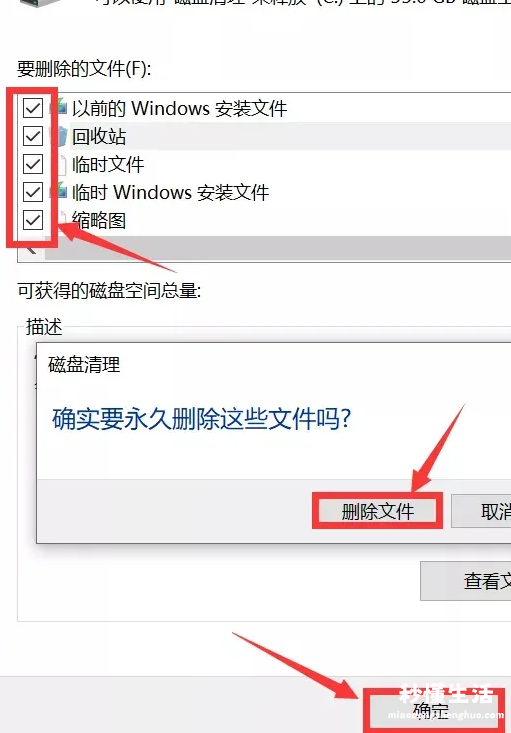
方法二:
1.开启Windows设置,点击系统软件 。
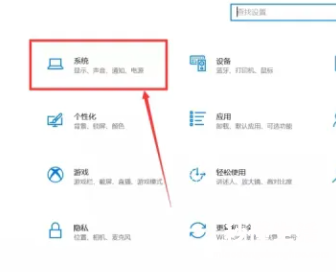
2.先点一下“储存”,点击“显示更多类型” 。
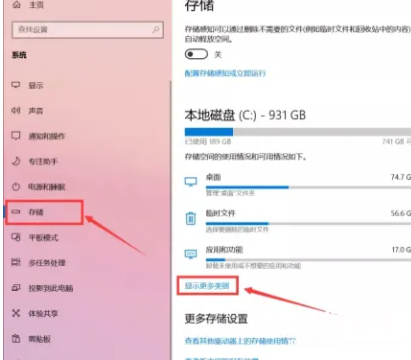
3.看到每个类型都有多少空间,我们可以根据自己的情况删除 。
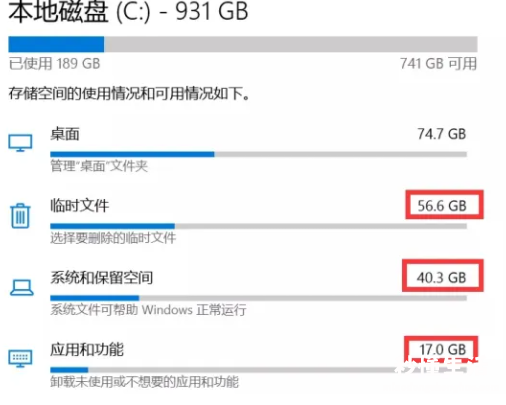
4.点击临时文件夹类型后,启用要删除的内容,然后点击“删除文件夹”可以清除 。
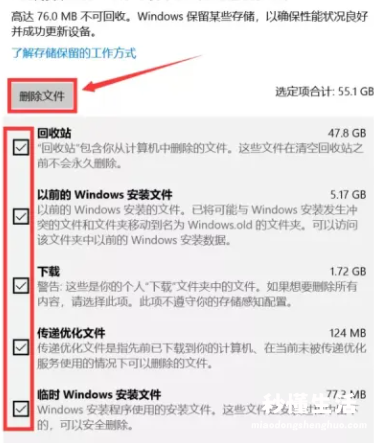
方式三:
1.在桌子上寻找“此电脑”鼠标右键单击电脑,然后单击“特性” 。
2.点一下“高端系统配置”
3.在高级设置中点击更改,取消自动管理,然后点击我们应该更改的磁盘,点击清晰 。
方式四:
1.单击存储,然后打开“储存认知”打开后点击“配备存储认知或即时操作 。
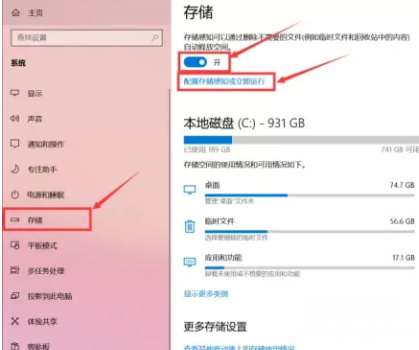
2.将操作存储认知设置为“每日”设置临时文件夹“1天”这样,垃圾每天都可以自动清理 。如果我们不清楚地返回上一个版本,Windows可以启用“删除以前的版本Windows”这样也可以清除几个G室内空间 。
3.点一下“储存” , 点击“存储新知识” 。
【快速删除c盘无用文件的方法 如何清理c盘没用的文件夹 - 秒懂生活 www.miaodongshenghuo.com】
4.适度调整到D盘,给C盘分摊点工作压力 。
方式五:
还可以设置软件的默认设置保存路径 。
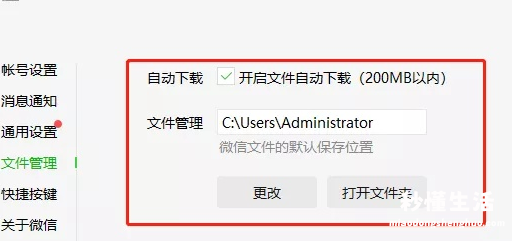
方式六:
安装程序时,也可以注意其安装方法 , 尽量不要安装在C盘上