打印工作在我们平时的工作当中,每天都会有大量的需求 。不管是打印总结报告、销售业绩,还是报销凭证,打印功能可以说在我们的生活当中必不可少,也不可缺失 。
然而我们平时在打印的时候,往往需要在电脑上运用打印机 , 而打印机的运用有两种方式 , 一种是本地的打印机,还有一种是网络打印机,而本地打印机相比大家都会使用,而网络打印机在运用的时候,就需要将打印的IP设置在同一个局域网当中 。而且很多小伙伴都不会在电脑上安装网络打印机,下面秒懂生活就来为大家介绍一下在电脑上安装网络打印机的方法,希望能够对大家有所帮助 。
第一步 , 我们在电脑的桌面上,找到【开始菜单】按钮,然后点击打开,接着在弹出的选项中,选择【运行】功能 。
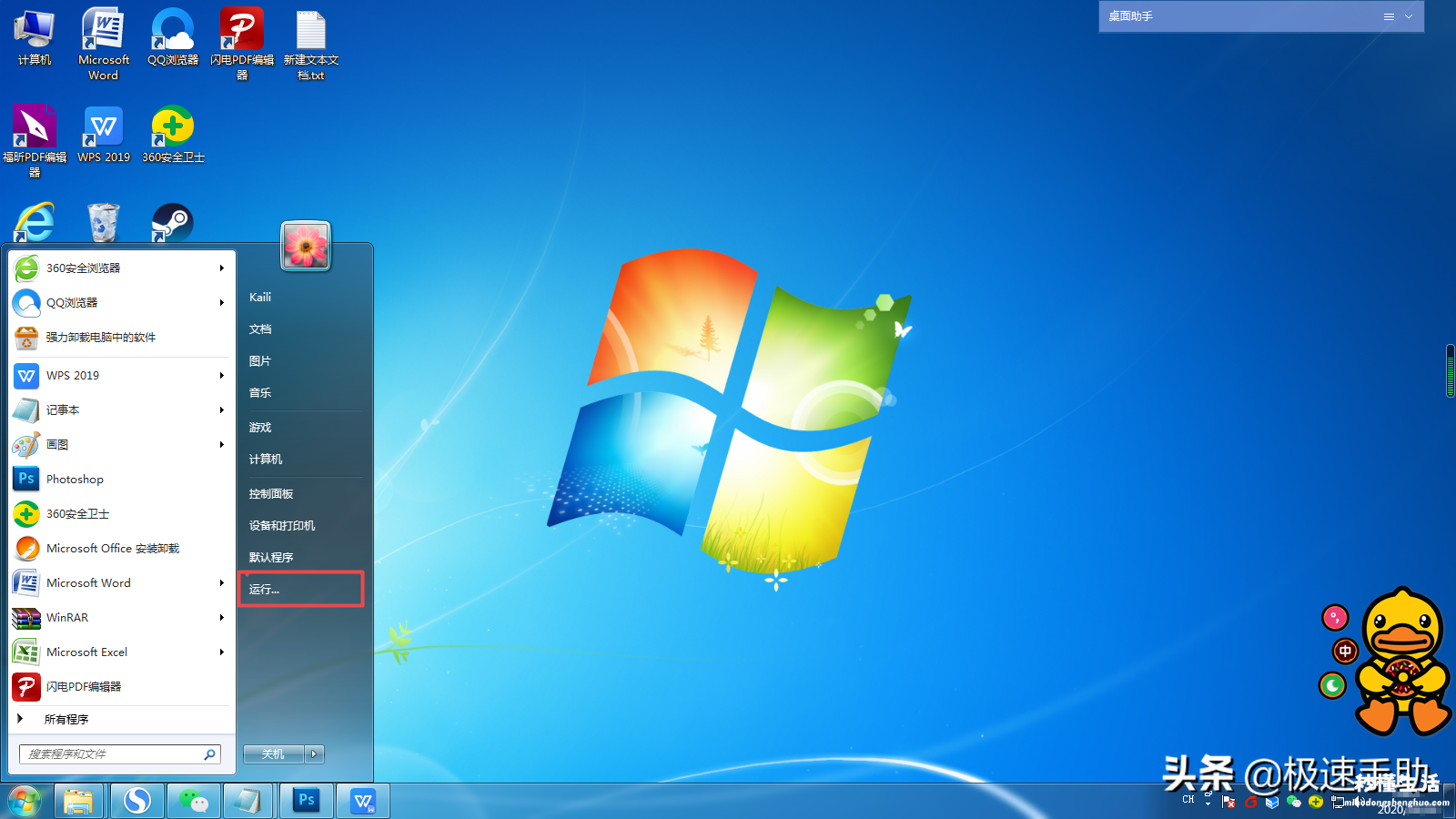
第二步 , 接着系统会弹出【运行】窗口,我们在此窗口的搜索框当中 , 输入【cmd】,然后点击【确定】按钮 。
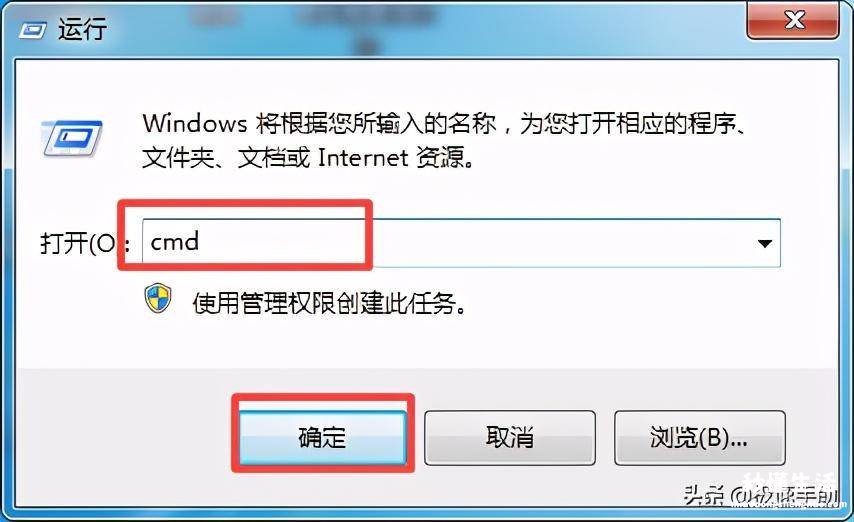
第三步,然后电脑就会弹出管理员界面了,在此界面当中,我们输入【ipconfig】命令,然后按下回车键 。
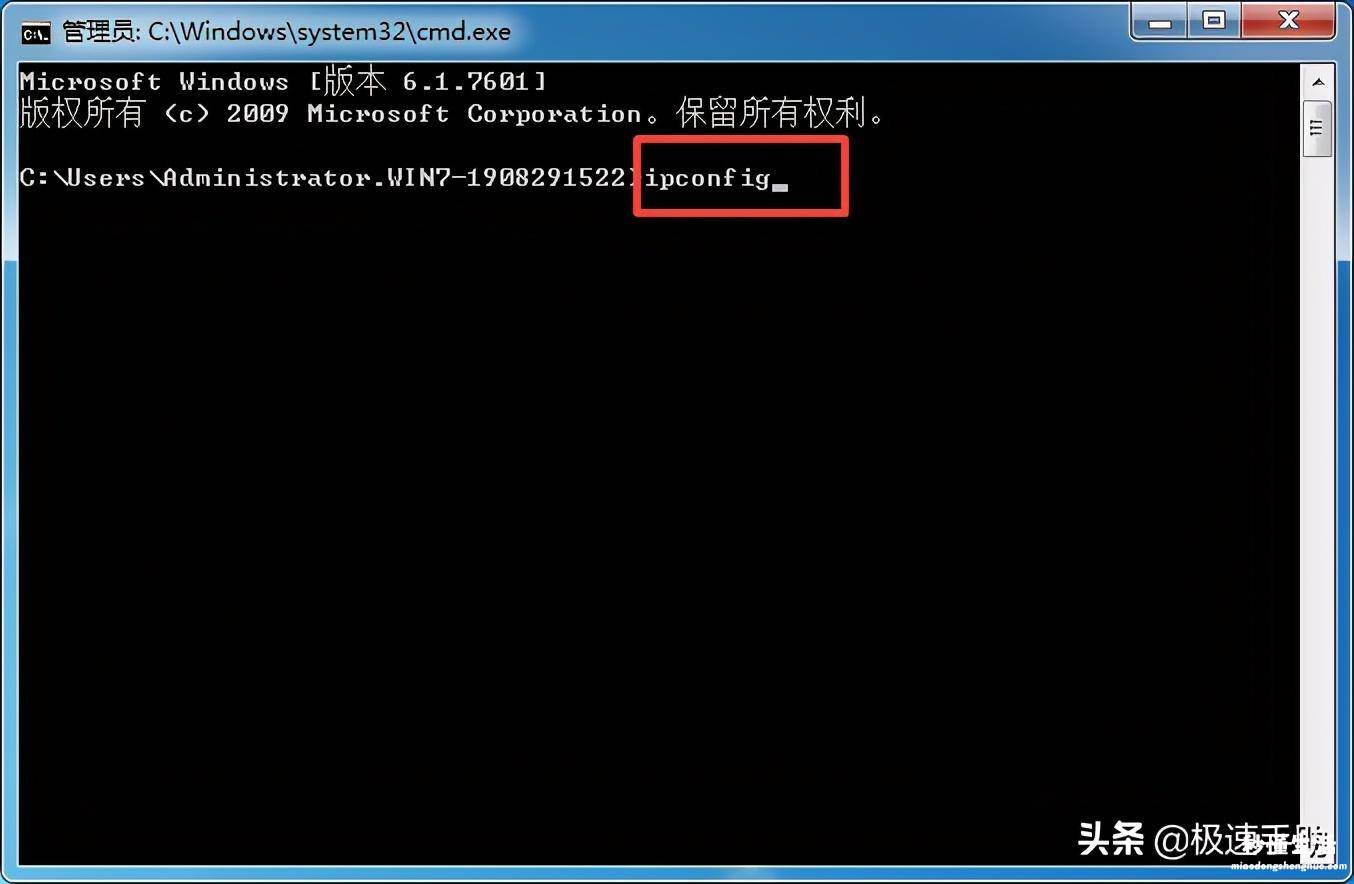
第四步,然后界面当中就会弹出一大堆字符了,我们在此界面当中,找到电脑的局域网地址 。然后我们将网络打印机的地址设置到同一局域网当中 。
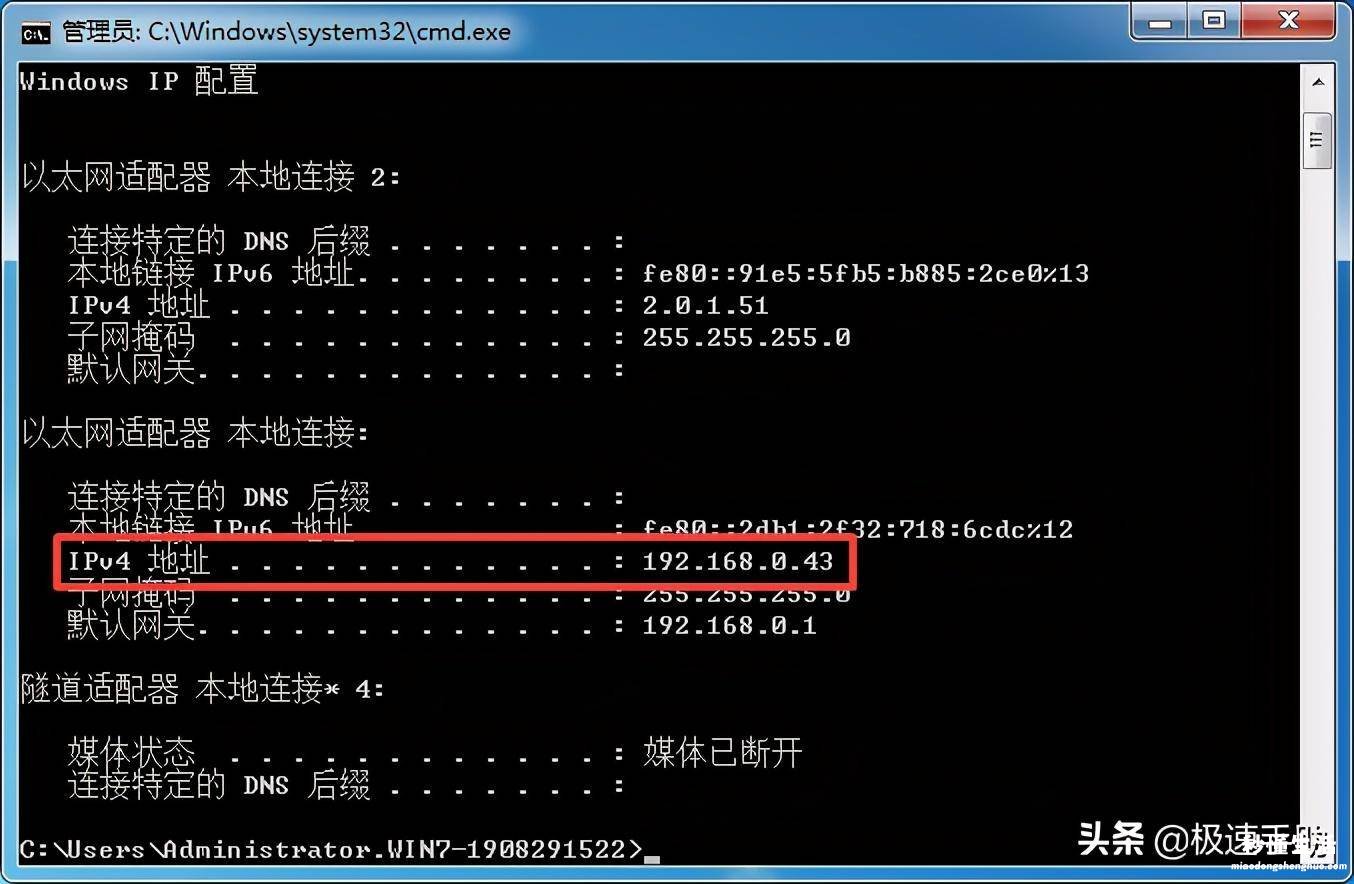
【网络打印机的安装方法和过程 如何安装网络打印机驱动 - 秒懂生活 www.miaodongshenghuo.com】
第五步,我们接着点击电脑桌面上的【开始菜单】按钮 , 然后点击【控制面板】功能 。
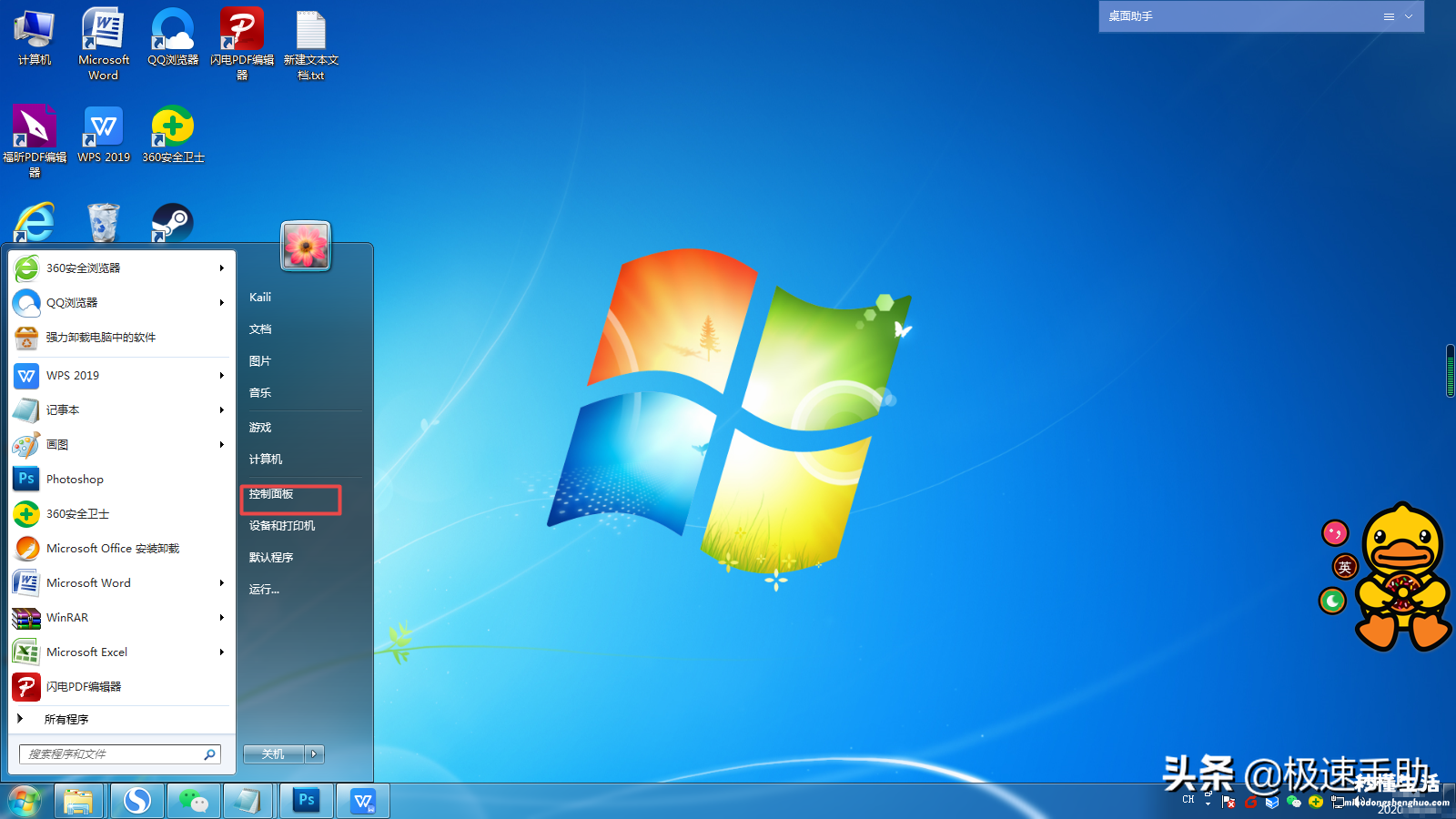
第六步,进入到控制面板界面后,我们找到【硬件和声音】选项,并点击进入 。
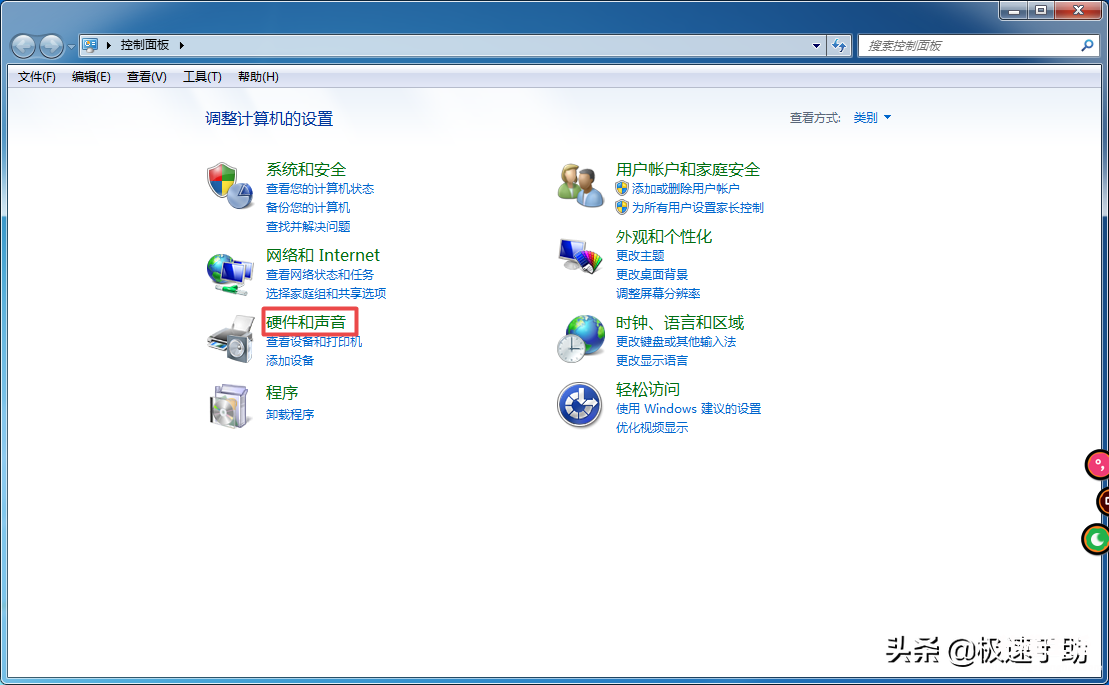
第七步,进入到硬件和声音界面当中后 , 我们在界面的右侧,找到【设备和打印机】选项 , 并点击打开 。
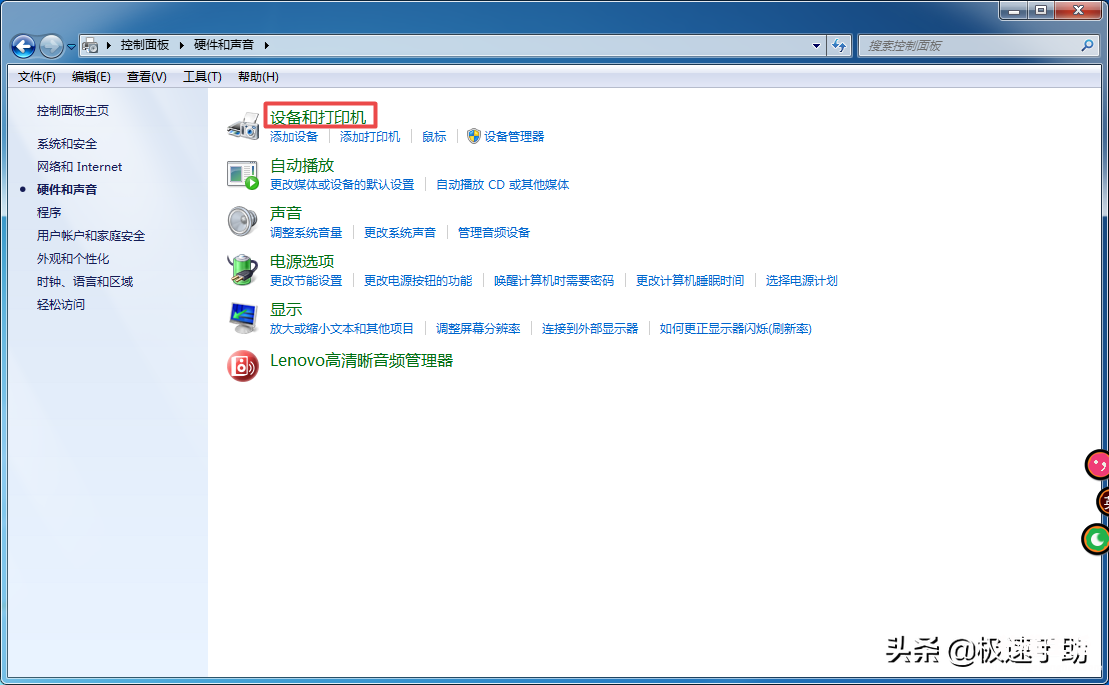
第八步,进入到设备和打印机界面后 , 我们在界面的顶部,找到【添加打印机】功能,并点击进入 。
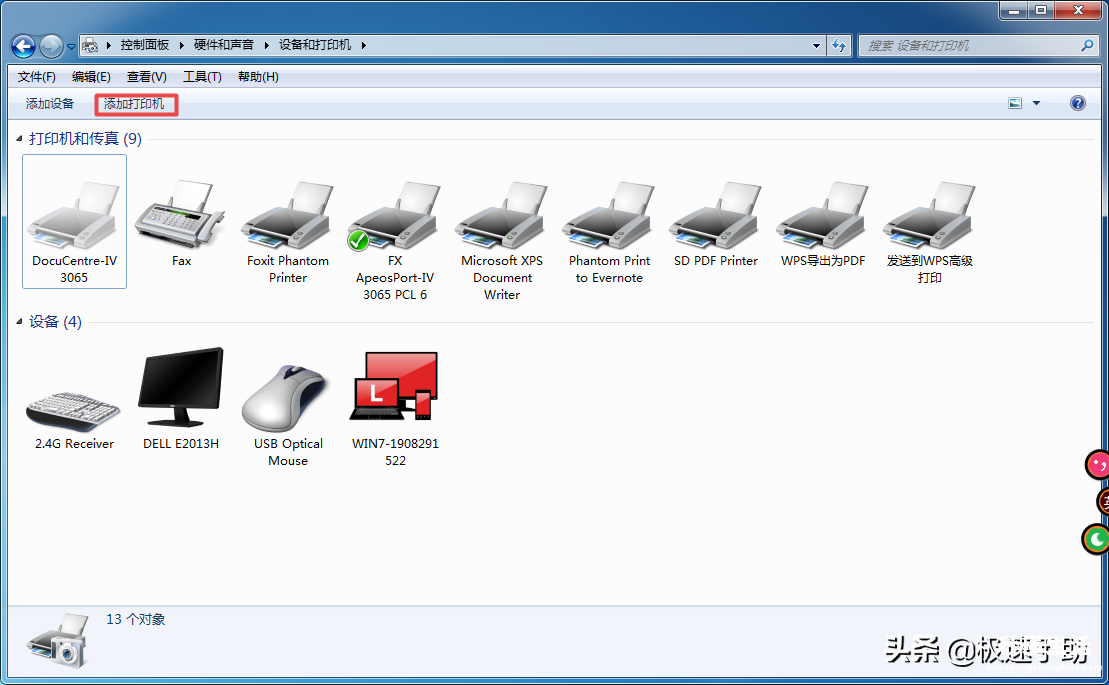
第九步 , 接着会弹出【添加打印机】的安装类型选择界面,在此界面当中,我们选择【添加网络、无线或Bluetooth打印机】选项 。
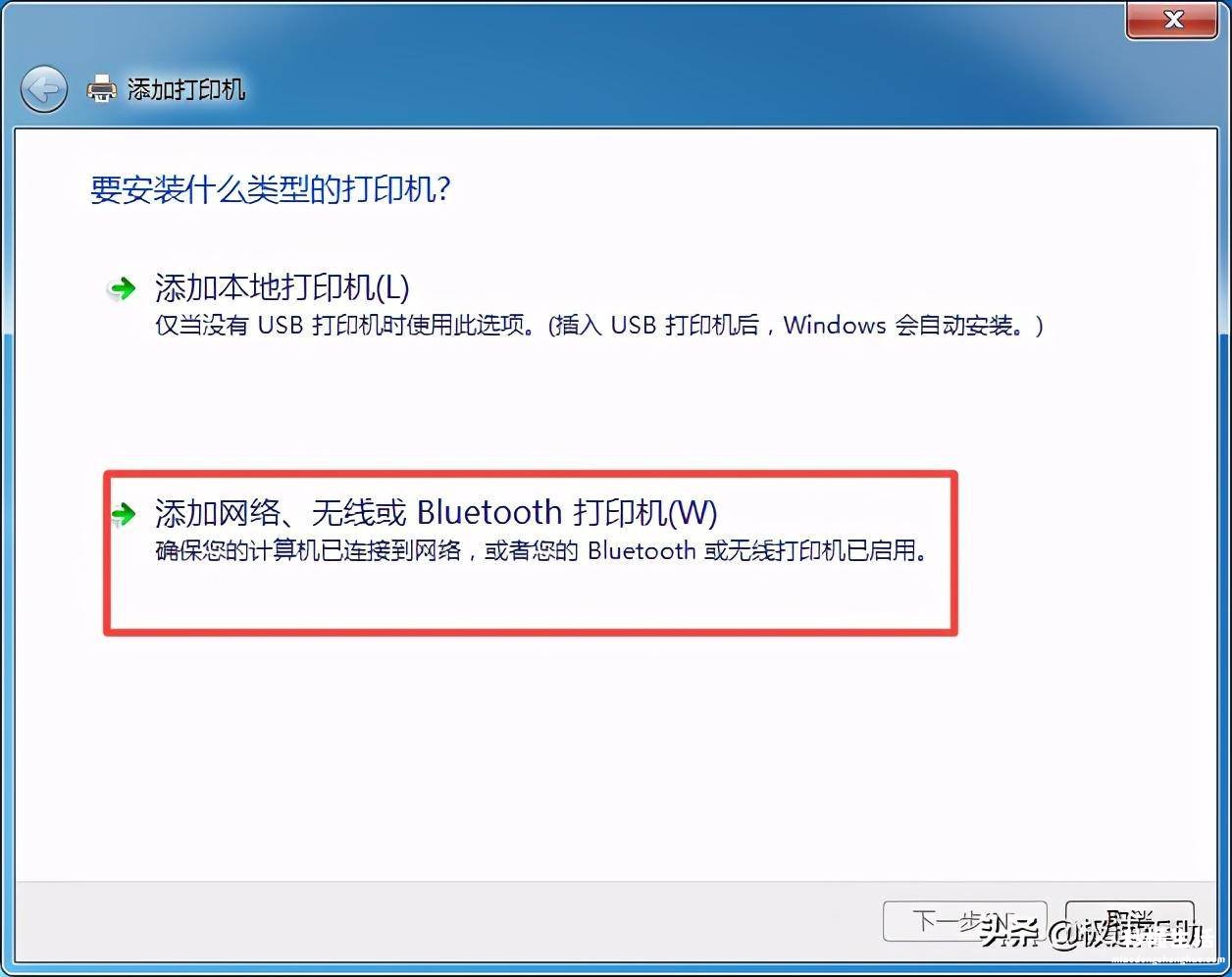
第十步,然后电脑就会搜索网络打印机,我们此时稍等一会儿即可 。
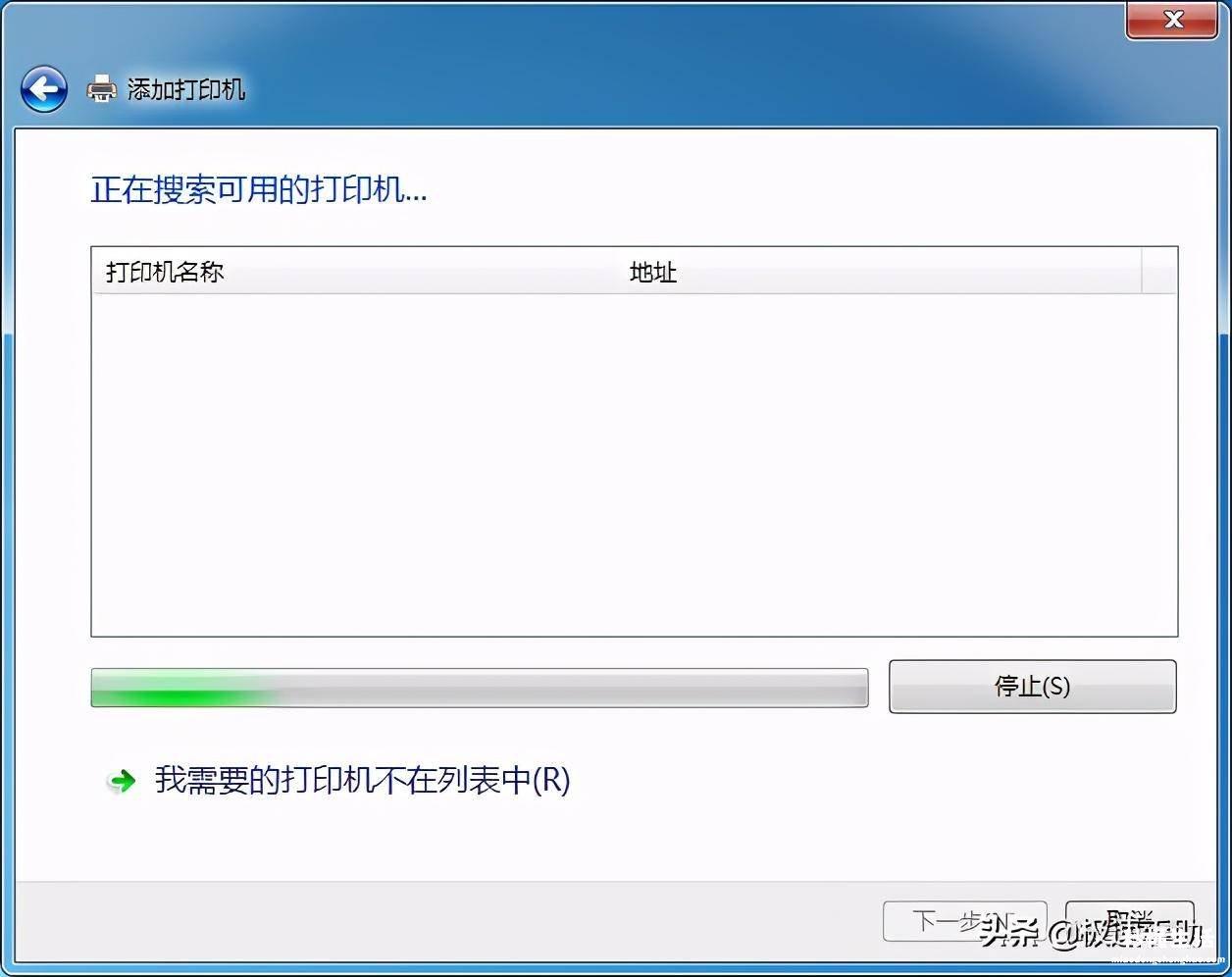
第十一步,接着我们在搜索出来的打印机当中,找到自己的网络打印机,然后点击选择【下一步】,然后按提示来完成安装就可以了 。
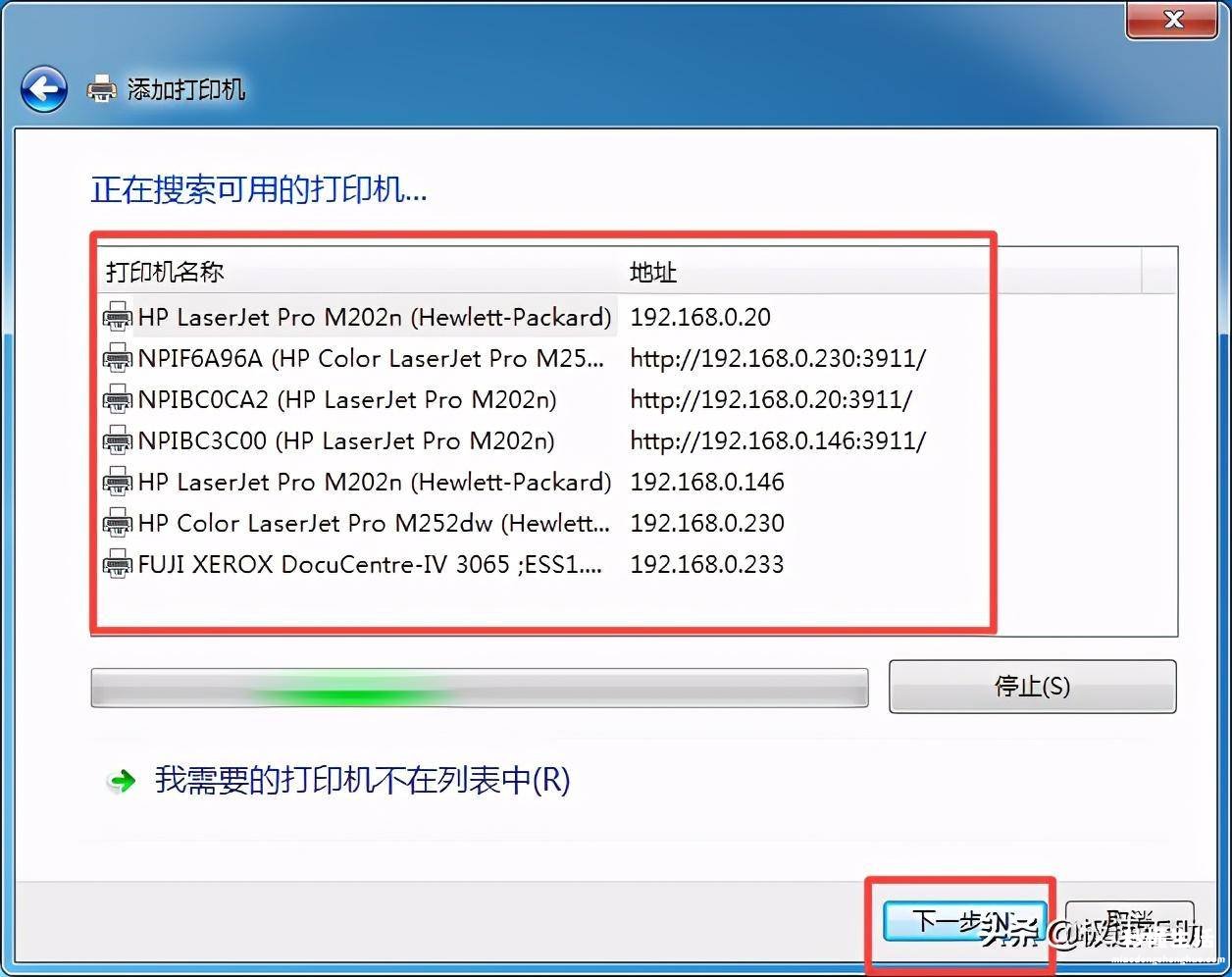
以上呢就是秒懂生活为大家总结的关于电脑上安装网络打印机的具体方法介绍了,如果你平时也有这样的打印需求的话 , 那么不妨赶快跟着本文将此网络打印机的安装方法学到手吧,这样一来不论是用本地打印机进行打?。故怯猛绱蛴』写蛴?nbsp;, 我们都能够更加轻松方便的完成打印工作了 。
