通常状况,大家采用的win10系统电脑上都是会有一个系统盘和其它的一般硬盘分区 。而我们在重装win10系统的历程中 , 会有一个必须对电脑硬盘开展分区的流程,下面大家就一起来看看win10安装分区实例教程详解 , 大家一起来瞧瞧吧 。
1、右键点击此电脑,点击管理,进入下一步 。
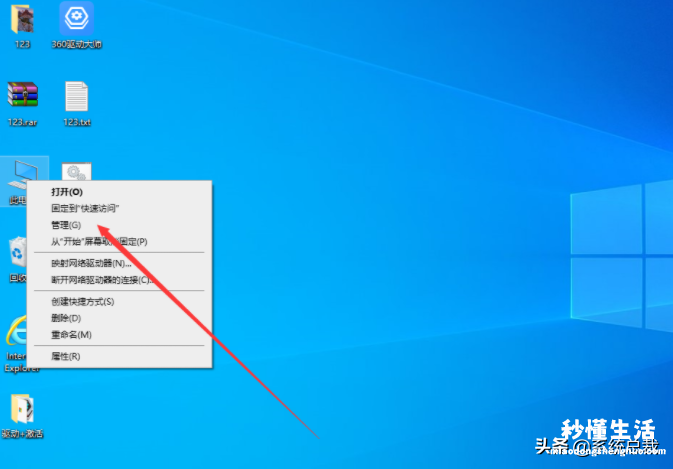
2、在新的窗口中,左边点击硬盘管理,进入下一步 。
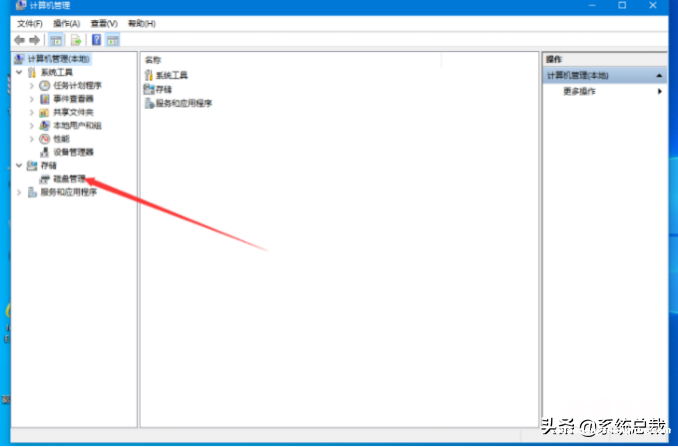
3、找到你要开展分区的硬盘,右键点击压缩卷,进入下一步 。

4、此刻会产生未分派的可以用室内空间,右键点击新建简单卷,进入下一步 。

5、进到新建简单卷指导窗口 , 点击下一步,进入下一步 。

6、设置卷的大小后,点击下一步 。
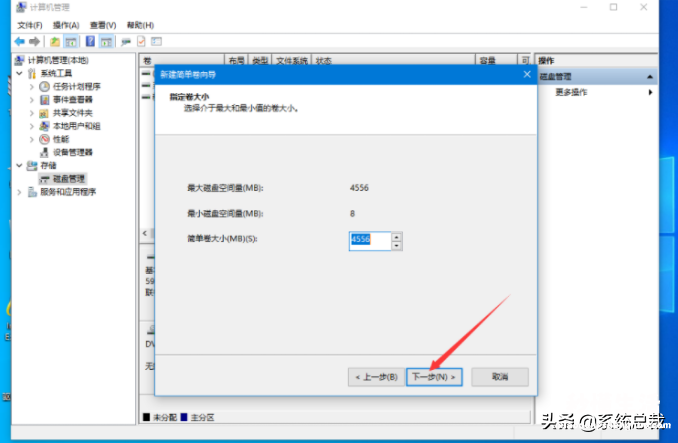
7、选择盘符后,点击下一步 。
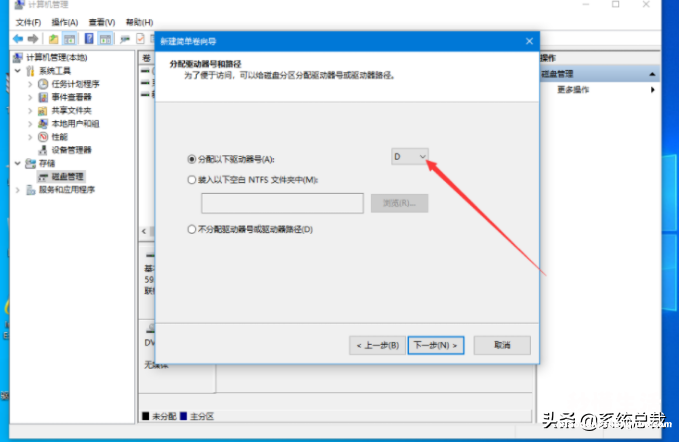
8、文件系统选择ntfs,点击下一步 。
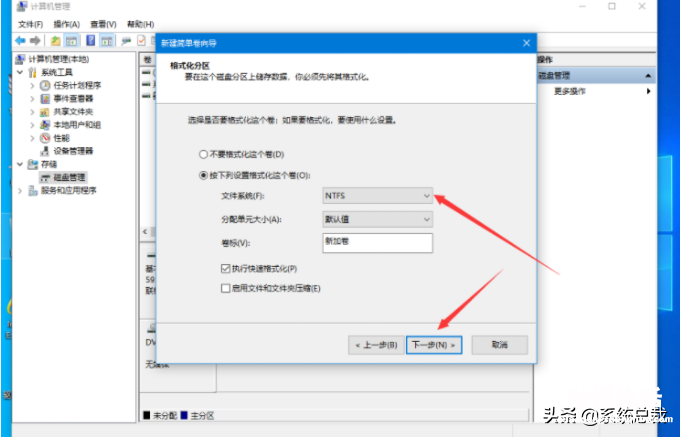
9、点击进行就可以 。
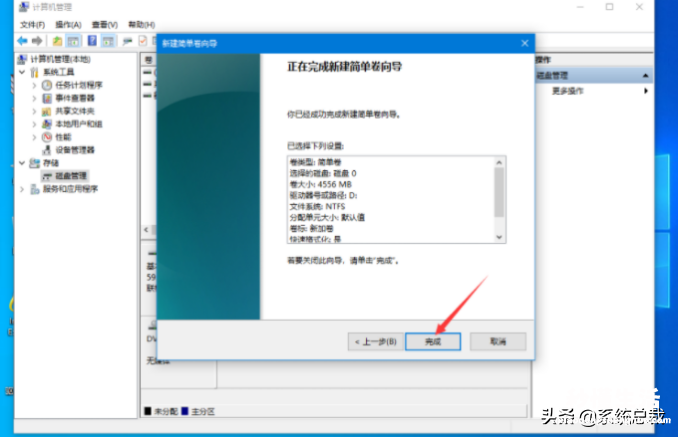
【关于win10系统硬盘分区教程 win10硬盘分区调整大小 - 秒懂生活 www.miaodongshenghuo.com】
以上就是win10安装分区教程图解的全部过程了,希望对您有所帮助 。
