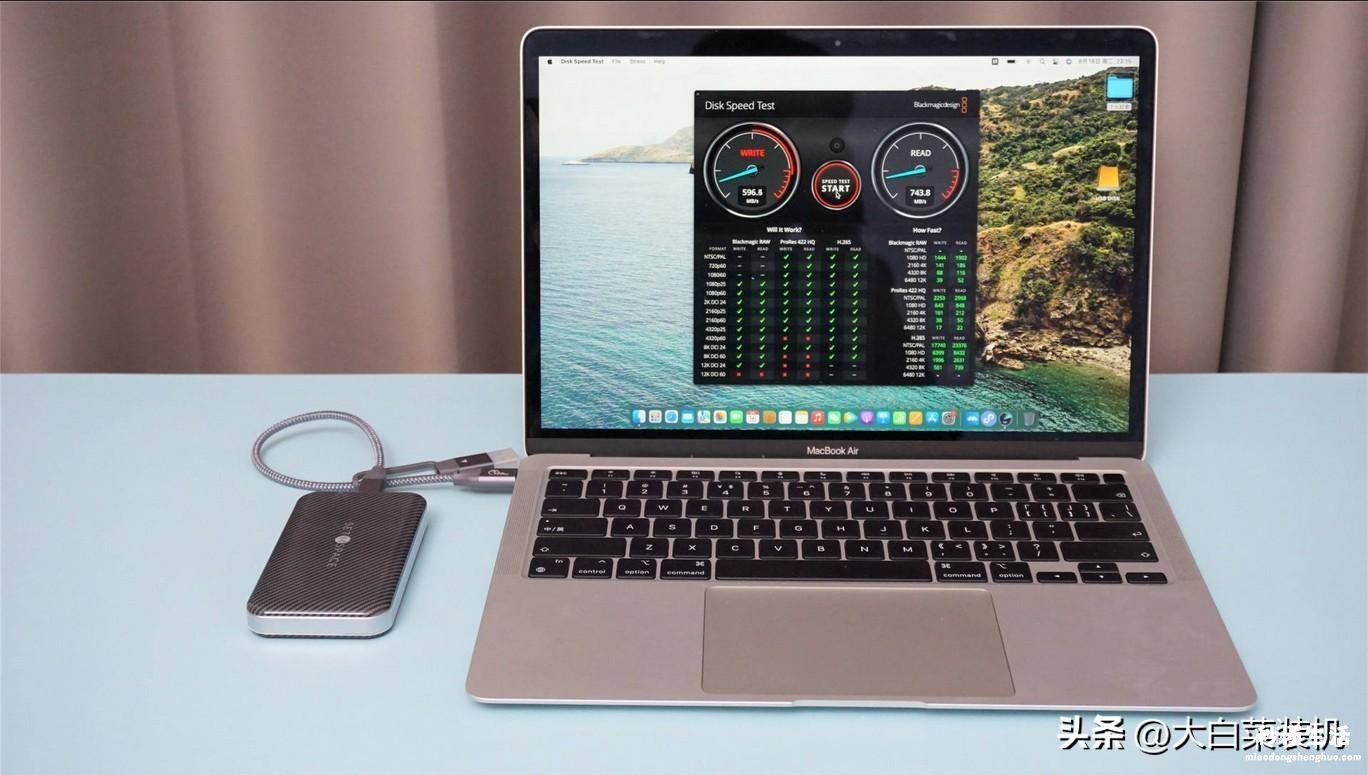论电脑的发展?
很久之前,我们使用的都是台式电脑 , 基本是不太可能进行移动的 。
但是,随着科技的发展,电脑已经逐渐开始普及至大家的工作和生活 。

生活中还好,电脑移动与否不影响,但工作就不一样了 。
所以,后面为了满足大家移动办公的需求 , 逐渐发展出其他类型的电脑 。
比如说笔记本电脑和平板,都是具有较高便捷性的 , 还越来越小巧轻薄 。

当然啦,在各式各样的电脑中,绝大多数人使用的都是Windows系统 。
那么,你有没有想象过 。
有一天,你只需要一个u盘 , 就能将Windows系统装进去 , 更加极致便携 。

没错,这就是今天秒懂生活想要聊的内容 。
其实,想要实现这个不难,还很安全,因为这是微软官方研究出来的 。
微软考虑过移动办公的需求,研发了简单、实用、免费的Windows to Go,又称WTG 。
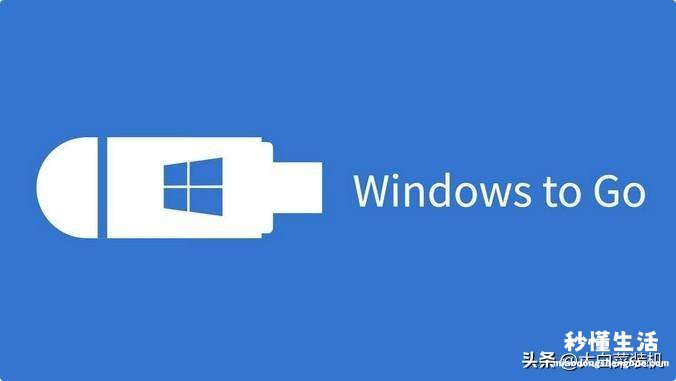
它的功能 , 就是可以将Windows系统安装在移动存储介质中,比如说u盘和移动硬盘等 。
在你需要使用的时候,就可以将专属Windows系统u盘,设置在其他设备上启动、运行并使用 。

这里面,你要注意“专属”这两个字 。
这个u盘Windows系统,确实是需要借助其他的电脑来进入 。
但 , 你的所有操作都只会在你u盘里面留下 , 不会对设备原系统产生任何影响 。

毕竟说到底,就只是共用了一套硬件而已 。
所以,秒懂生活才说它很安全,你也不用担心自己的重要数据被泄露 。
那么,是不是所有的u盘都可以用于制作Windows系统呢?

很明显,并不是的,这就和电脑是一个道理 。
而想要u盘Windows系统运行流畅,那么U盘读写速度自然就不能差 。
这个u盘需要有一定的速度和容量,有条件的话,可以选择使用移动固态硬盘 。

如果你想要用固态u盘的话 , 注意容量需要在64GB以上 。
而写入u盘里面的Windows系统镜像,最好直接使用原版,确保兼容性和稳定性 。
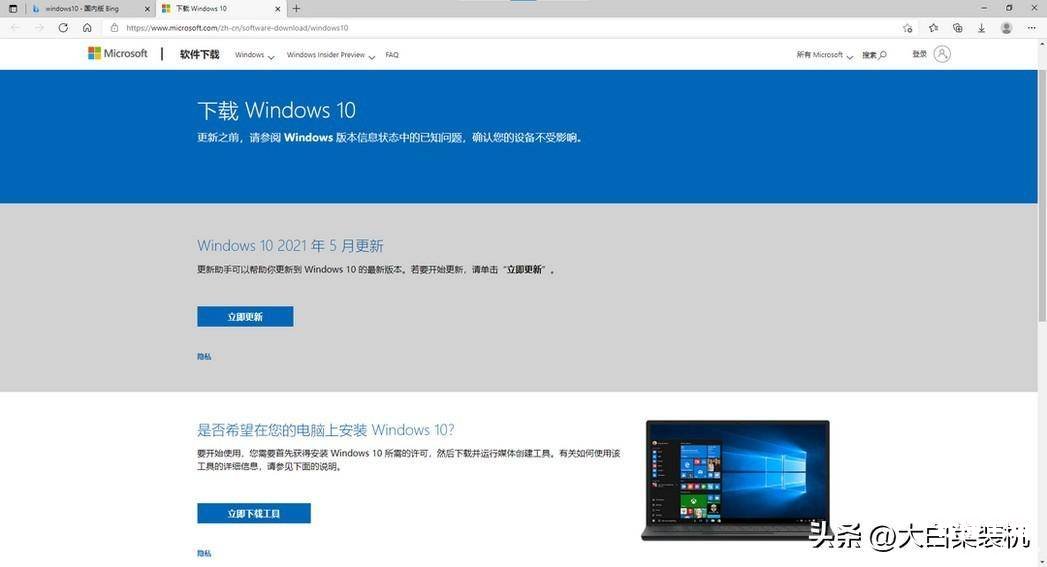
好啦,接着秒懂生活就拿win10系统为例子,讲解一下怎么去制作吧 。
第一步:
将U盘接入电脑,打开WTG,点击【浏览】并找到Win10系统镜像 , 选择安装在【U盘】 , 点击【部署】 。
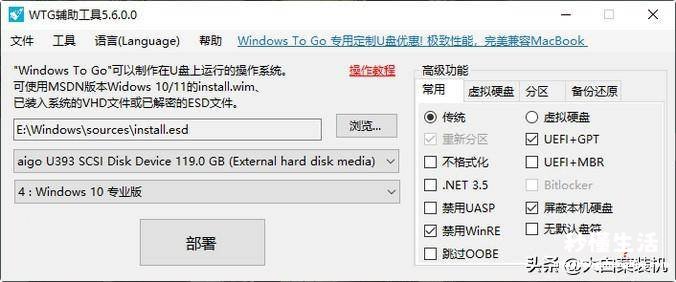
第二步:
弹出确认窗口,请确认自己原u盘没有其他数据,避免格式化后丢失,接着再点击【是】 。
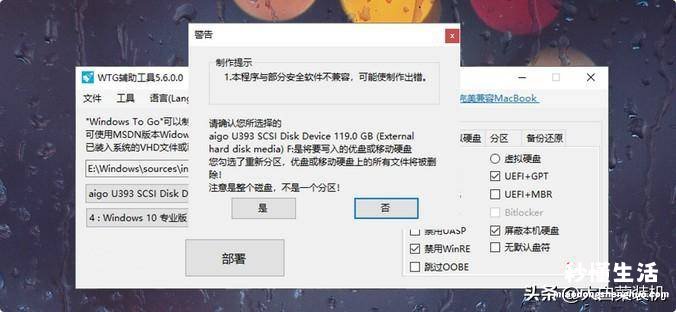
第三步:
WTG写入win10系统镜像时,耐性等待,弹出“写入完成”提示,则制作成功 。
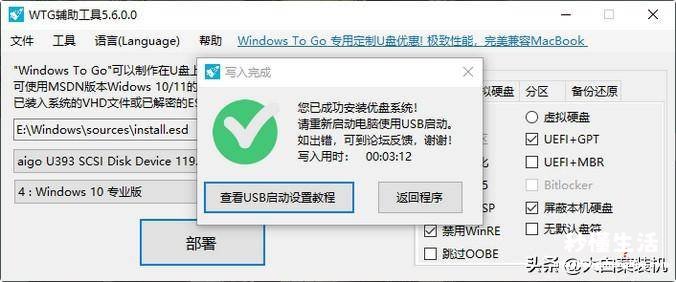
第四步:
将Windows固态u盘接入其他设备,通过bios等快捷键,设置u盘启动 , 即可对你自己专属的系统进行设置了 。
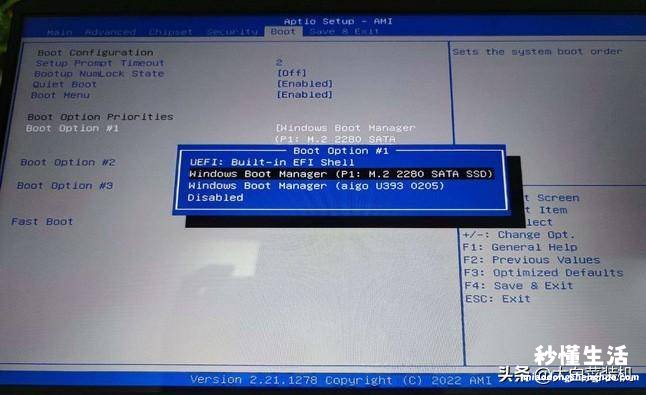
注意,不同电脑设置u盘启动可能会有点不一样,请先查清楚 。
另外,使用Windows系统u盘还有一些注意事项 。
比如说,使用的过程中,不可以移除 , 因为整个Windows系统就在u盘里面 。

还有,由于确定你之后所使用的设备是什么 , 最好提前在u盘Windows系统里面安装好驱动软件 。
【新手自己用u盘装系统教程 u盘重装win10系统步骤图解 - 秒懂生活 www.miaodongshenghuo.com】
这样子,就算你突然只有苹果设备可以使用,也不用担心驱动问题了 。