相信很多人都有这样的一个疑惑,我c盘明明什么都没做,为什么空间却越来越少?
这个太正常不过了,因为系统运行的时候会产生很多缓存文件和系统垃圾,这些不及时清理 , 会占掉一部分空间 。
而且,如果你很多软件安装在c盘的话,也会占用大量的c盘空间 , 数据都会默认的存储在c盘 , 都需要及时清理或者更改存储路径才行 。

好了,大家知道了原理就好行了,我们主要还是讲解大家都非常关心的问题,就是c盘空间不足了怎么办?
其实也不难 , 几个步骤就可以解决 。
那么,究竟如何深度清理c盘呢?
一、清理临时文件
1.按住win+r,在运行框中 , 输入%temp%,如下图所示:
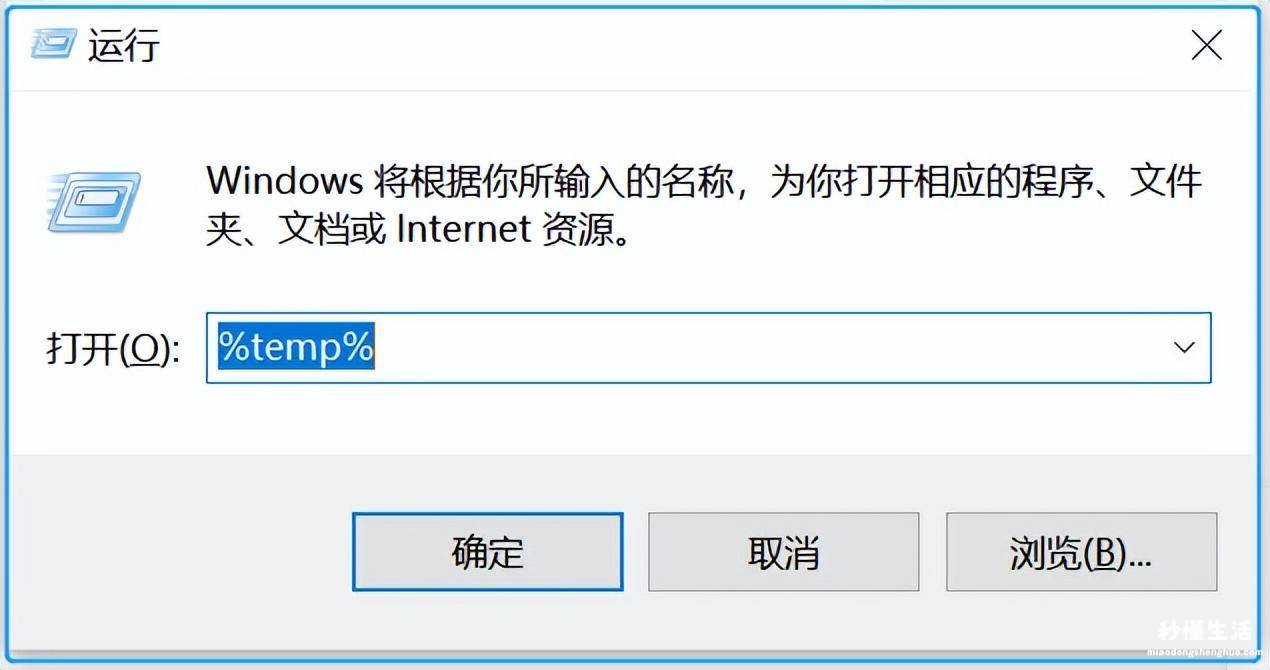
2.在弹窗的临时文件窗口中,我们全?。?全部删除 , 如下图所示,如果遇到删除不掉的选择跳过即可 。
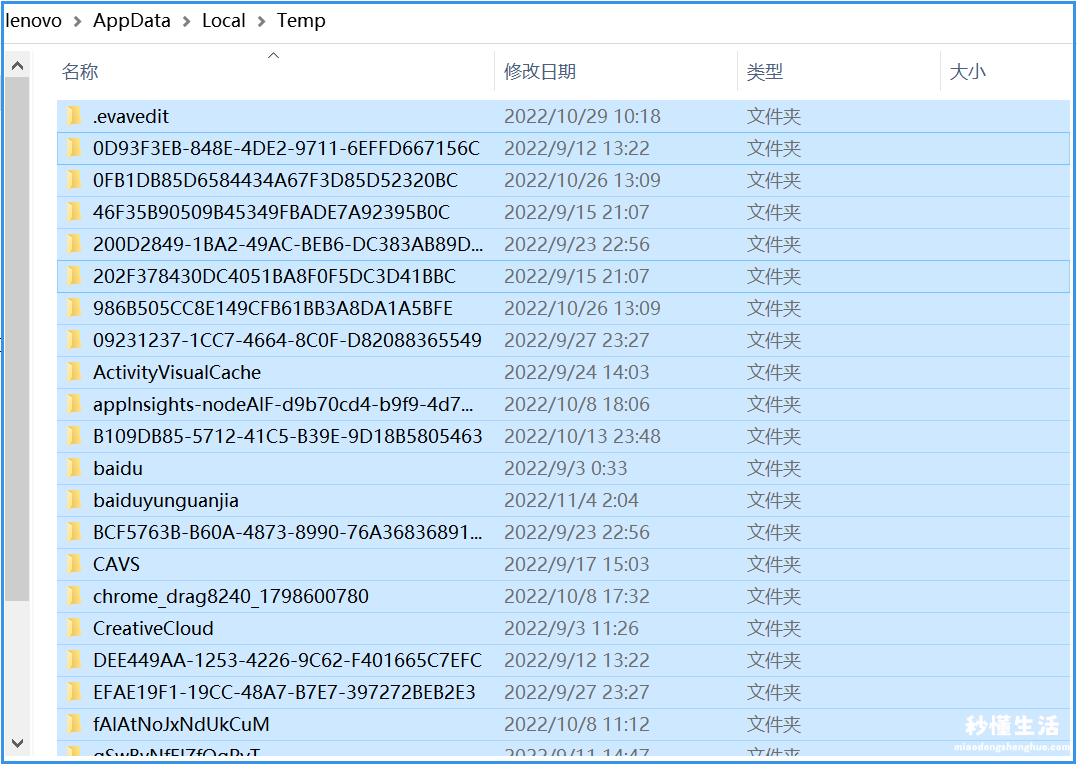
二、清理C盘垃圾
【清理电脑c盘内存垃圾的窍门 电脑清理c盘垃圾怎么清理 - 秒懂生活 www.miaodongshenghuo.com】
1.同时按下(win+r)组合键,在运行框中输入cleanmgr , 如下图所示:
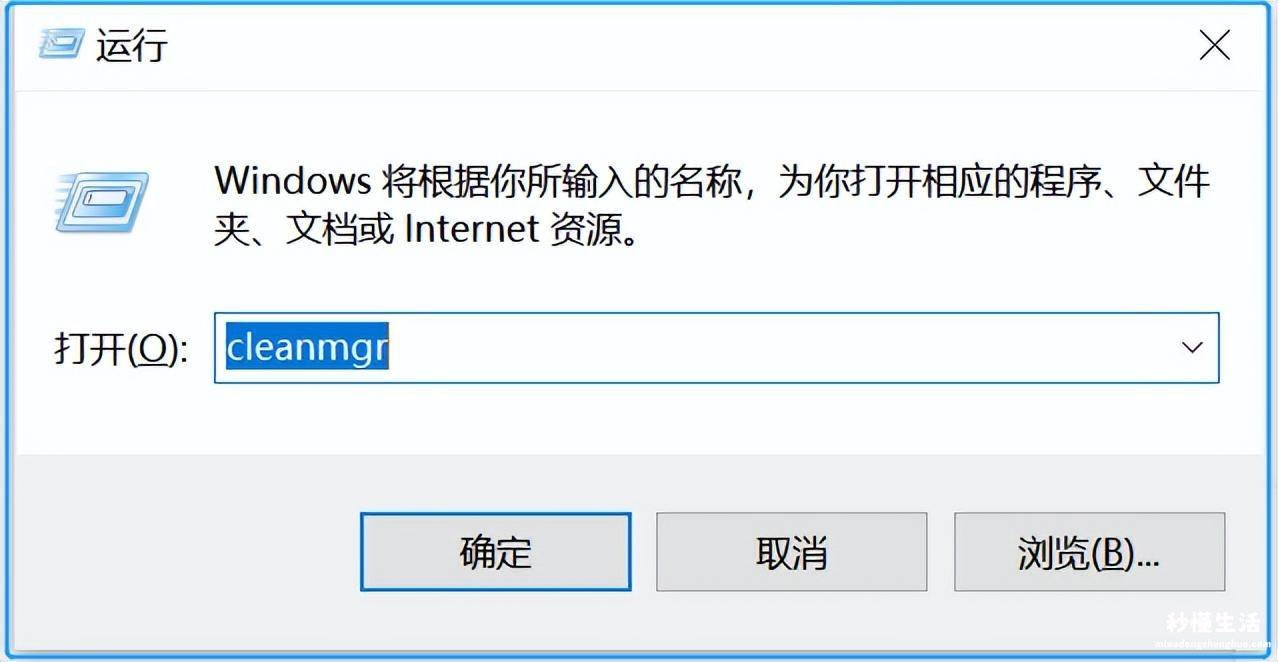
2.接下来我们在跳出的磁盘清理中,选择C盘,点击确定,在跳出的磁盘空间中可以把占用空间大的复选框全勾上,点击确定即可,如下图所示:
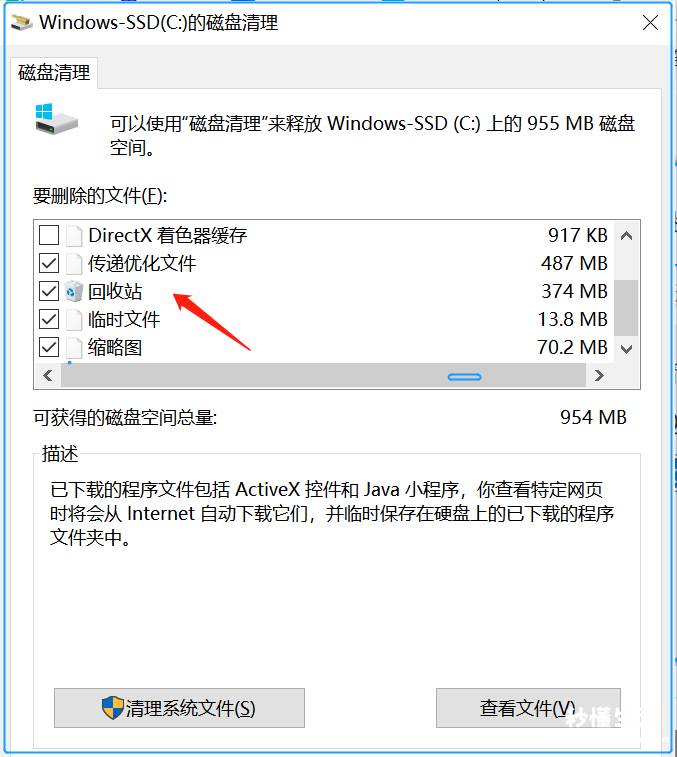
三、清理系统文件
好多系统文件都是备份文件,如果系统没用问题 , 根本用不着这部分备份内容,可以直接清理掉 , 方法和第二步骤差不多 。
1.同时按下(win+r)组合键,在运行框中输入cleanmgr,在跳出的c盘磁盘清理中 , 我们点击清理系统文件,如下图所示:
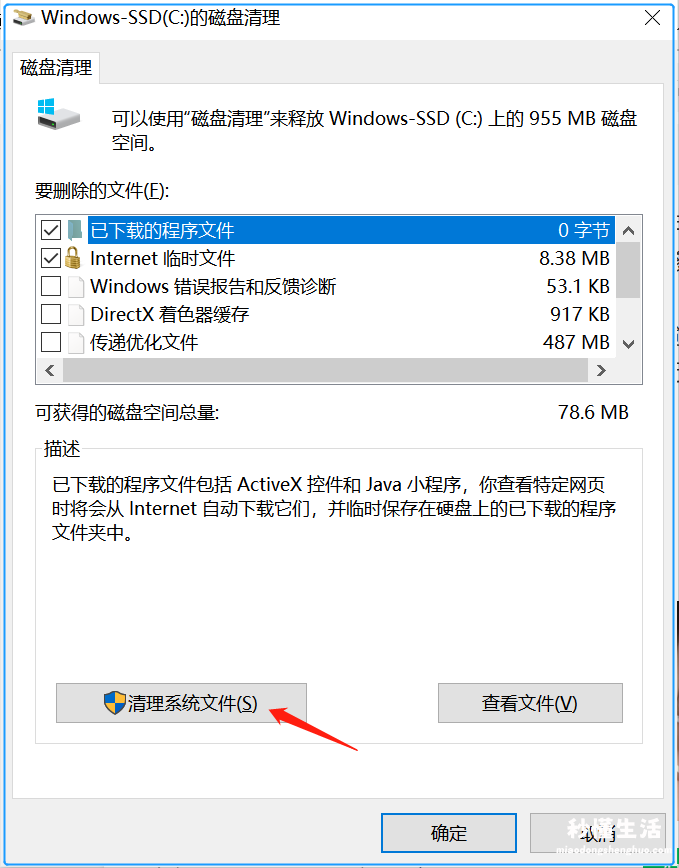
2.可以勾选下面复选框来释放大量c盘存储空间!
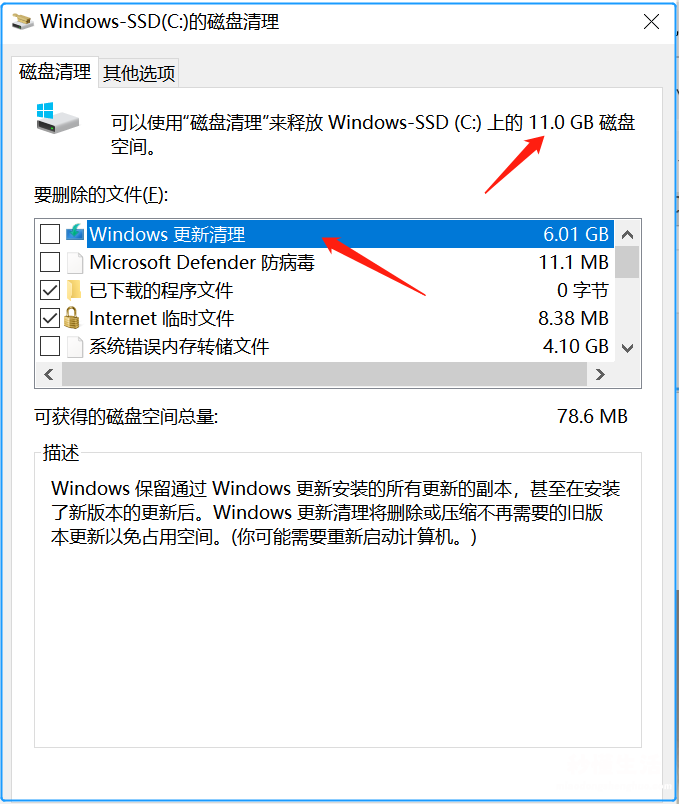
四、更改微信、QQ文件存储路径
我们一般安装软件的时候都会默认的选择c盘,这样就导致了,微信或者qq这样的软件 , 默认的安装路径都在c盘,这样就会占用大量的存储空间 。
此时我们只要更改微信和qq文件存储路径就会减少很多文件的产生 。
1.更改微信文件存储路径
首先 , 我们打开微信,点开微信左下角的三这个图标,如下图所示:

然后,在跳出的对话框中点击设置,然在设置选项中 , 我们点击文件管理,把自动下载复选框的勾去掉,然后点击更改,把文件管理默认保存位置更改到D盘或者F盘即可 。
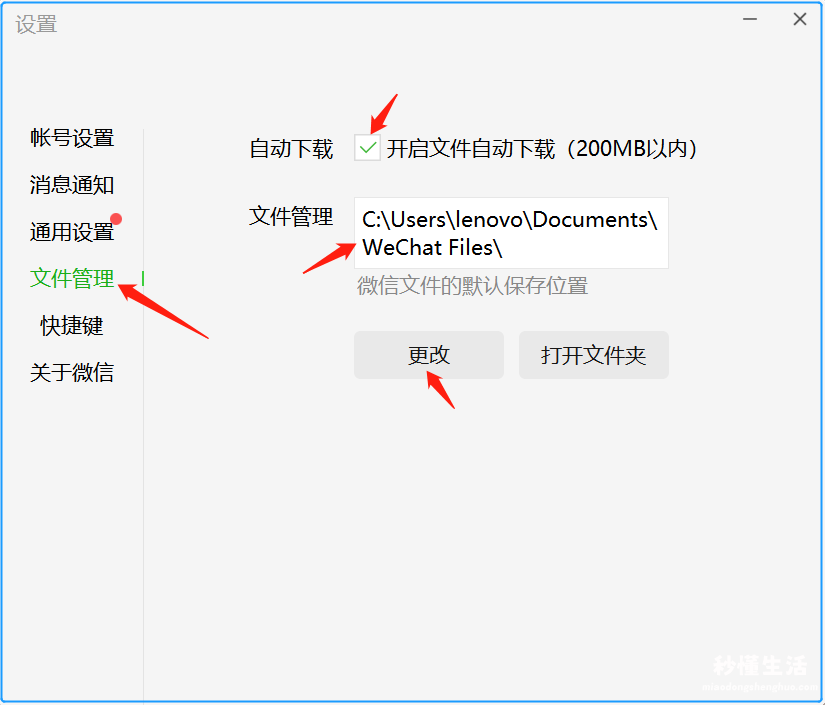
2.更改QQ文件存储路径
更改qq存储路径原理一样,我们只要点击qq左下角的三横这个选项 , 然后点击设置 。
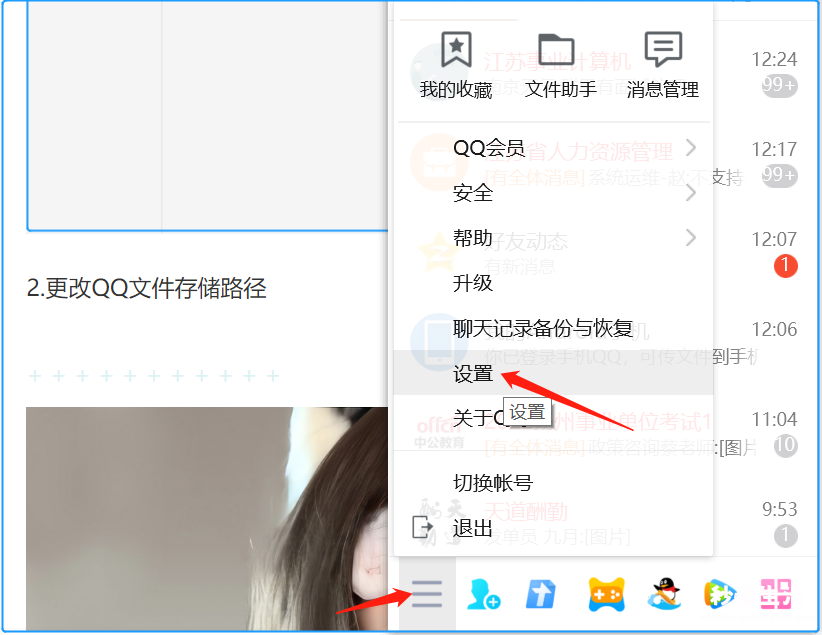
然后在设置对话框中,我们选择文件管理 , 此时,更改默认文件保存路径即可 。
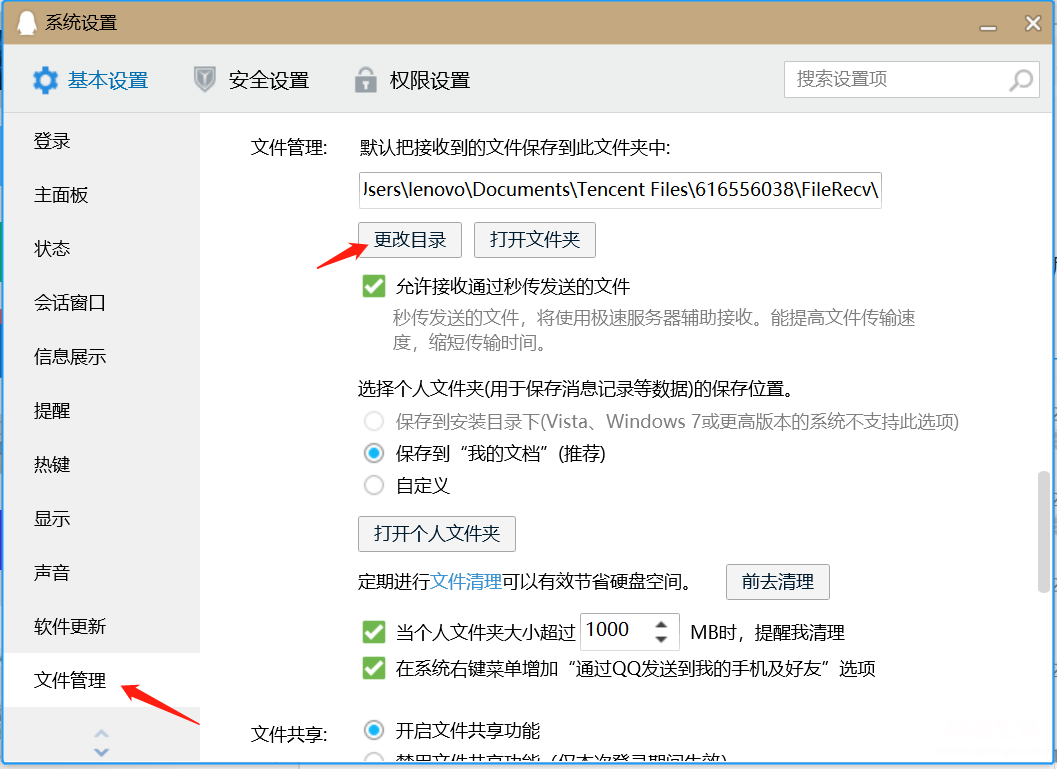
清理磁盘方式很多,而且可以节省很大一部分的c盘空间,如果实在c盘分配的空间太少,其实可以通过重装系统来扩展c盘空间 。
其实,也可以通过扩展c盘来增大存储空间,那么就需要格式化其它的盘 。还有就是可以通过迁移软件来释放c盘空间,那么你知道如何迁移安装在c盘的软件吗?
