华硕系列的电脑可谓是家喻户晓的品牌,它具有很高的性价比,散热性能也过得去 , 因此是众多年轻人的业余首选 。

那么拥有华硕电脑的你,在电脑使用过程中出现了问题 , 却不会给自己的电脑重装系统肯定是一件十分苦恼的事 。
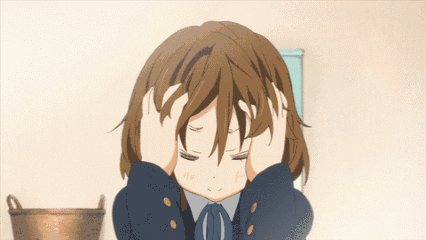
今天就以win10系统重装为例,给大家带来华硕电脑系统重装的详细教程,保证你学会 。
【分享新手电脑装系统教程 笔记本用u盘重装系统步骤 - 秒懂生活 www.miaodongshenghuo.com】
第一步:准备工作
本次教程利用的是U盘重装系统,U盘重装系统的过程基本都是换汤不换药,只要掌握了一种电脑的系统重装方法就可以为其他品牌做相应的重装 。
首先准备一个大于4GB的U盘 , 用来制作启动盘和存放镜像文件,下载U盘装机大师启动盘制作软件和一个win 10镜像文件 。
一键制作U盘启动盘 。
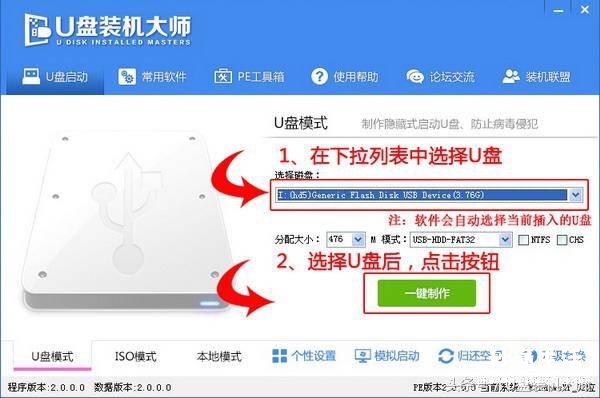
做好后,将镜像文件复制进启动盘的GHO文件夹中 。
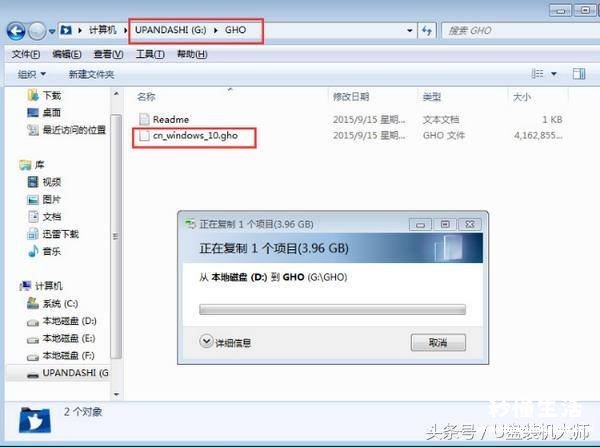
第二步:U盘启动
完成第一步内容后 , 重启电脑,按下华硕电脑的启动快捷键 , 需要强调一点的是,如果是华硕台式机或华硕主板组装机启动快捷键是“F8” , 如果是华硕笔记本的话,启动快捷键是“ESC” 。
随即来到华硕电脑的bios界面 。(以华硕笔记本为例)
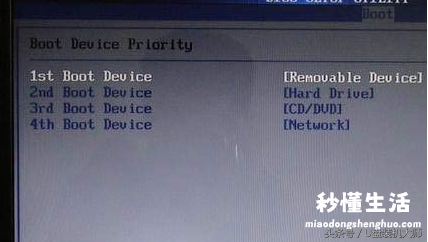
设置U盘启动 , 用方向键依次选择:BOOT—Hard Disk Drives(硬盘驱动器顺序)–1ST DREVE,用ENTER 。
有的不需要设置直接就可以进行选择 。
然后就会进入pe系统,我们选择“新机器”进入 。
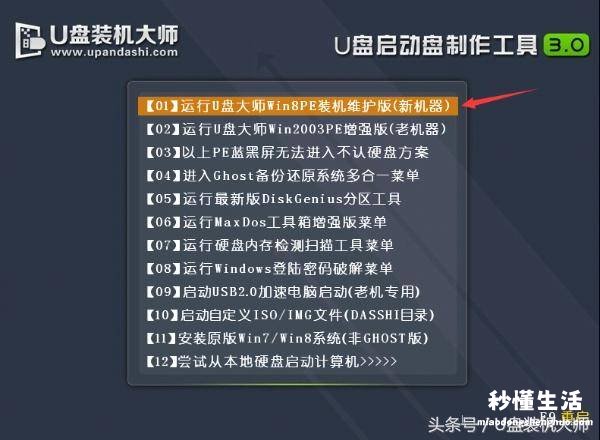
第三步:重装win10系统
进入pe系统桌面 。选择一键重装系统图标 , 双击 。
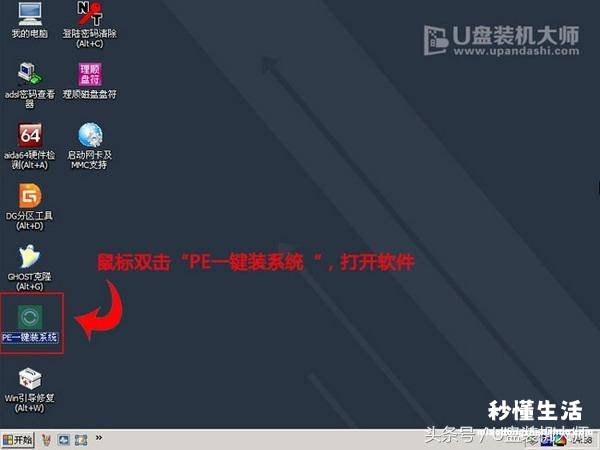
载入镜像文件 。
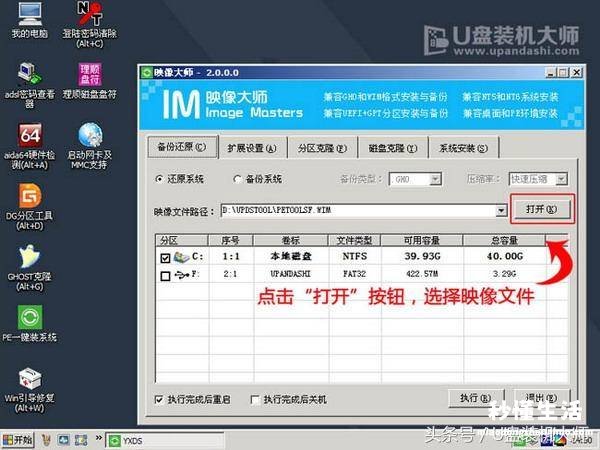
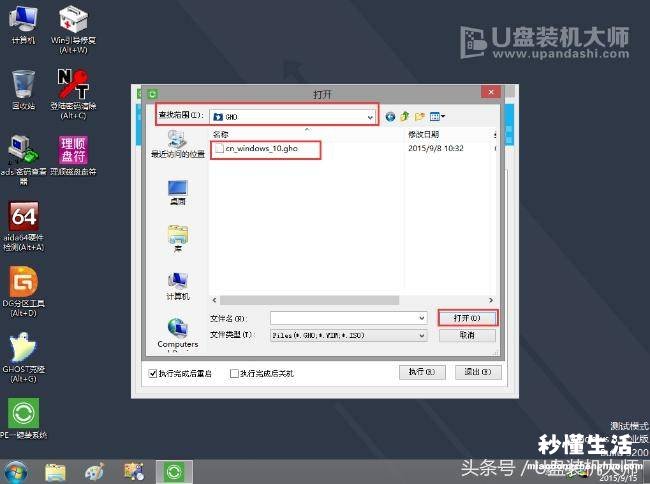
选择C盘作为系统安装的盘符,点击“执行” , 跳出确定界面,点击“确定” 。
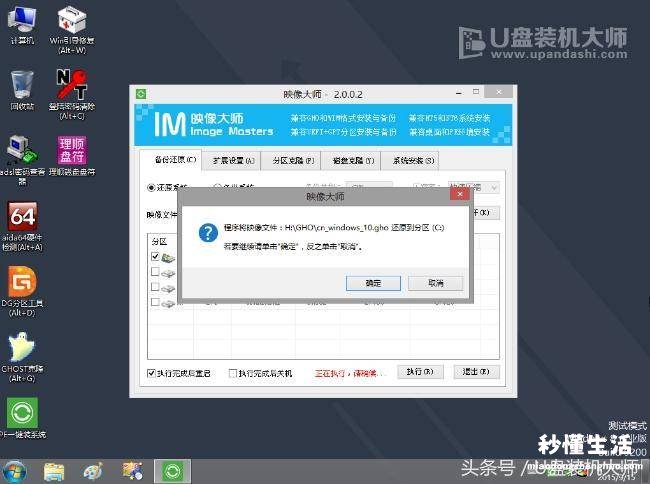
等待镜像文件释放载入C盘 。

重启电脑 。
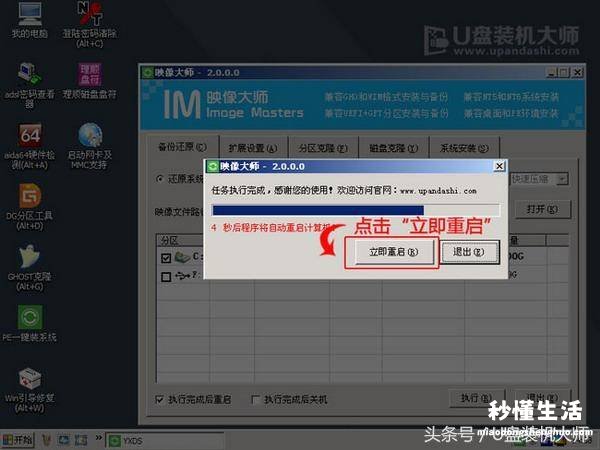
等待系统自动加载配置 , 就大功告成了 。
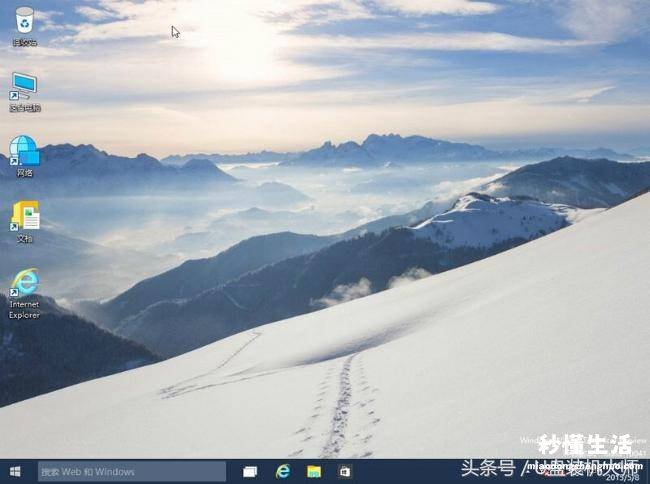
以上就是今天为大家带来的华硕电脑重装系统教程,有更多系统方面需求和问题的小伙伴可以关注我 , 或转发收藏,以备必要之需哦 。
