有时候,我们电脑里有些文件或者文件夹的内容不想要别人看到,这个时候需要我们对它加密,这样才能更好地保护你的隐私 。电脑文件夹加密怎么做?密码设置后,想要解除该怎么做?以及操作过程中,文件夹里面的文件误删怎么办?下面就来介绍下有关设置文件夹密码的一些知识 。

一、怎么给文件夹设置密码
【文件加密最简单的方法 怎样给文档加密设置 - 秒懂生活 www.miaodongshenghuo.com】我们有很多重要和比较隐私的文件夹放在电脑桌面上,但是又不想别人能看到,只能自己访问,最好的方法就是对文件夹进行加密 。桌面文件夹怎么设置密码?告诉你一个很简单的方法,直接在文件夹上设置密码 。

操作环境如下:
演示机型:Dell optiplex 7050详细操作步骤:
系统版本:Windows 10
步骤1:在电脑新建一个文件夹并设置好名称 。将需要加密的文件数据放进这个文件夹里面(如果你本来就弄好了一个文件夹,此步骤就可以忽略);
步骤2:打开电脑桌面上的【此电脑】图标,找到要加密的文件 。;
步骤3:鼠标右键点击要设置密码的文件夹,选择【添加到压缩文件】;
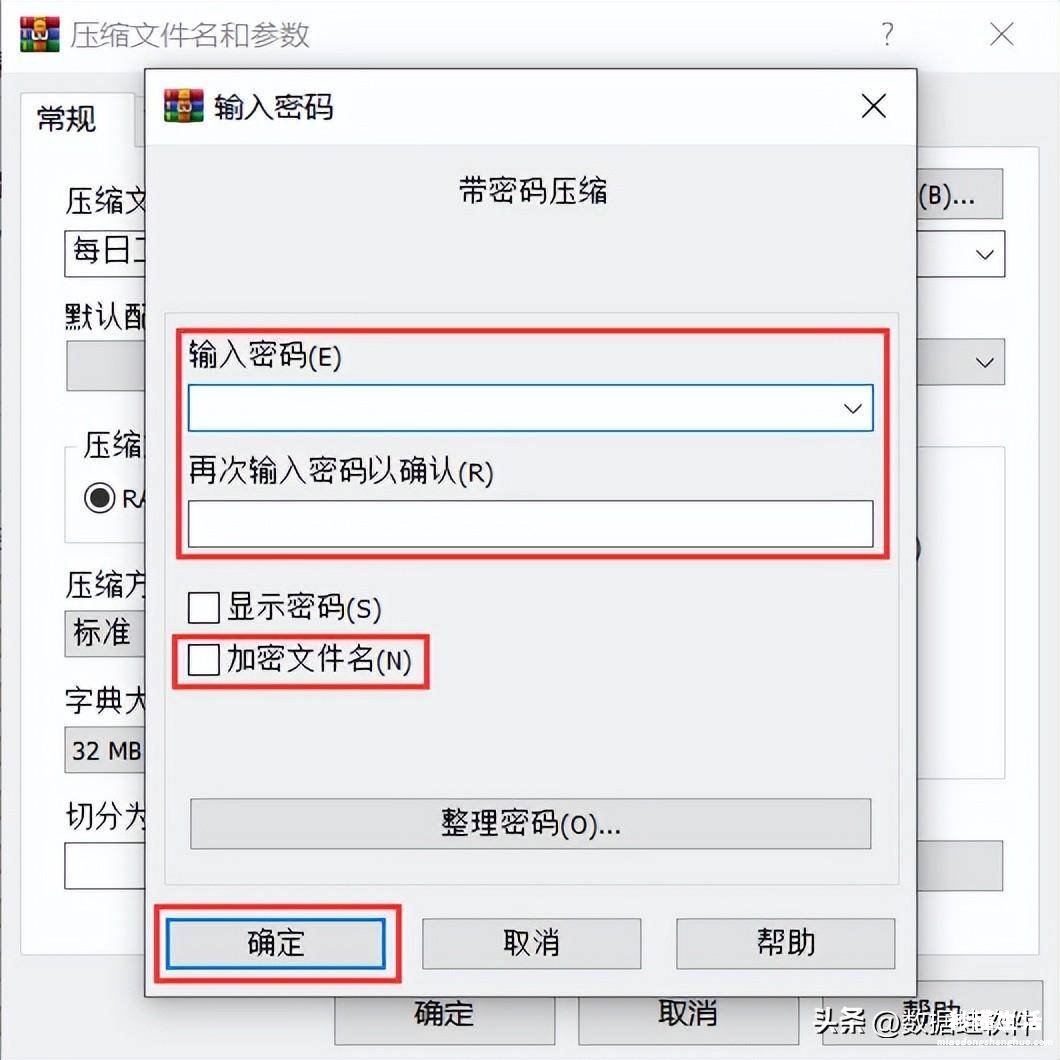
步骤4:在弹出的窗口里,找到【设置密码】并点击;
步骤5:之后将密码输入和再次输入密码确认即可 。如果想要加密文件名称,就在输入密码的下方选择【加密文件名】;
步骤6:设置好后,再点击刚刚压缩并加密的文件夹,会出现要你输入密码的窗口,这代表文件夹密码已经设置成功 。
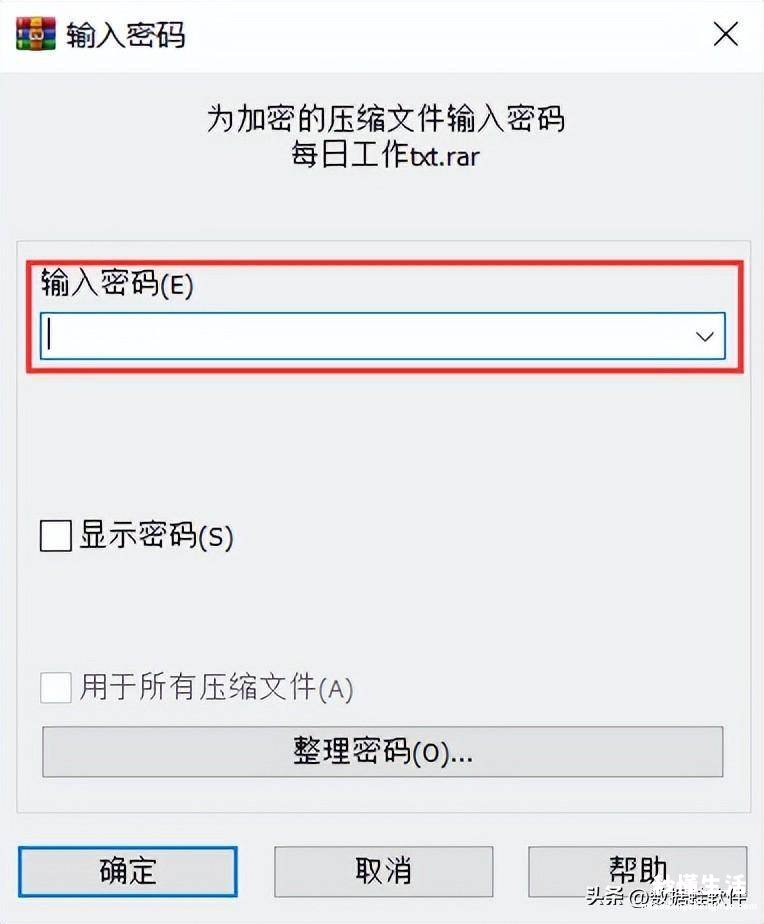
二、怎么取消文件夹密码
文件夹密码设置时间久了,里面有些文件就不再需要,这时候想要取消文件加密?该怎么操作,方法很简单 。方法1:将压缩包解压后,再重新进行压缩,这时候就不需要再进行加密了,压缩包的密码自然而然就解除了(适用于各种格式的压缩包) 。
方法2:右键点击要取消密码的压缩包,选择【打开方式】为【Windows 资源管理器】 。在打开文件夹的空白处再次右键点击 , 选择【删除密码】 。再次输入密码,点击【确定】就可以解除了 。

三、文件夹里的数据误删怎么恢复
讲解了这么多 , 电脑文件夹如何加密码?相信你已经知道该怎么做了 。如果你在加密的操作中误删文件夹,这时该怎么办?恢复误删的文件夹 , 我们可以借助数据恢复工具帮助恢复,数据蛙数据恢复专家可以帮助你恢复误删文件夹内的文件,同时它支持恢复多个磁盘内的数据 , 恢复的数据种类也很多样 。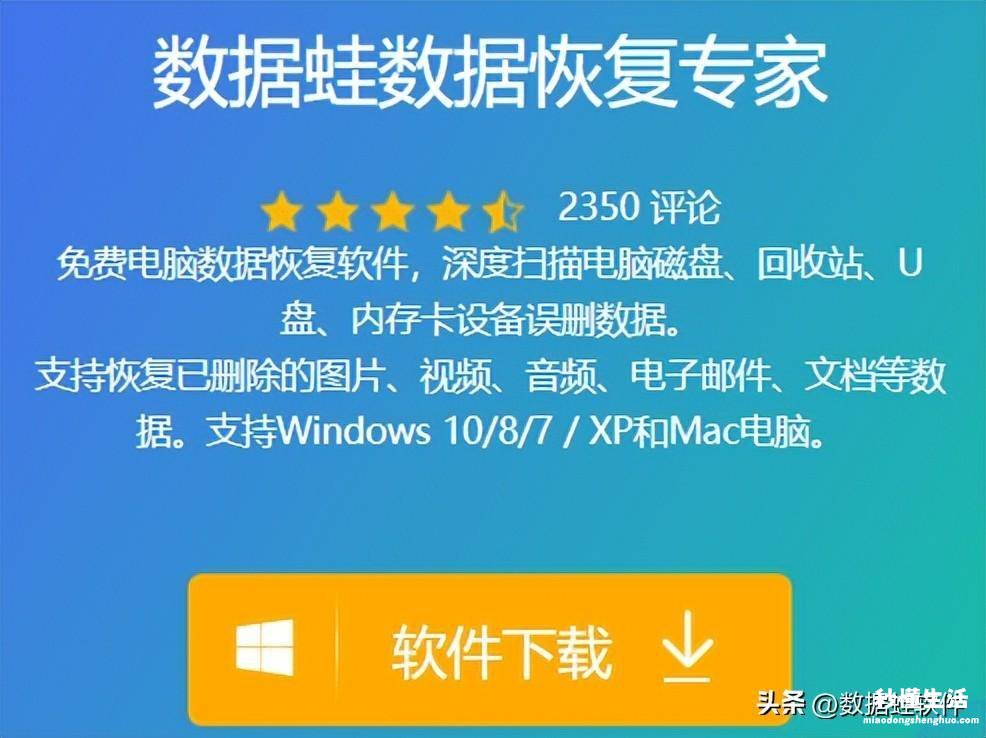
操作环境如下:
演示机型:Dell optiplex 7050操作步骤:在选择扫描前,先选择要扫描的丢失数据的数据类型以及路径(根据你的实际情况来选择) , 开始【扫描】;在结果出现后,选择要恢复的文件数据 。如果没有找到要恢复的文件,通过二次扫描【深度扫描】来搜索;确认选择无误后,点击【恢复】即可 。
系统版本:Windows 10
软件版本:数据蛙数据恢复专家3.1.6
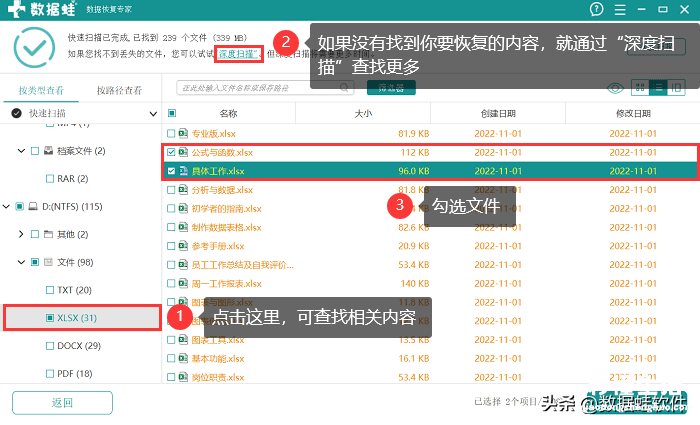
文件夹设置密码很简单,电脑文件夹加密后怎么取消密码?文章也有一一讲解了 。其实最重要的还是文件数据的保护,要是在设置密码操作过程中,出现了什么文件丢失情况 , 也可以通过软件的帮忙 。希望以上内容能够对你们有所帮助!
