在日常办公中,一个办公室只有一台打印机,但有多个小伙伴和多台电脑一起办公 。
为了方便,需让每台电脑都可以自由打印,这就需要对打印机进行共享 。
设置打印机的共享在日常办公中是较为常用也是比较重要的功能,本文将详细讲述打印机的共享配置操作步骤 。

打印机的共享设置主要有两种:支持网络连接的打印机和不支持网络连接的打印机 。
现在普遍的打印机都支持网络连接,只是老式打印机不支持 。
win7、win8、win10、win11系统设置大同小异 。
网络打印机共享设置
网络打印机设置稍微简单好操作一点,只需使用一根网线,把打印机和路由器连接起来,打印机会自动获得一个IP地址,在打印机上可查看该IP,在浏览器输入该地址,可对打印机进行设置 。
同一路由器下的其他电脑只需打开控制面板 , 点击设备和打印机→添加打印机→添加网络打印机,点击我所需的打印机未列出 。
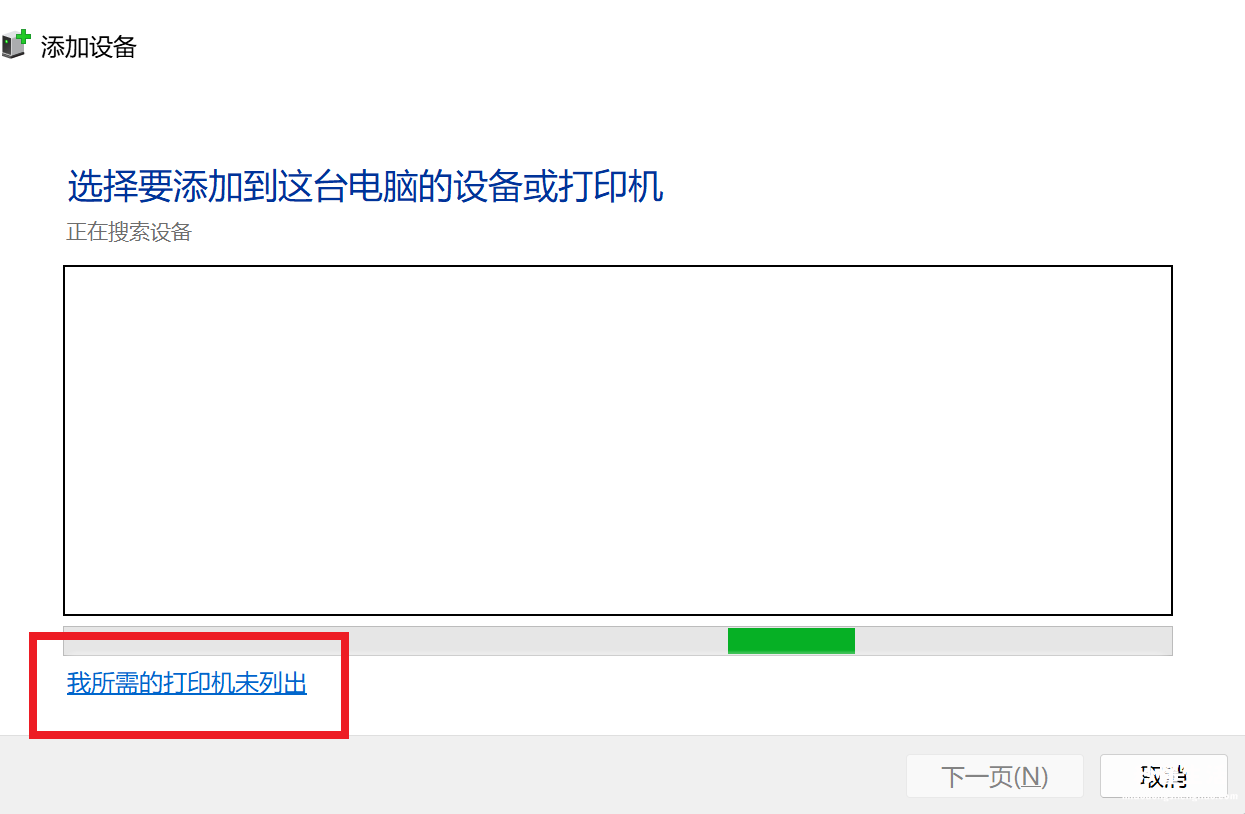
点击:通过手动设置添加本地打印机或网络打印机
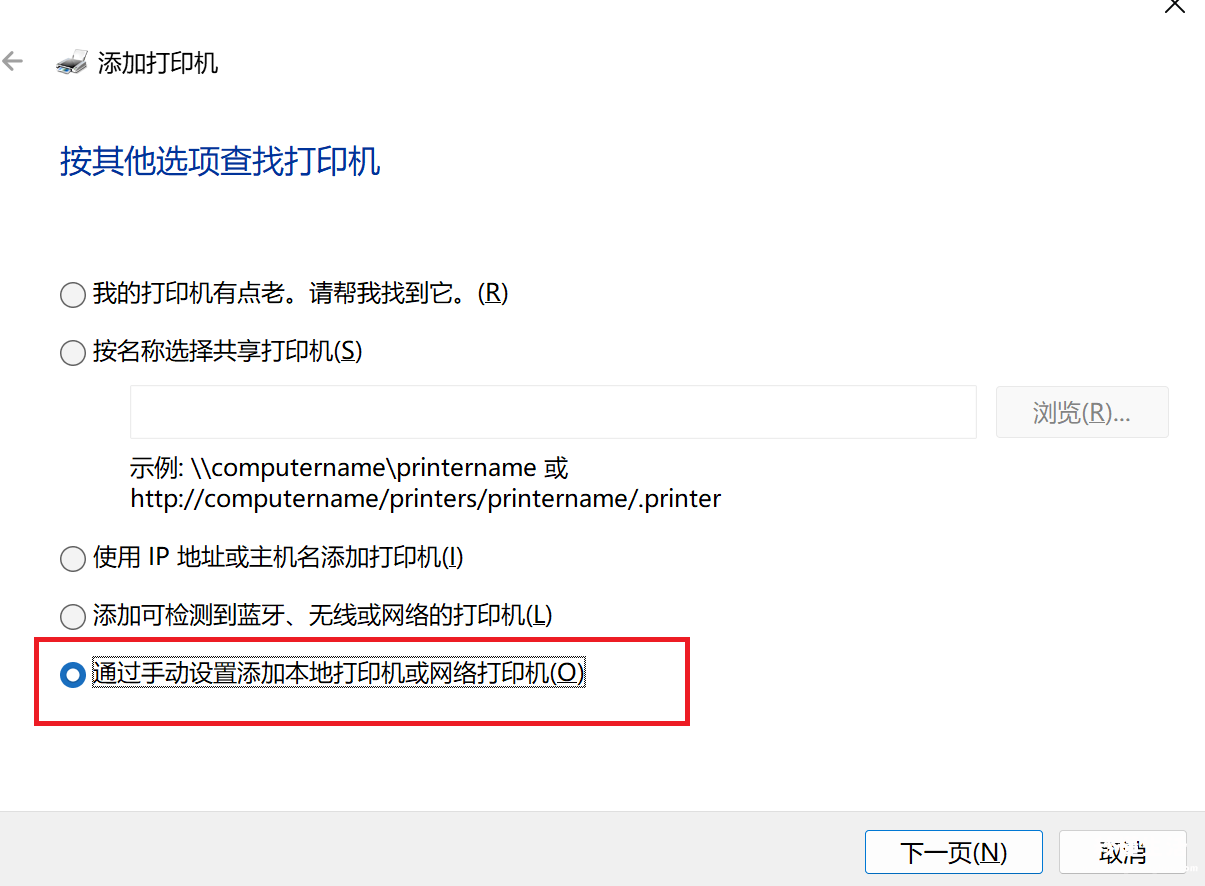
选择网络打印机IP地址的端口 , 下一步就共享完成 。
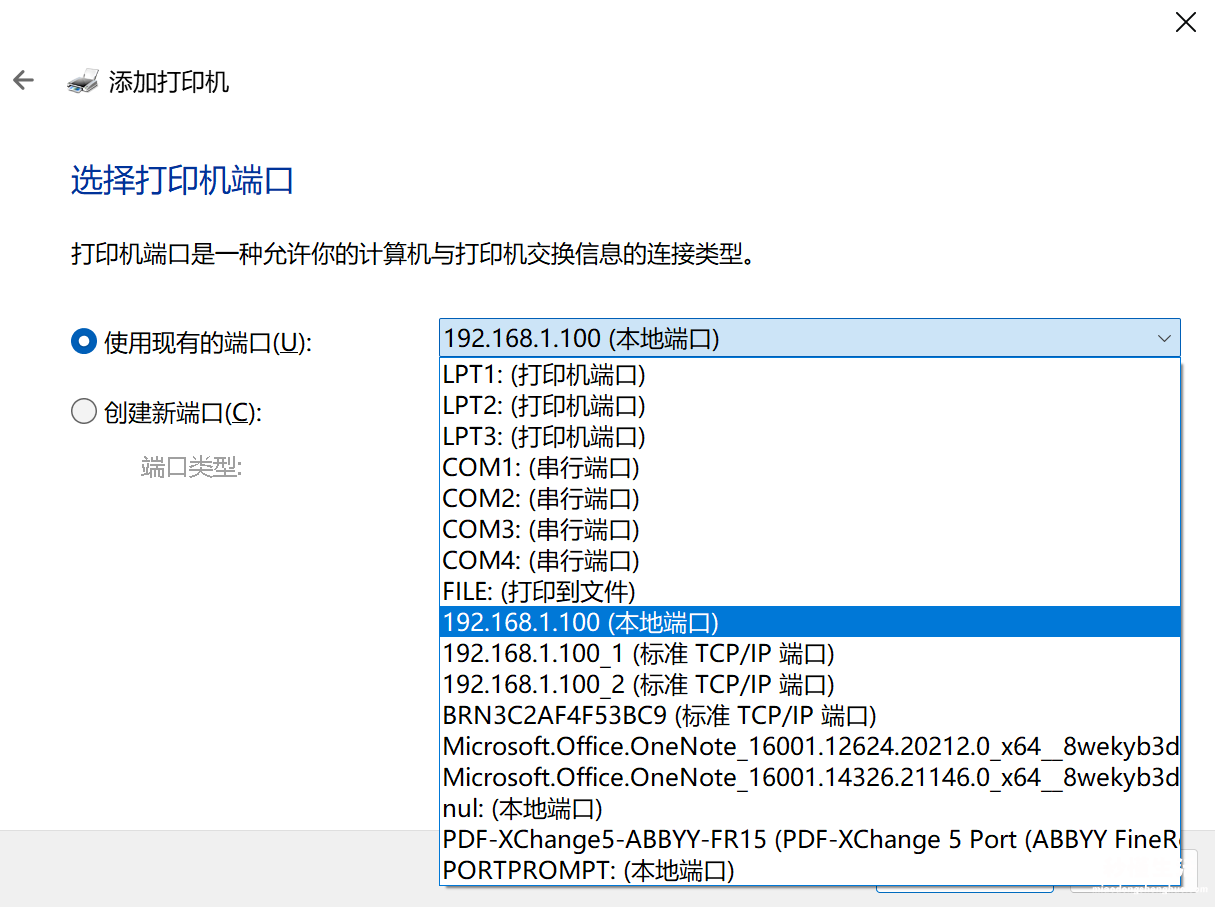
选择网络打印机IP地址的端口
非网络打印机共享设置
依次打开“控制面板”– “设备和打印机”,打开本机打印机设备界面 。然后右键点击打印机,再点击打印机属性,在“打印机属性”面板中选择“共享”选项卡,勾选下面的“共享这台打印机”,共享名可使用默认的 , 单击确定 。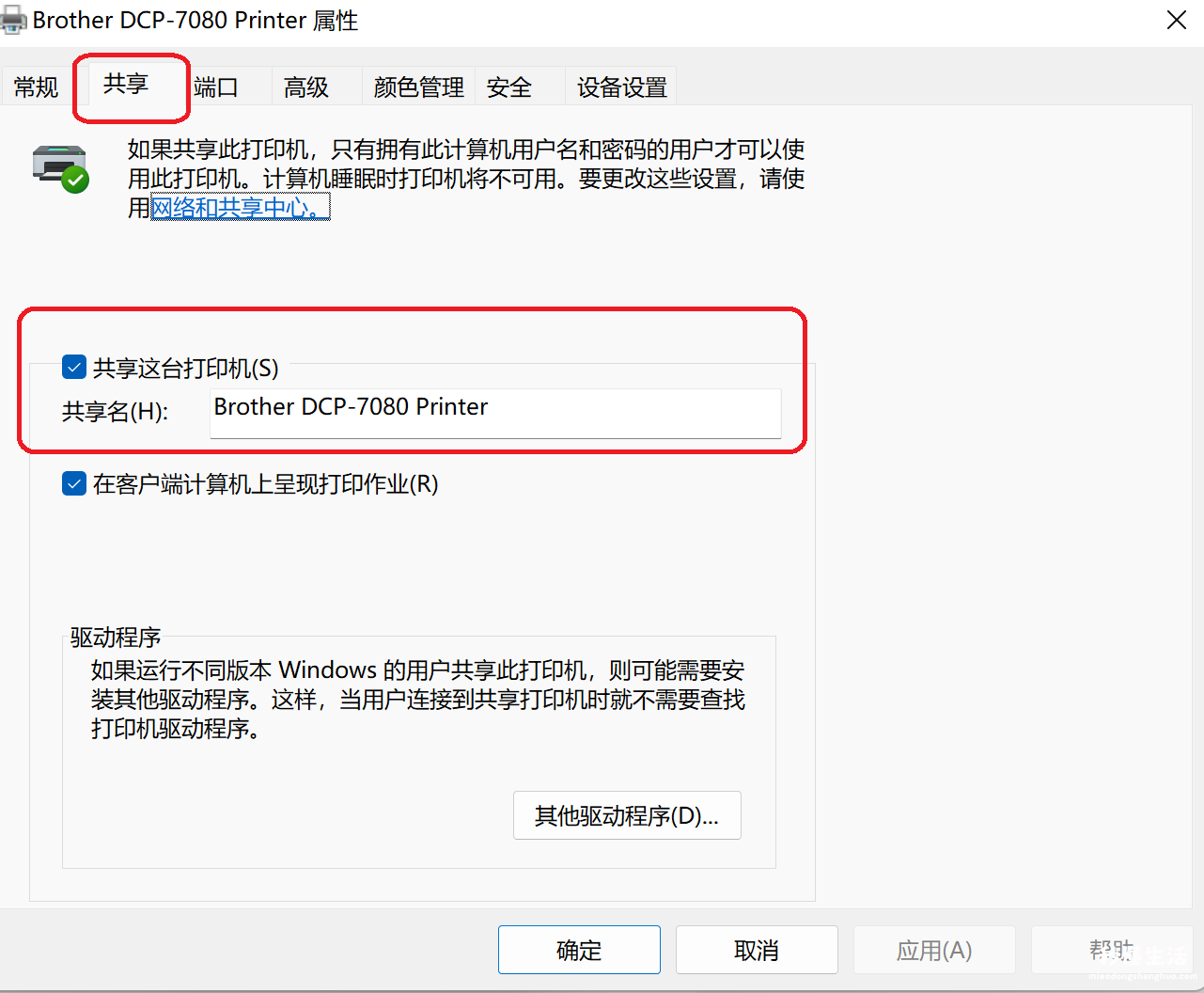
记录下连接共享打印机的电脑主机IP地址,如果是网络打印机则有独立的IP 。
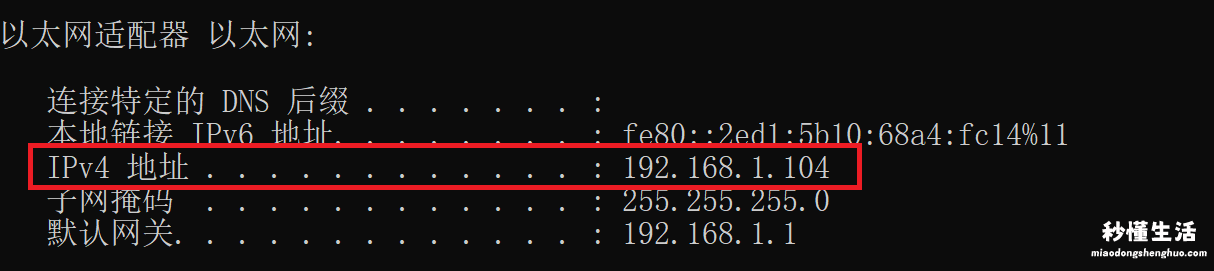
在局域网内其他主机上使用”WIN+R”(运行组合键)访问记录的共享主机IP地址,命令输入正确则会在“网络”界面显示共享的打印机 , 右击打印机并选择“连接”
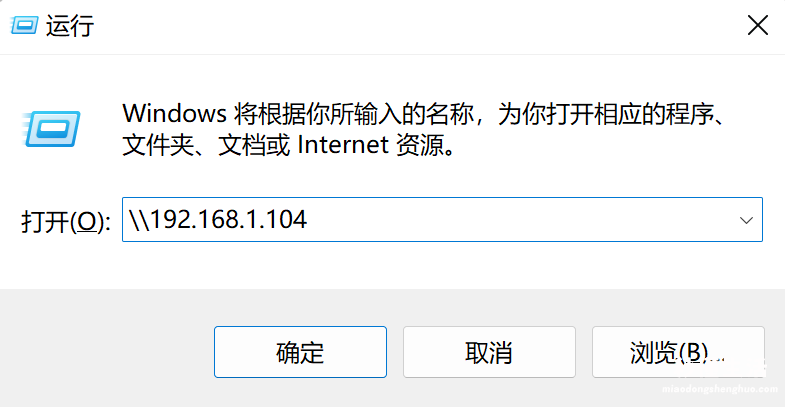

右键点击打印机,选择连接
【电脑连接共享打印机的教程 二台电脑如何共享一台打印机 - 秒懂生活 www.miaodongshenghuo.com】
连接共享打印机会自动安装该打印机驱动文件,完成后则打印机界面会显示已连接的共享打印机名 。
