电脑图标右上角出现两个相对的蓝色箭头 , 分为两种情况:
一、桌面已存在的单个文件、文件夹 或 多个文件、文件夹 的图标右上角出现两个相对的蓝色箭头
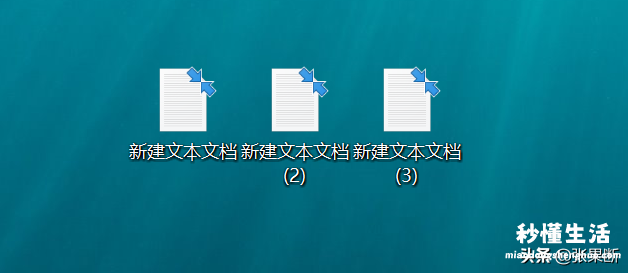
解决方案:
- 选择单个文件、文件夹 或者 多?。?鼠标右键单击,选择“属性”,弹出“属性”对话框
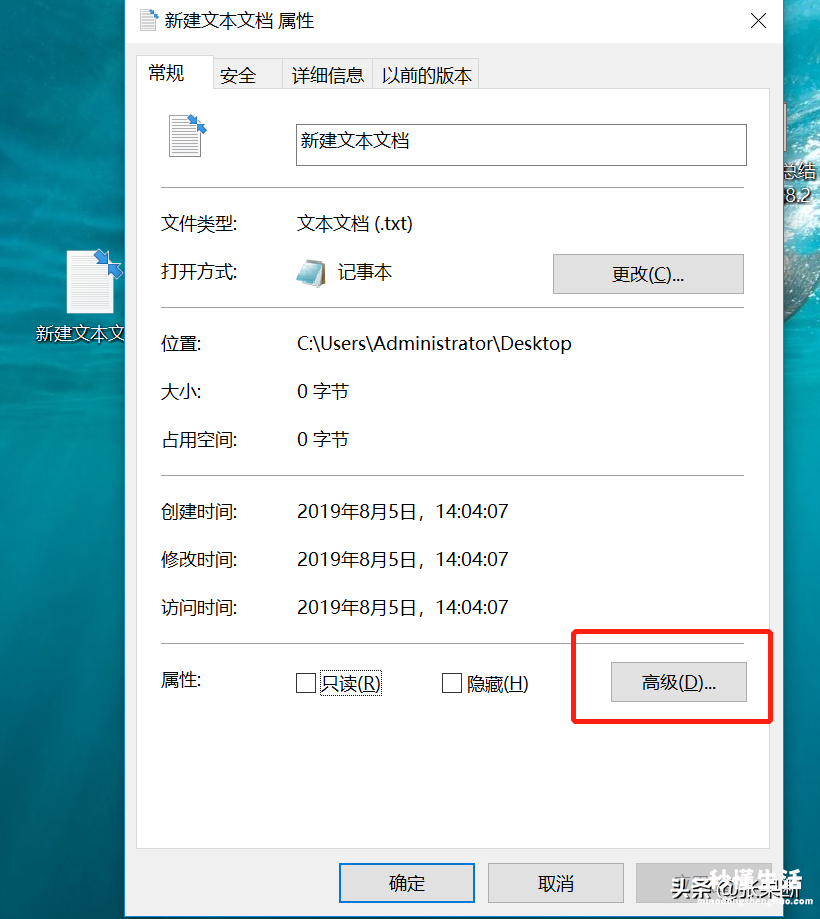
2.在“常规”选项卡中选择“高级”,弹出“高级属性”对话框
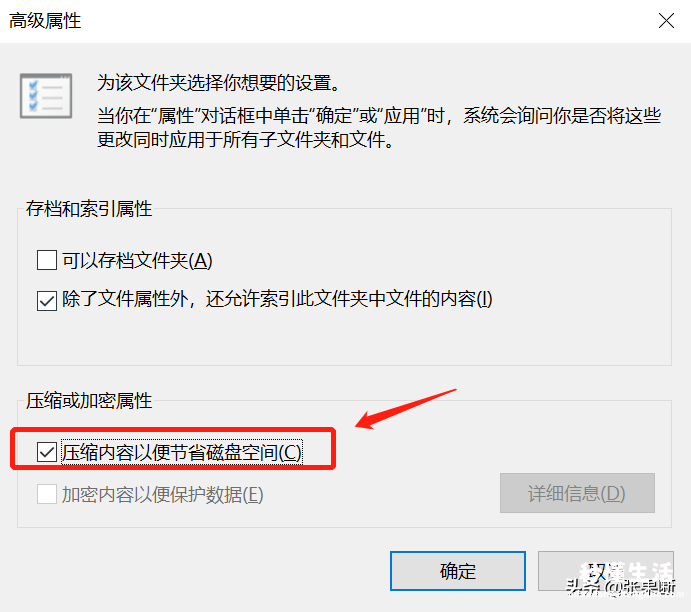
3.将“压缩或加密属性”下,“压缩内容以便节省磁盘空间”取消前面的勾选,点击“确定”后,点击“应用”即可 。
二、新建文件、文件夹时 图标右上角出现两个相对的蓝色箭头

【电脑图标带箭头的原因寻找 桌面图标带箭头是啥原因导致的 - 秒懂生活 www.miaodongshenghuo.com】
解决方案:
- 打开“C盘”,选择“Users”或者“用户”文件夹 , 选择当前正在使用的用户名 , 如

2.打开该文件夹,选择“桌面”或者“Desktop”,右键点击属性,弹出“属性”对话框
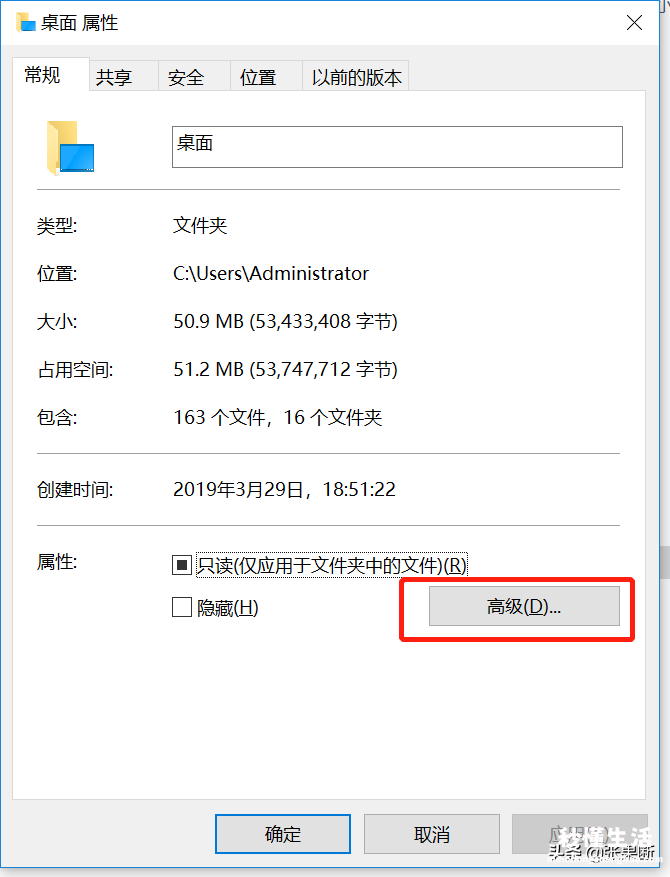
3.选择“高级”,弹出“高级属性”对话框
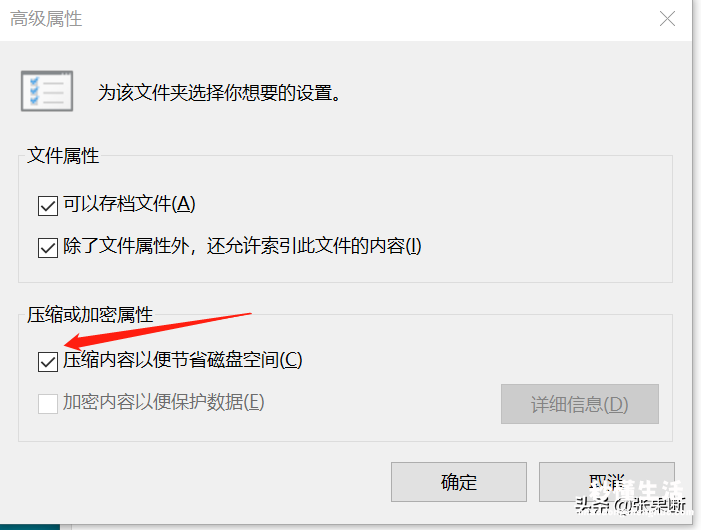
4.将“压缩或加密属性”下,“压缩内容以便节省磁盘空间”取消前面的勾?。?点击“确定”后,点击“应用”即可 。
