现在市面上很多打印机都支持手机直接打印文档及图片 。但是安卓手机和IOS系统的手机具体该怎么操作?接下来,我们用4步介绍用手机连接惠普打印机进行文档打印的方法 。
第1步: 确保打印设备连接到Wi-Fi
选择一台带Wi-Fi功能的惠普打印机(本文方法适合所有带Wi-Fi功能的惠普打印机),确定设备正常连接到Wi-Fi,如图1和图2示;

图1:选择设备需要连接的Wi-Fi网络 图2:确定设备正常连接到Wi-Fi
第2步:根据手机系统下载辅助打印工具(本文以安卓手机为例)
Android系统的手机先在应用市场
下载【HP Smart)】、【HP打印服务插件】和【WPS Office 】APP , 如图3和图4;
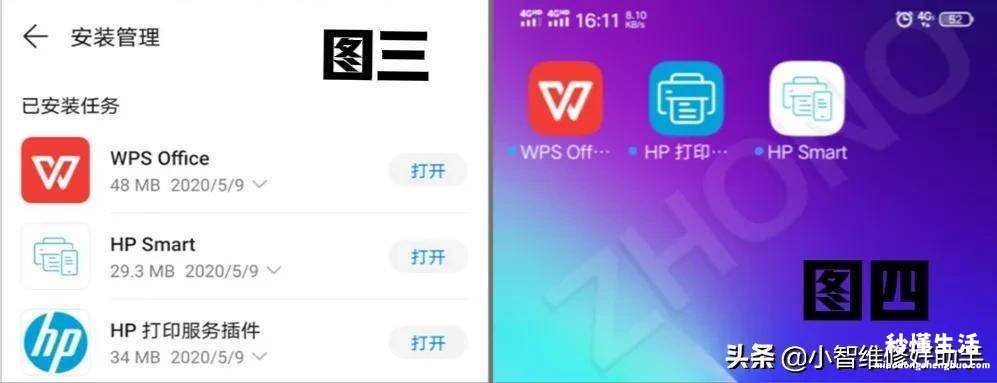
图3:在手机上下载安装app 图4:下载完成后在手机界面上的显示
说明:IOS系统自带打印功能 , 只需保证手机和打印设备在同一局域网的Wi-Fi或下载【HP Smart】app辅助打印 。
第3步:在手机上打开【HP Smart】和【HP打印服务插件】app并添加打印机
【惠普打印机的使用方法分享 hp打印机怎么使用教程 - 秒懂生活 www.miaodongshenghuo.com】
首先打开手机上的【HP Smart】app进入主页 , 点击顶部的+号添加打印机,再打开【HP打印服务插件】 。请确保手机Wi-Fi和打印设备连接在同一个局域网内,这样【HP Smart】app才能获取到打印机数据 。如图5、6、7、8所示;
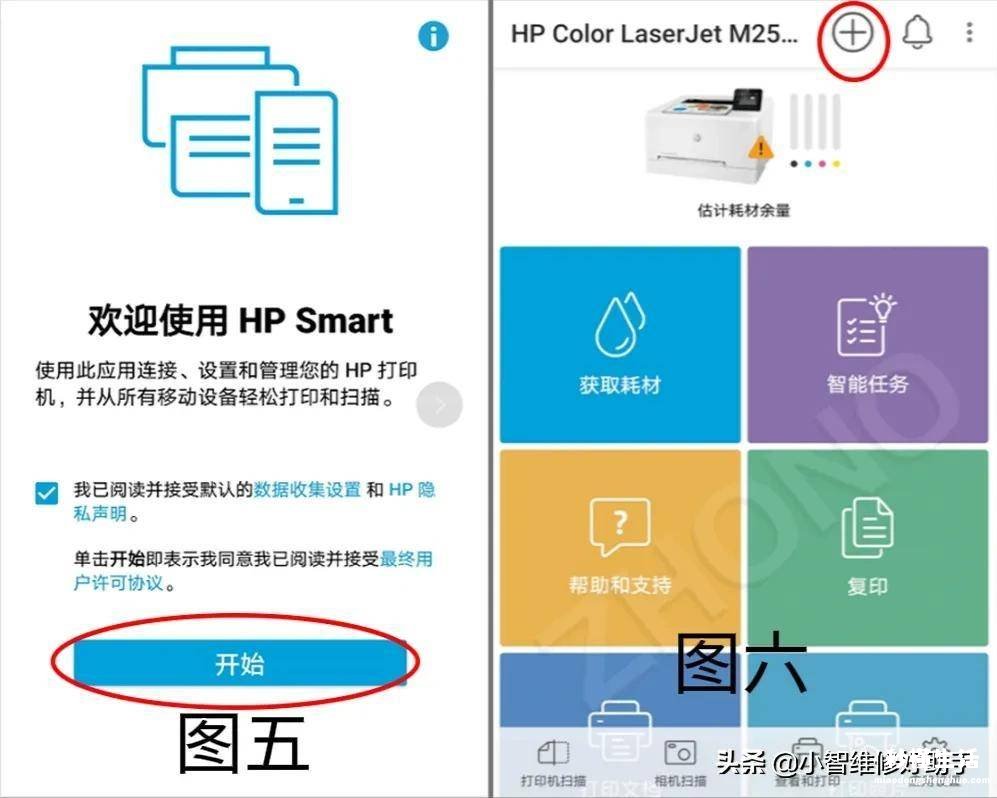
图5:打开【HP Smart】app,点击{开始} 图6:进入【HP Smart】主页,点击{+号}添加打印机
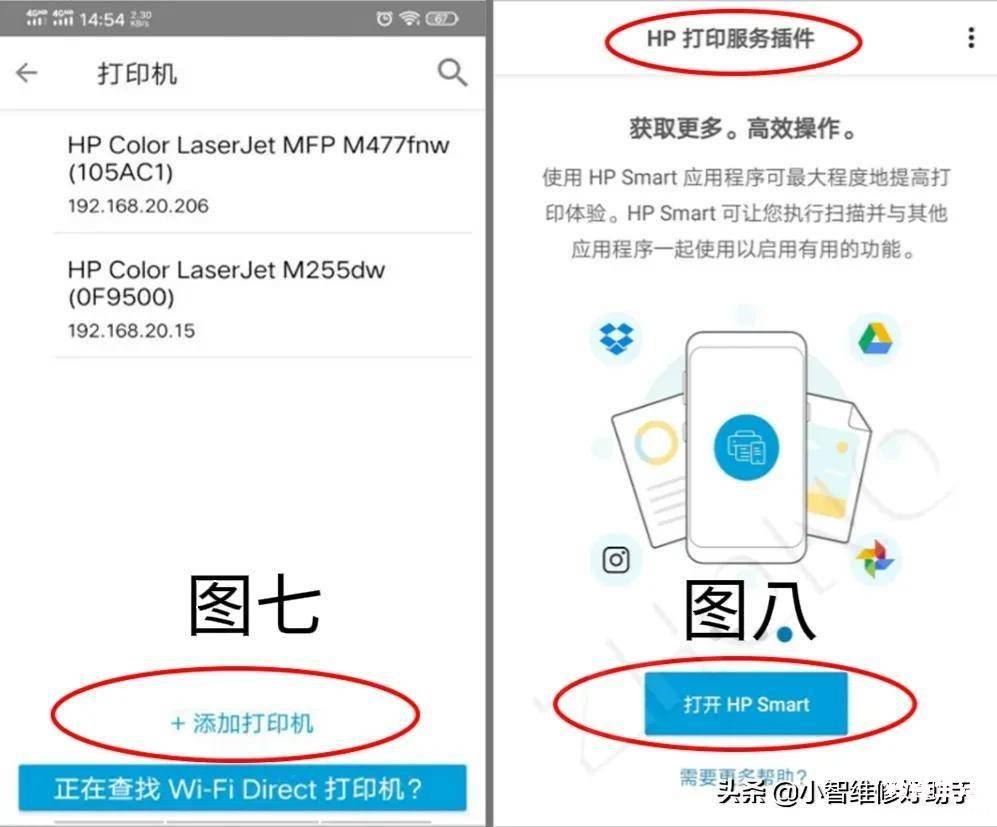
图7:在【HP Smart】app添加打印机 图8:打开【HP打印服务插件】
第4步:点击【WPS Office】app,打开需要打印的文档 , 发送打印即可
若打印照片,可直接进入【HP Smart】app打印即可,若是通过安卓手机打印文档,需要借助【WPS Office】,具体操作步骤如图9、10、11和12所示;
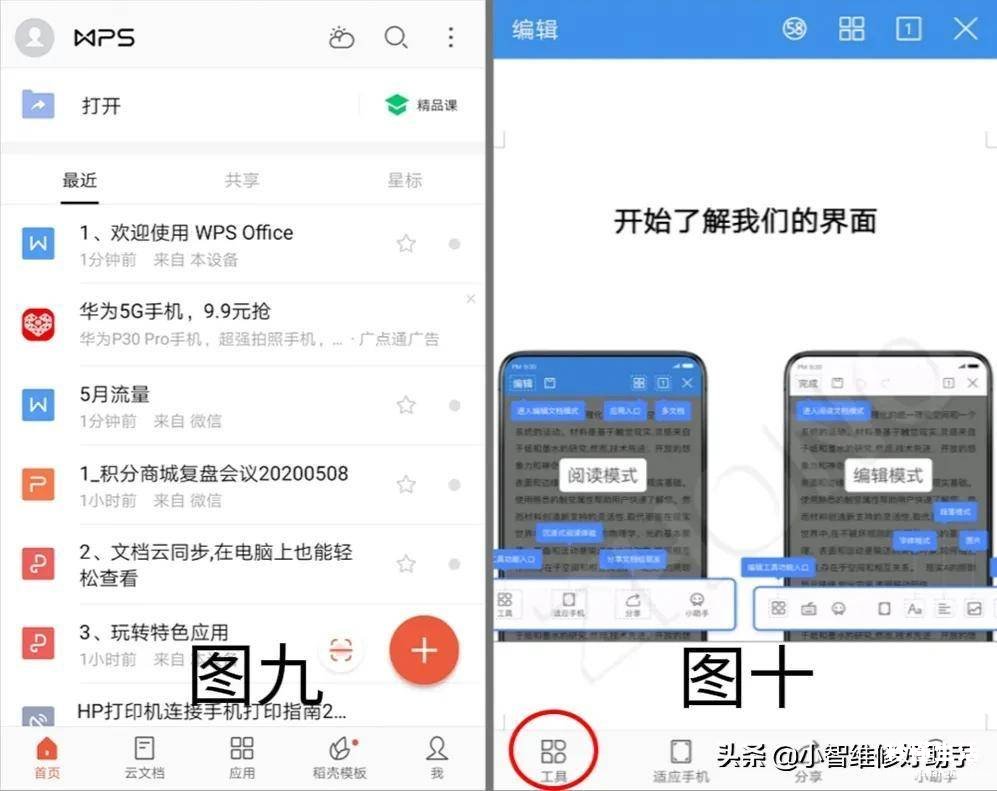
图9:打开WPS 图10: 选择需要打印的文档,找到【工具】

图11: 选择【打印】 图12: 选择【打印机】并点击打印即可
温馨提示:若不能正常打印 , 可能是【HP打印服务插件】app没有设置好 。安卓系统不同品牌型号的手机操作可能有差异 。
