软件简介:一键支持win7和win10局域网文件共享,打印机共享,远程协助,免费且无广告,简直是办公必备神器
适用平台:Windows
软件名称:局域网文件共享工具
你是否厌倦了某云某盘
各种上传限制下载限速等…
自从有了它在家也可以办公等等
无需带文件or电脑 U盘拷贝数据等等
只需一个局域网就可共享
本地电脑所有磁盘文件夹…

(局域网文件共享工具图)
一、设置共享
第一步选择共享的方式,秒懂生活这里点默认“(推荐)开启局域网共享或关闭局域网共享”…
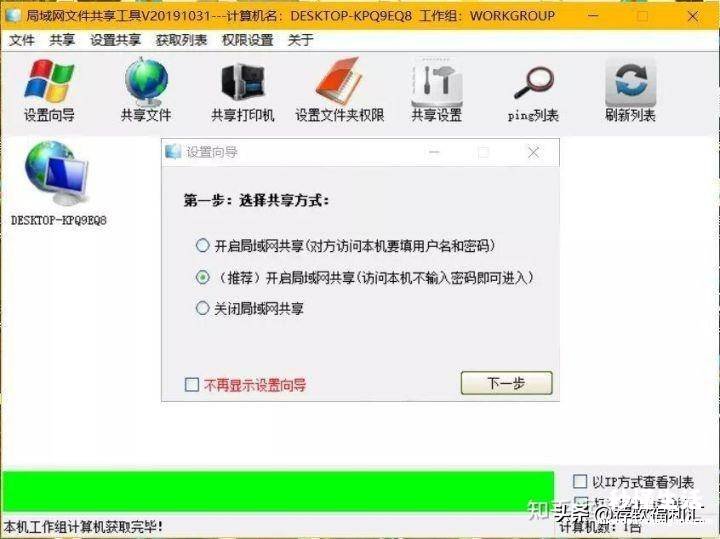
第二步选择要“添加共享”的文件夹,比如桌面,点击确定即可 , 设置共享名”桌面,秒懂生活选择默认“确认输入”,点下一步…

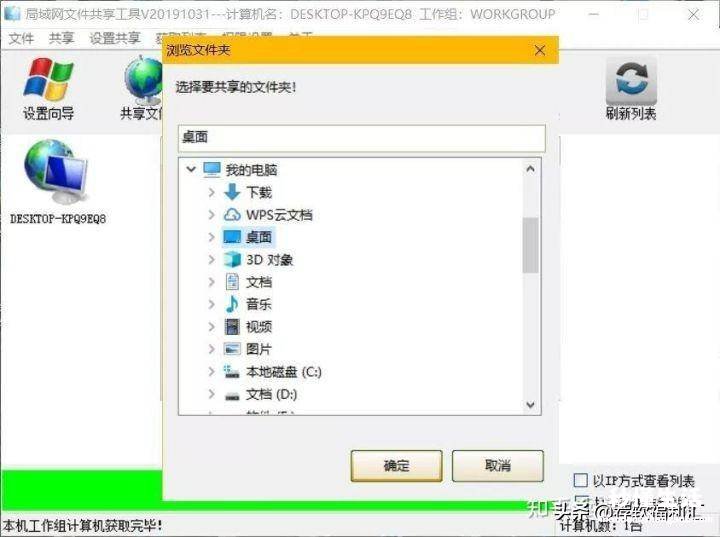
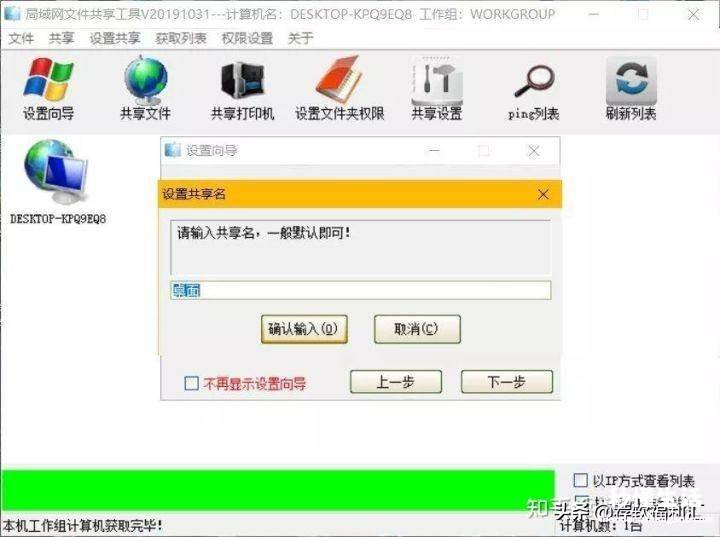
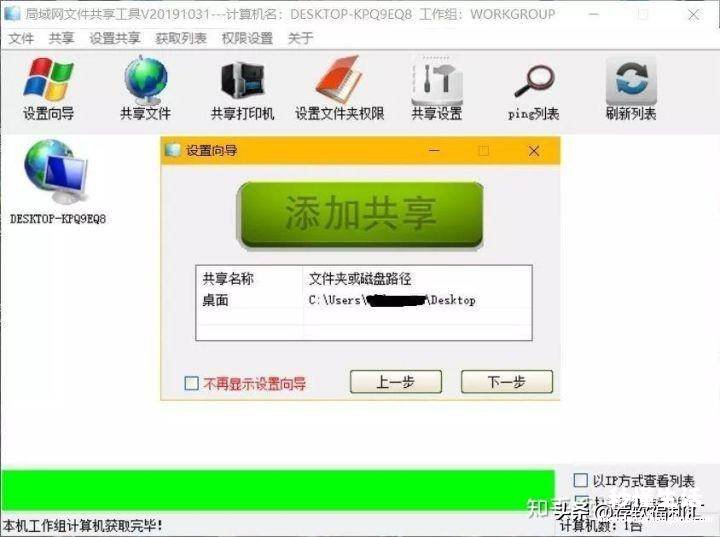
第三步“权限设置”设置共享文件的权限 , 默认完全控制,等待加载完成,点下一步完成即可…

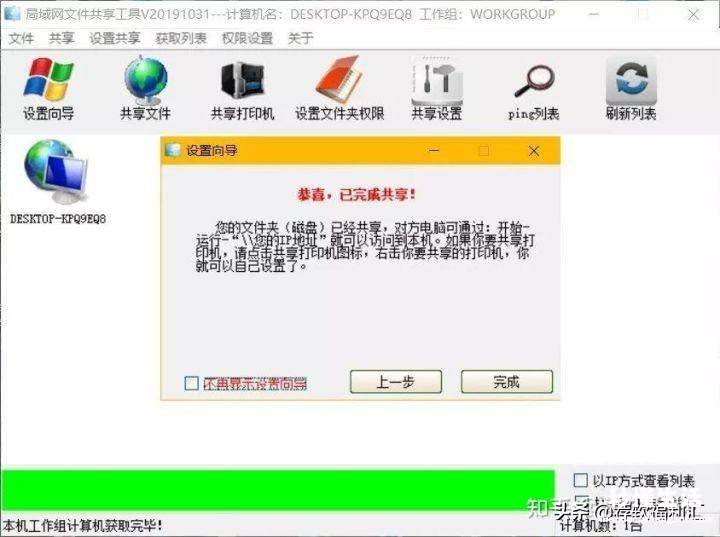
二.共享文件
第一步选择“添加共享”(和前面“添加共享”的步骤相同,秒懂生活就不重复了..),选择要共享的文件夹,选择“桌面”点确认,然后打开“确定共享文件夹”页面,请输入共享名称:桌面 , 秒懂生活默认,设置“只读模式”或“完全控制”,点击确定共享即可….
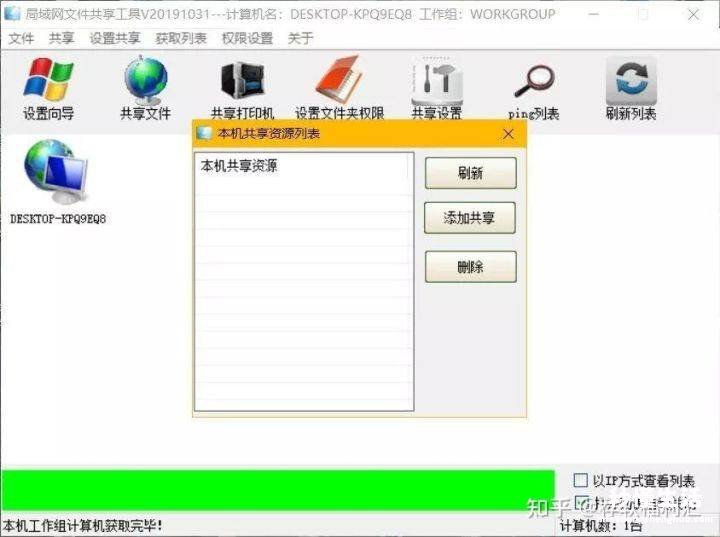

三.共享打印机
第一步:右击你要共享的打印机
第二步:选择属性
第三步:选择共享面板
第四步:点共享这台打印机
第五步:确定 OK!
点确定后自动打开共享打印机页面!

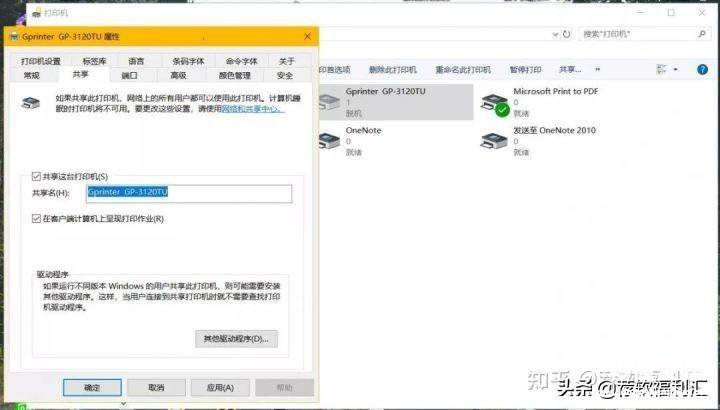

四、设置文件夹权限
第一步打开“浏览文件夹”页面,选择磁盘或文件夹,秒懂生活默认“桌面”点确定,然后打开:“请选择权限模式”,设置默认权限为“读 , 写”,模式设定为“快速模式”,确定即可…弹出信息提示即设置成功…
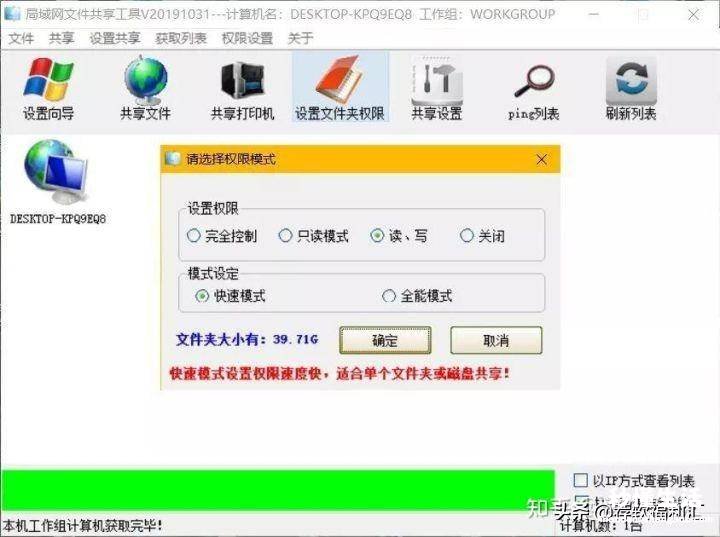
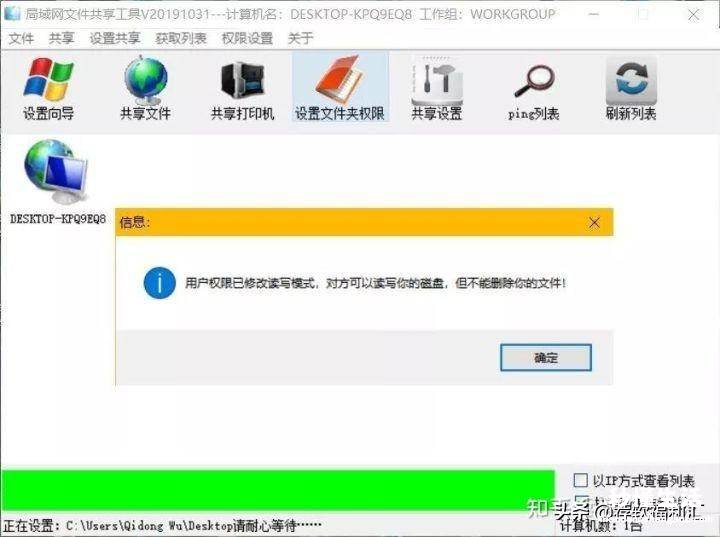
五.共享设置
1.打开“设置”,在“共享设置”选择“(推荐)开启局域网共享或关闭局域网共享”,完成设置即可…


2.打开“其他设置”,设置“远程设置”和“个性设置”….

3.关于 , 介绍局域网共享工具版本和作者…
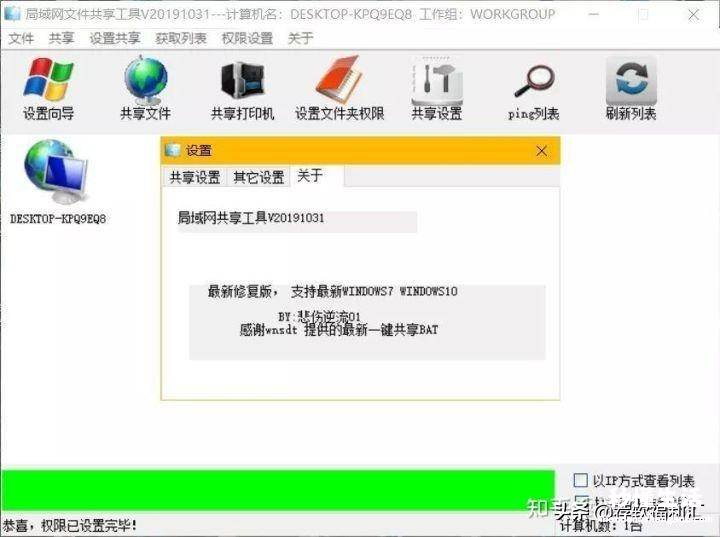
六.ping列表
打开“ping获取计算机”页面,可以查看到本机IP地址列表,是指IP段和设置超时时间(毫秒):……

七.刷新列表和DESKTOP-KPQ9EQ8
“DESKTOP-KPQ9EQ8”是秒懂生活默认设置的共享名字,打开页面可以看到刚刚添加的所有共享的文件夹…

【网络打印机共享设置方法 win10局域网打印机共享软件怎么用 - 秒懂生活 www.miaodongshenghuo.com】
