Java开发环境配置
(一)单JDK配置方法
(1)下载并安装JDK
首先我们需要下载 java 开发工具包 JDK,,在下载页面中根据自己的系统选择对应的版本,本文以 Windows 64位系统为例: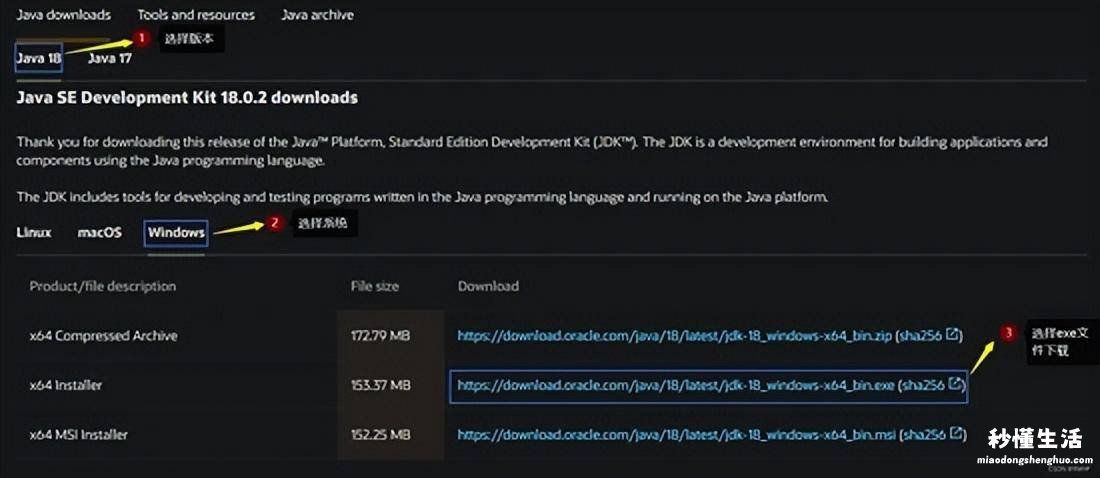
下载后双击打开exe文件开始安装jdk
Tip:安装 JDK 的时候也会安装 JRE , 无需额外安装
单击下一步
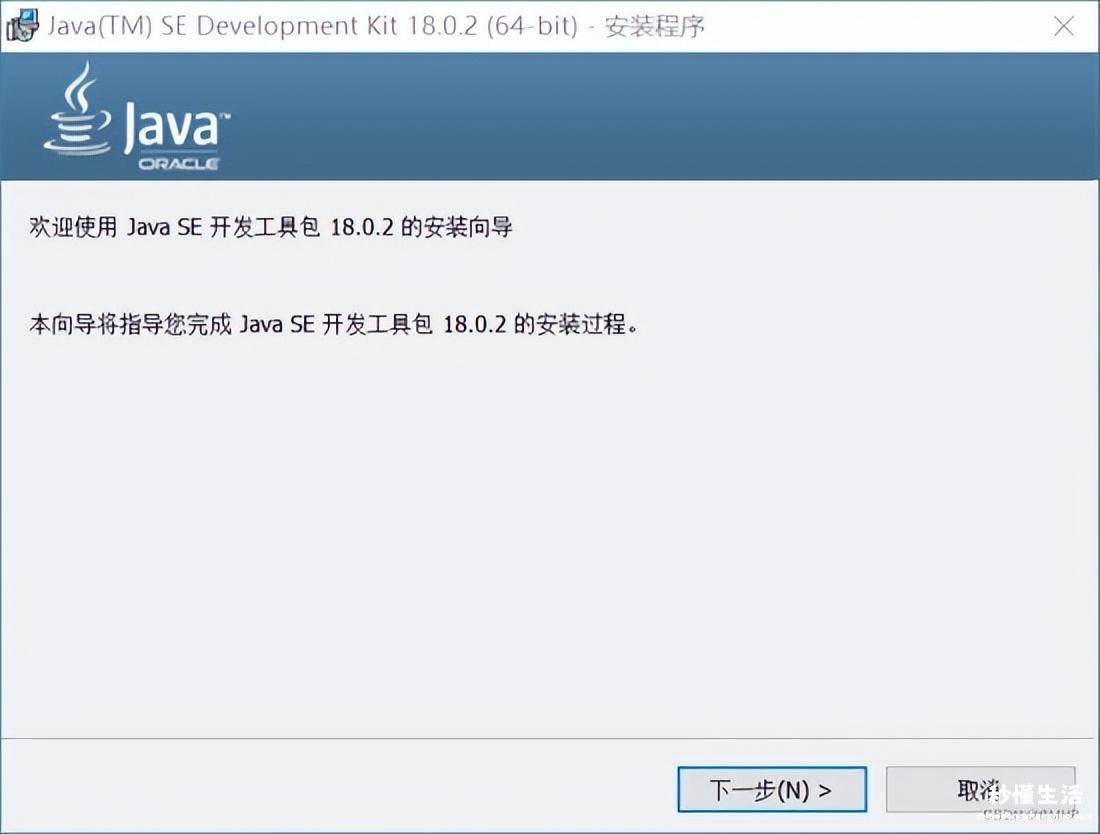
选择安装位置
Tip:建议更改为D盘(直接将C替换为D即可)
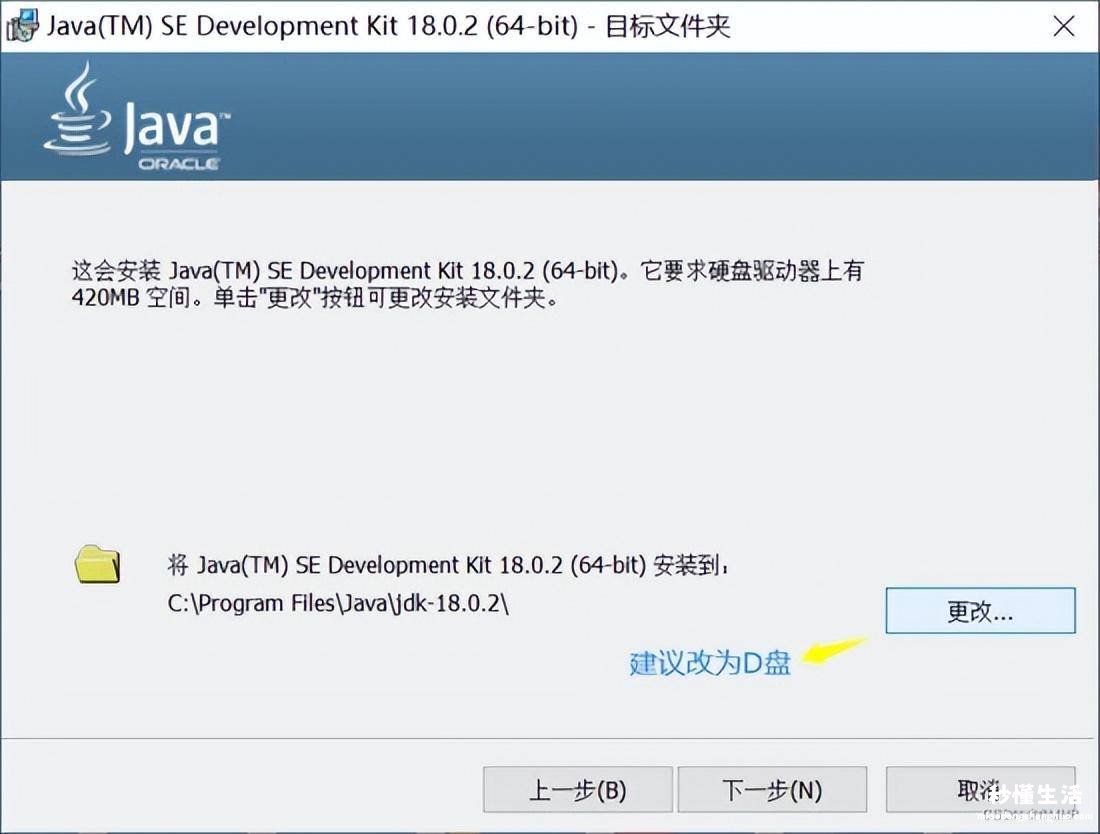
Tip:复制路径以备待用
<pre class="hljs css" style="padding: 0.5em; font-family: Menlo, Monaco, Consolas, "Courier New", monospace; color: rgb(68, 68, 68); border-radius: 4px; display: block; margin: 0px 0px 0.75em; font-size: 14px; line-height: 1.5em; word-break: break-all; overflow-wrap: break-word; white-space: pre; background-color: rgb(246, 246, 246); border: none; overflow-x: auto; font-style: normal; font-variant-ligatures: normal; font-variant-caps: normal; font-weight: 400; letter-spacing: normal; orphans: 2; text-align: start; text-indent: 0px; text-transform: none; widows: 2; word-spacing: 0px; -webkit-text-stroke-width: 0px; text-decoration-style: initial; text-decoration-color: initial;">D:\Program Files\Java\jdk-18.0.2</pre>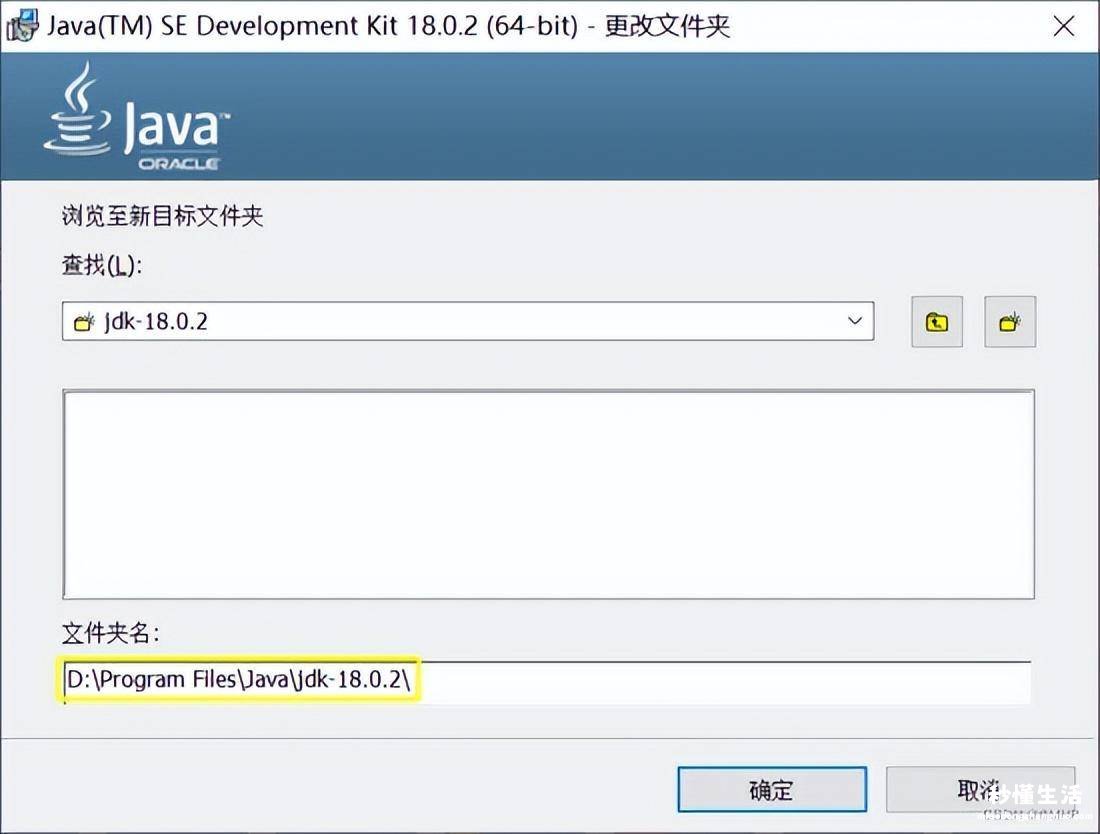
改完后单击下一步开始安装
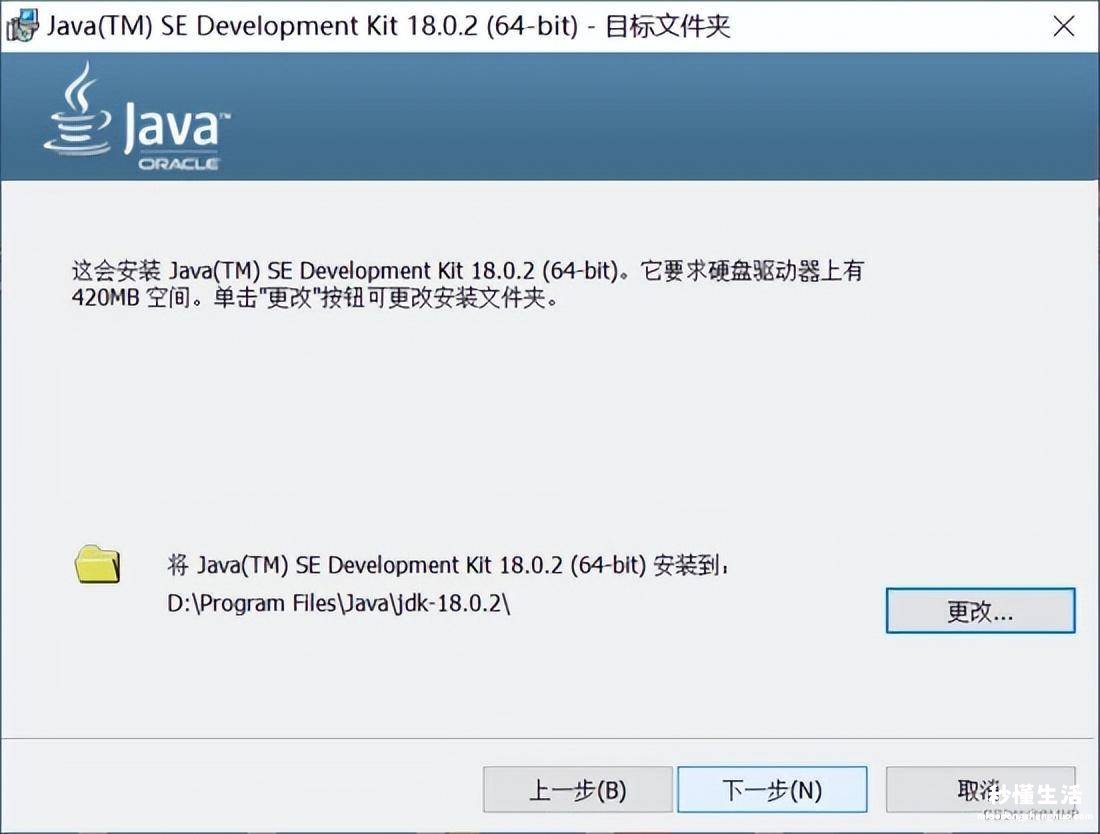
安装完成
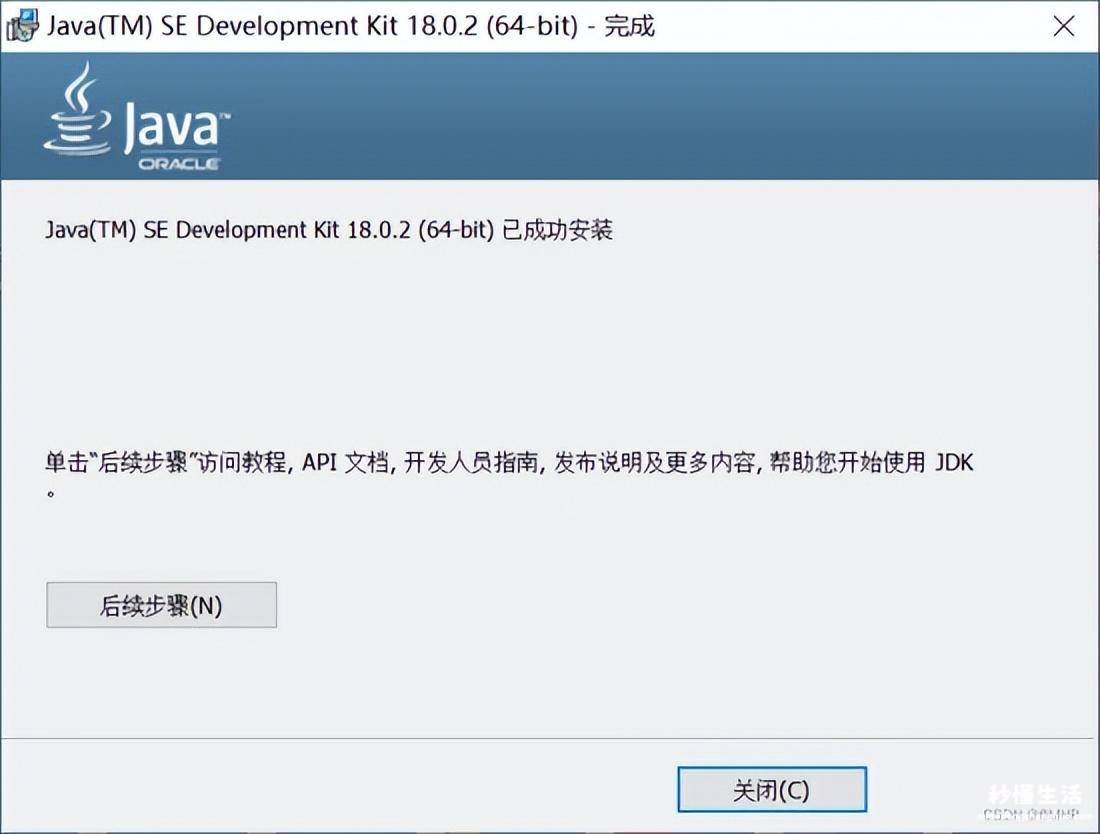
(2)配置环境变量
1.安装完成后 , 右击”此电脑” , 点击”属性”,选择”高级系统设置”;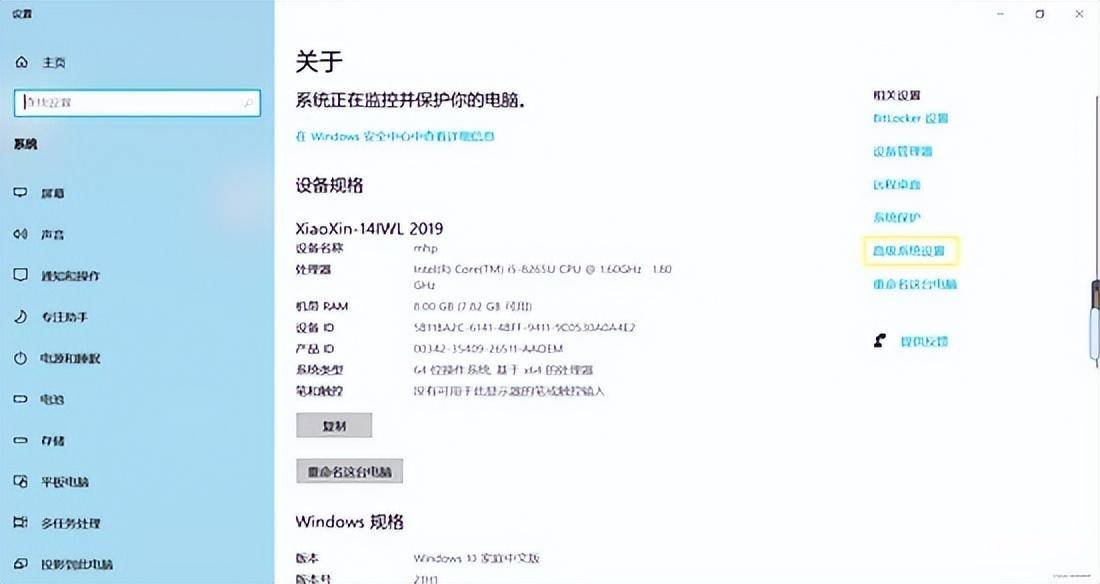
2.选择”高级”选项卡,点击”环境变量”;
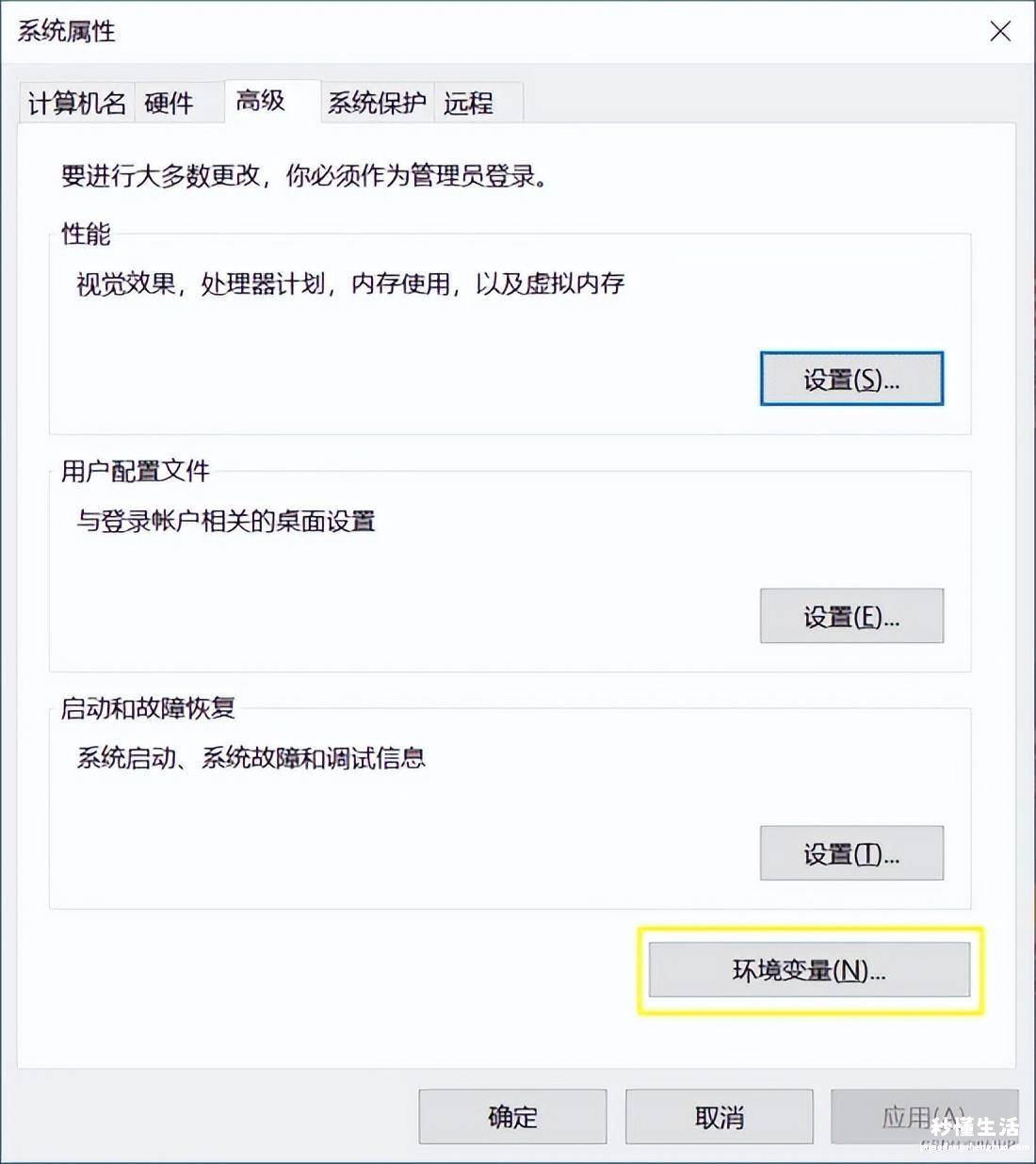
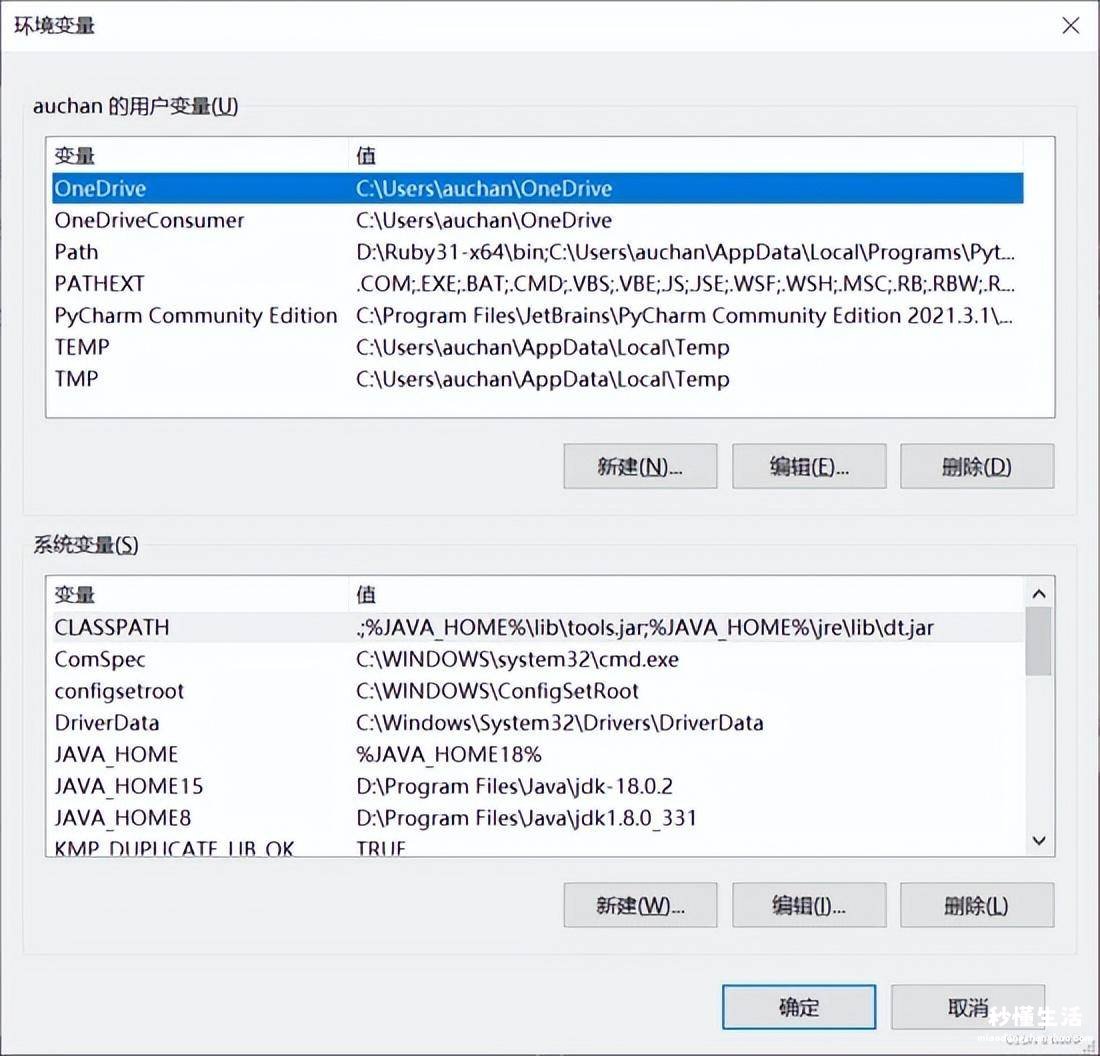
3.按如下顺序配置系统变量(注意:是系统变量!新建、编辑按钮在下方?。?
Tip:每次修改完记得点确定!
1)新建变量 JAVA_HOME
变量名:JAVA_HOME
变量值:D:\Program Files\Java\jdk-18.0.2 // 要根据自己的实际路径配置
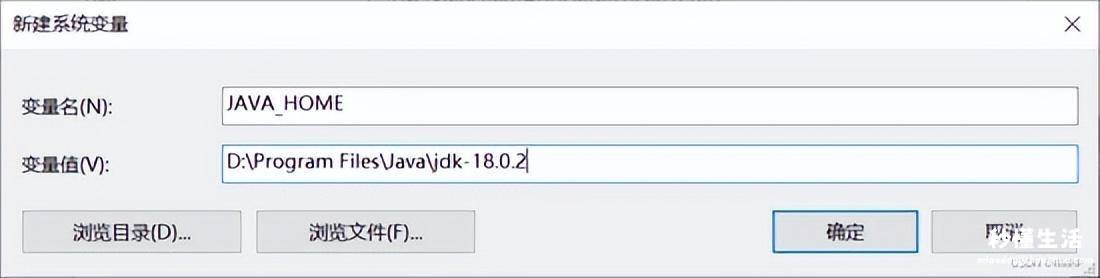
2)新建变量 CLASSPATH
变量名:CLASSPATH
变量值:.;%JAVA_HOME%\lib\dt.jar;%JAVA_HOME%\lib\tools.jar; //记得前面有个”.”
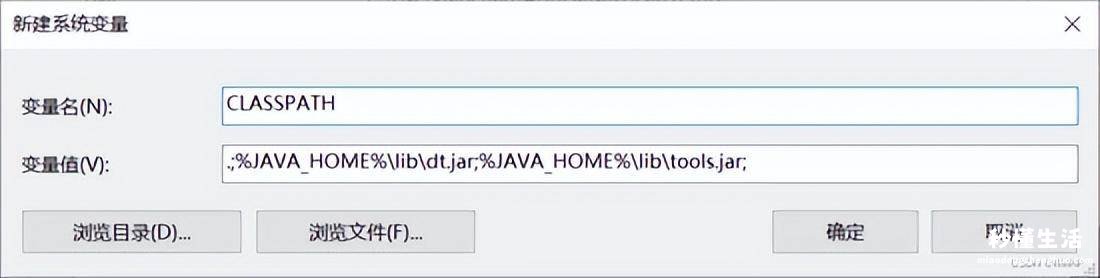
3)编辑变量 PATH
变量名:PATH
变量值:%JAVA_HOME%\bin
变量值:%JAVA_HOME%\jre\bin
Tip:注意依次添加,不能写在一行上!
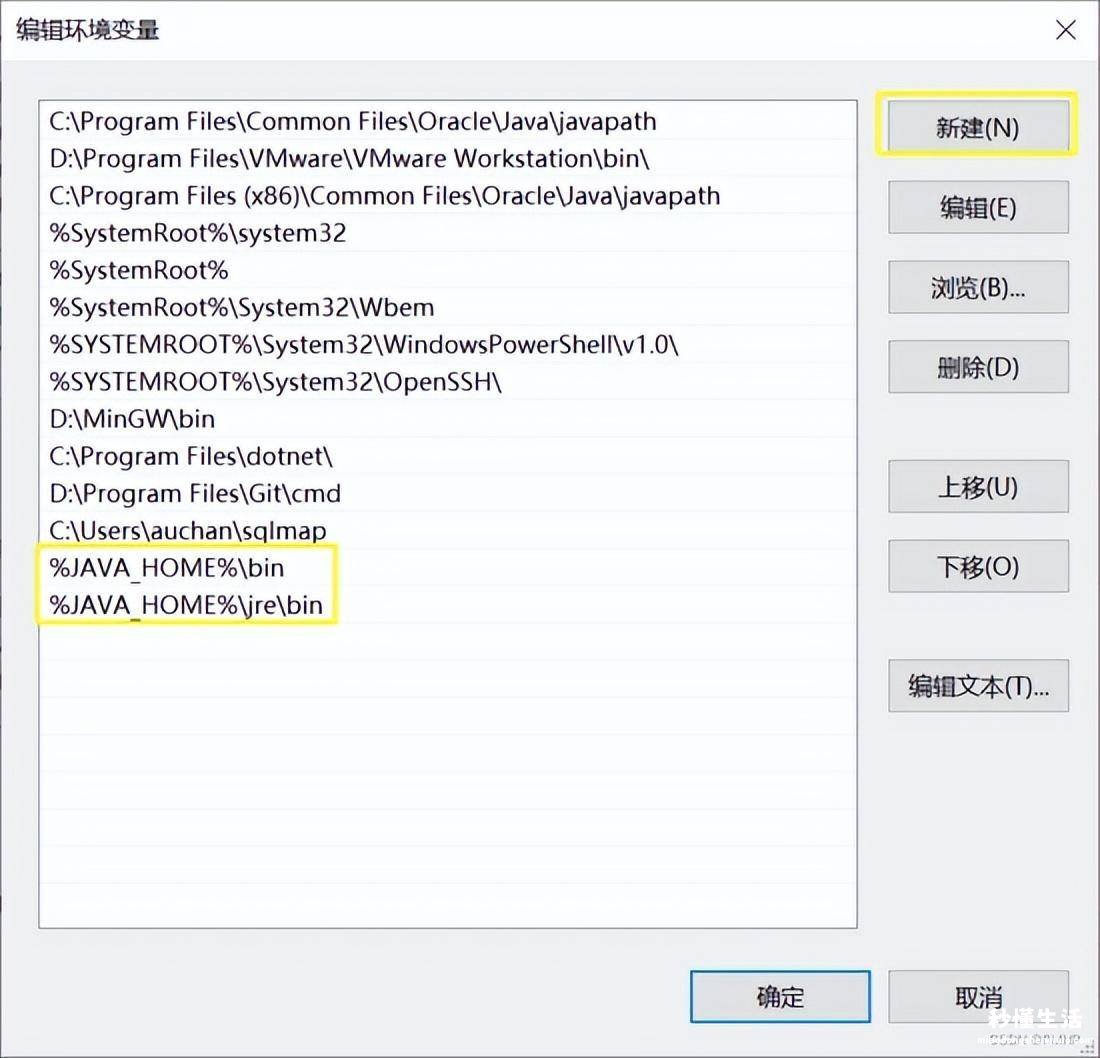
Tip:建议将两个变量值全部上移至顶部以便于安装双JDK
(3)检验
1.按住Win(徽标键)+R,打开运行框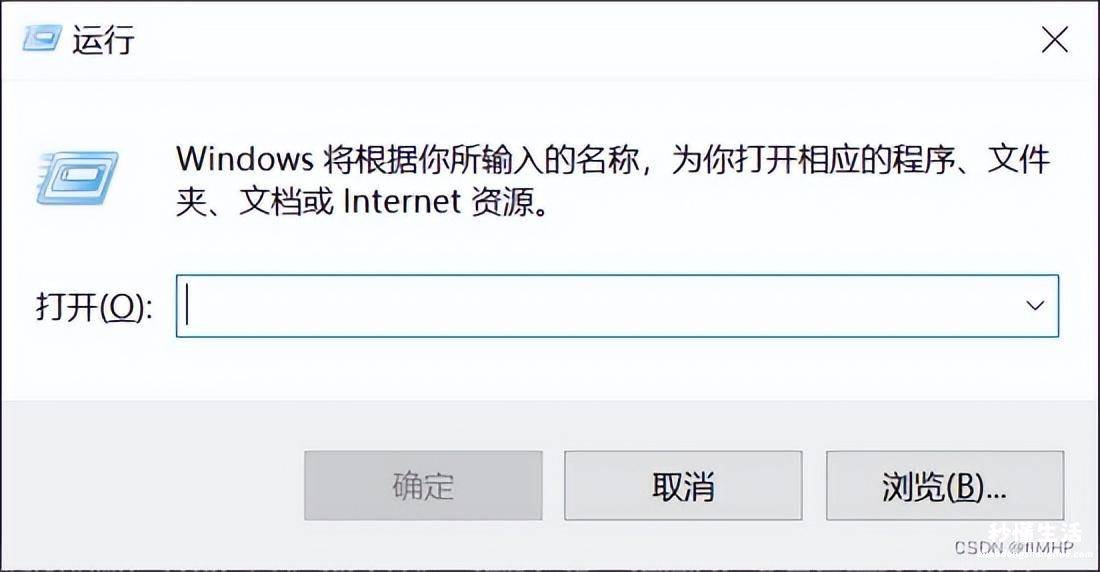
2.输入cmd , 回车打开cmd
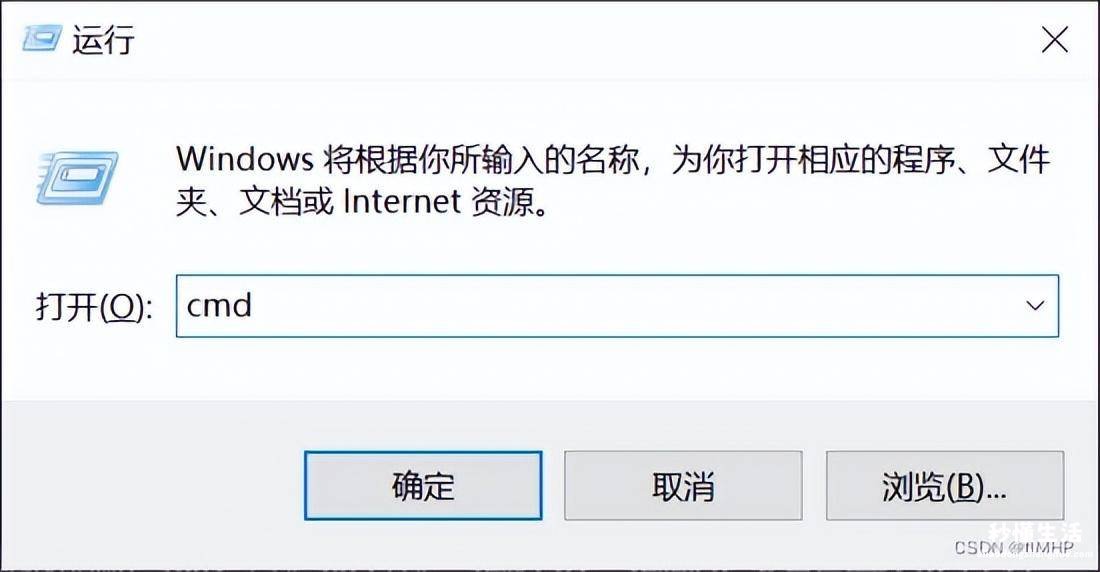
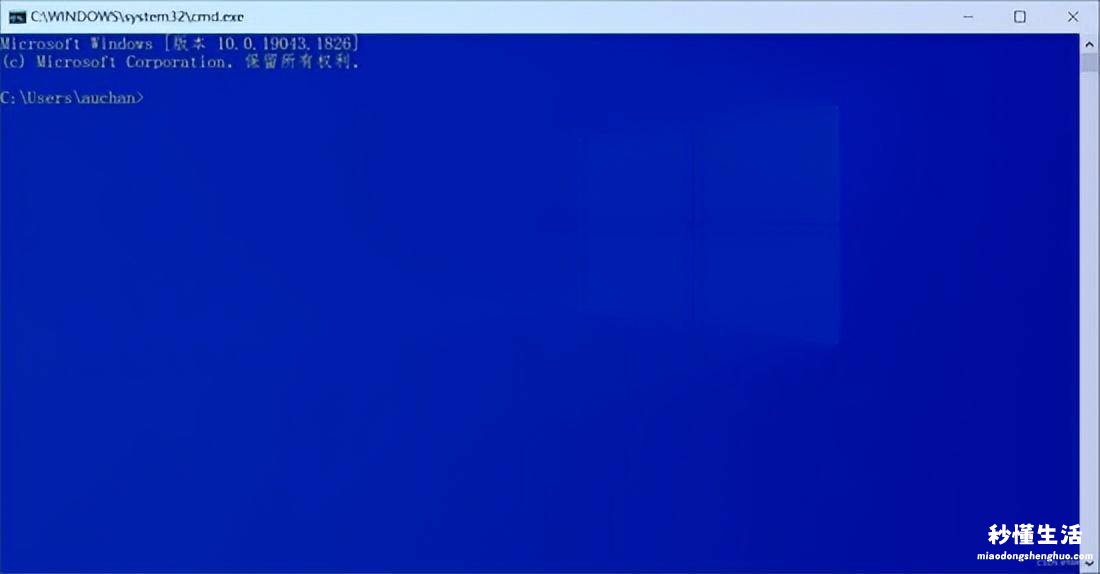
3.依次键入以下命令并回车:
1)java
2)java -version
3)javac
若出现以下信息则代表配置成功:

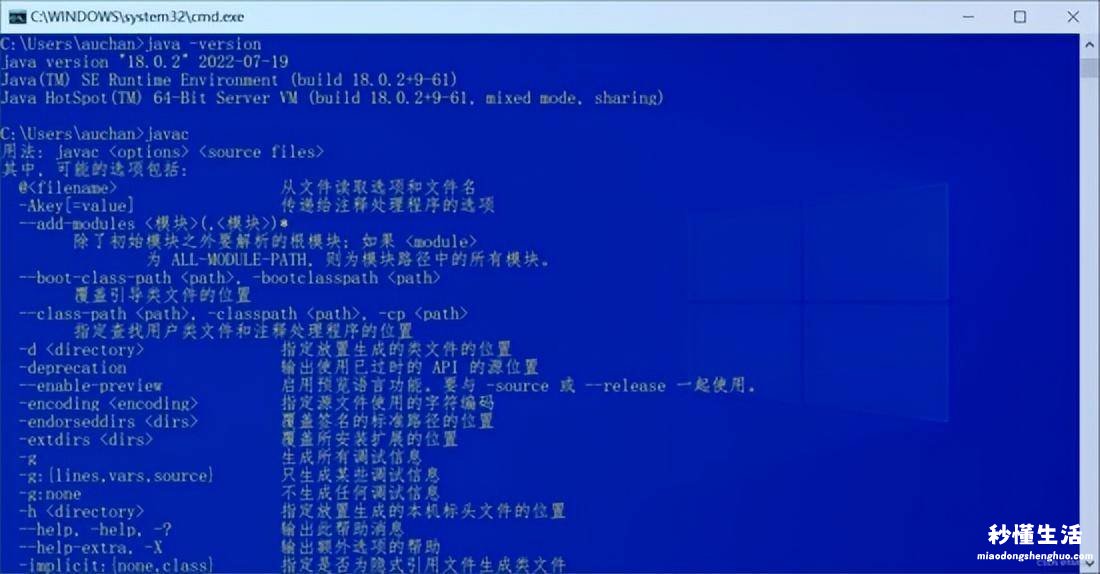
(二)双JDK配置方法
(1)下载并安装JDK
参见单JDK配置方法(1)Tip:请装在同一目录下 , 便于环境变量配置
(2)配置环境变量
1.参照单JDK配置方法(2)打开环境变量2.按如下顺序配置系统变量(注意:是系统变量!新建、编辑按钮在下方?。?
Tip:每次修改完记得点确定!
【java安装教程及环境配置方法 怎么配置java环境变量 - 秒懂生活 www.miaodongshenghuo.com】
1)编辑变量 JAVA_HOME
变量名:JAVA_HOME18 //注意这里有改动
变量值:D:\Program Files\Java\jdk-18.0.2
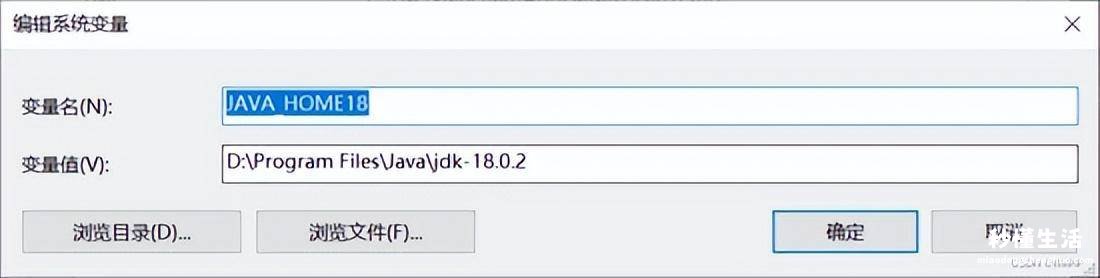
2)新建变量 JAVA_HOME8
变量名:JAVA_HOME8
变量值:D:\Program Files\Java\jdk1.8.0_331 // 要根据自己的实际路径配置
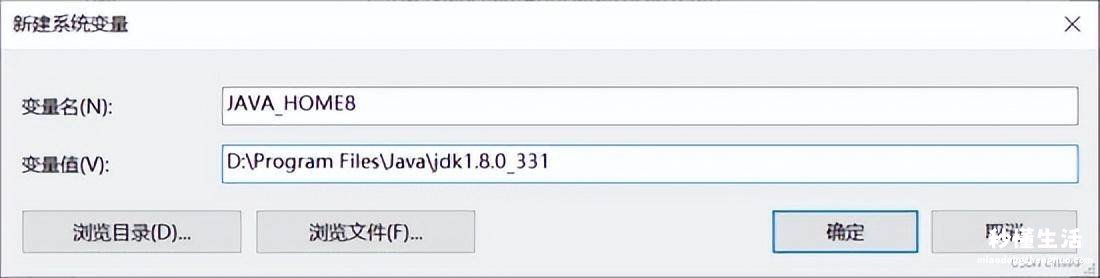
3)新建变量 JAVA_HOME
变量名:JAVA_HOME
变量值:%JAVA_HOME18% //需要改JDK时改成%JAVA_HOME8%
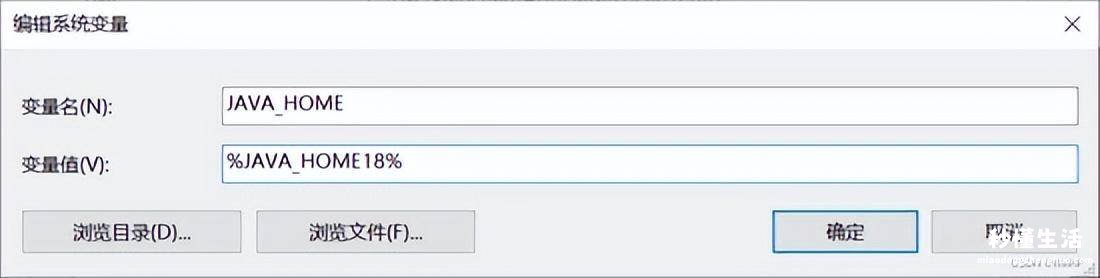
(3)检验
1.参照单JDK配置方法(3)打开进行检验注意:此时变量JAVA_HOME值为%JAVA_HOME18%
2.将变量JAVA_HOME值改为%JAVA_HOME8%后
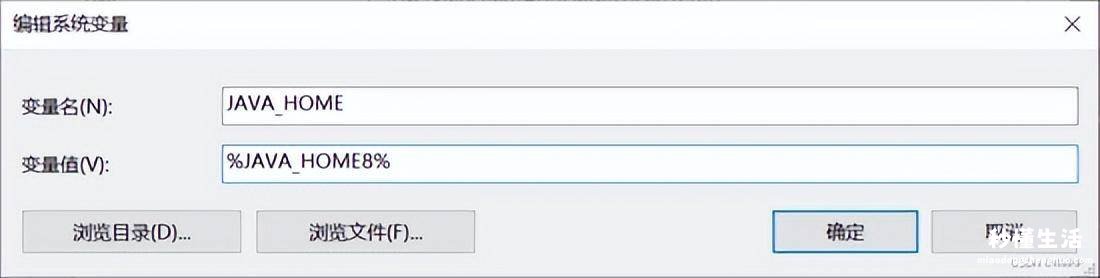
在cmd中键入java -version命令检验,若出现以下信息则代表配置成功:
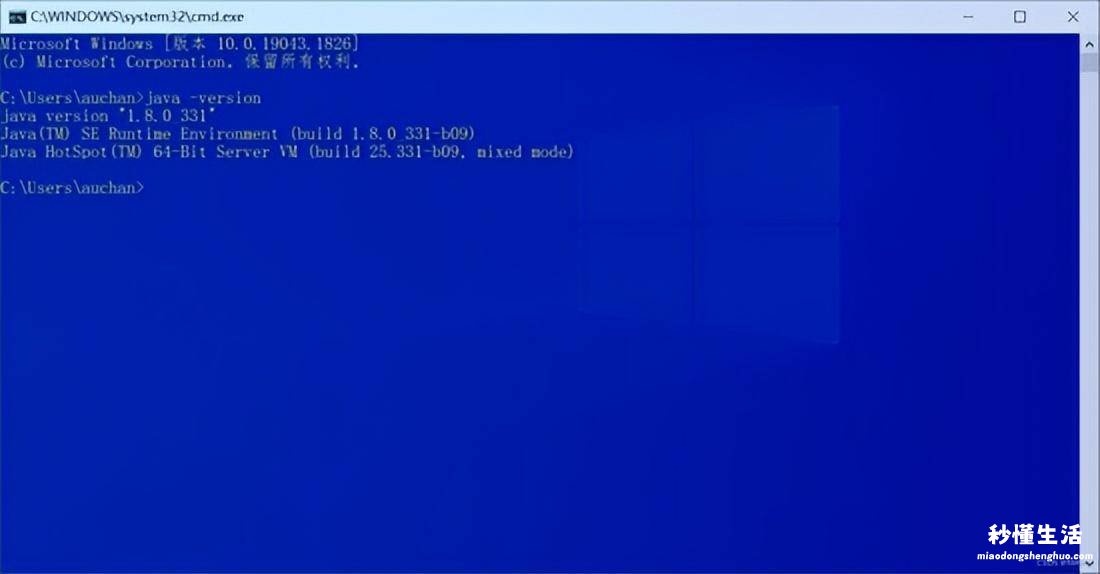
版本号没变的请完成以下操作:
1)检查PATH变量中%JAVA_HOME%\bin和%JAVA_HOME%\jre\bin是否位于最顶端,不是的话用上移按钮移至最顶端
2)刷新cmd(关了重开)
3)键入java -version , 回车
