现在的电脑是很方便的,可以说我们日常的生活中离不开电脑了 。但是电脑屏幕亮度怎么调呢?这是一个问题,我们应该如何去调节?其实调节的方式有很多,我们根据自己的需求进行调节即可 。接下来,为大家介绍四种电脑屏幕亮度调整方法,以及电脑屏幕亮度多少是最佳的 。
操作环境:
演示机型:ThinkBook T470s
系统版本:Windows 10

一、电脑屏幕亮度调节方法
电脑屏幕亮度调节有很多方法,如何调整电脑屏幕亮度呢?赶紧跟着下面的操作方法来试验一下吧!方法一
第1步:鼠标在电脑桌面任意空白处右键单击 , 在显示的窗口里,点击【显示设置】 。或者在电脑桌面左下角的开始菜单单击,再点击齿轮图标(设置) , 单击【显示】 。如下图:
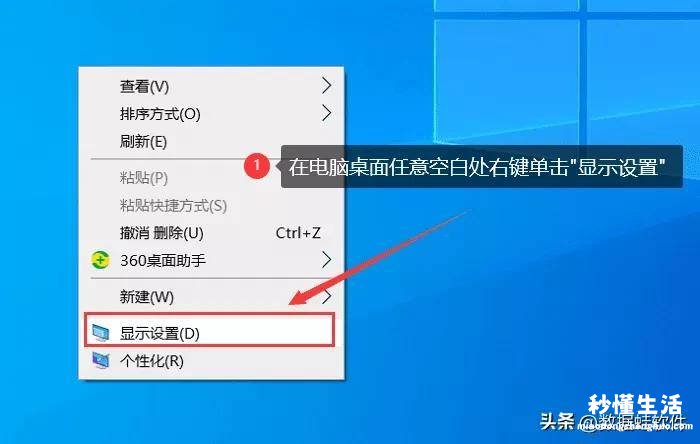
第2步:在打开的设置窗口里,找到【更改内置显示器的亮度】,自由拉动调节你想改变的亮度 。如下图:
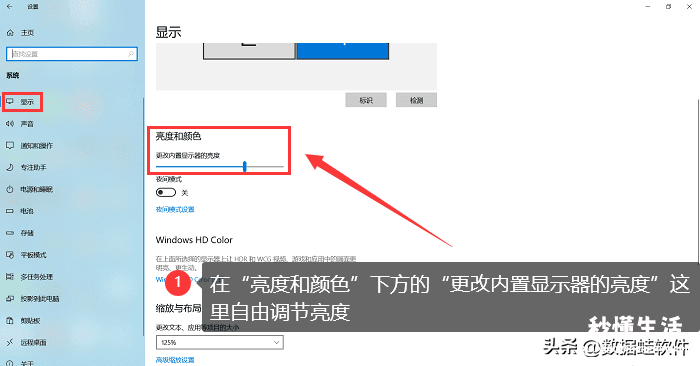
方法二
第1步:单击桌面右下角的图标 。如下图:
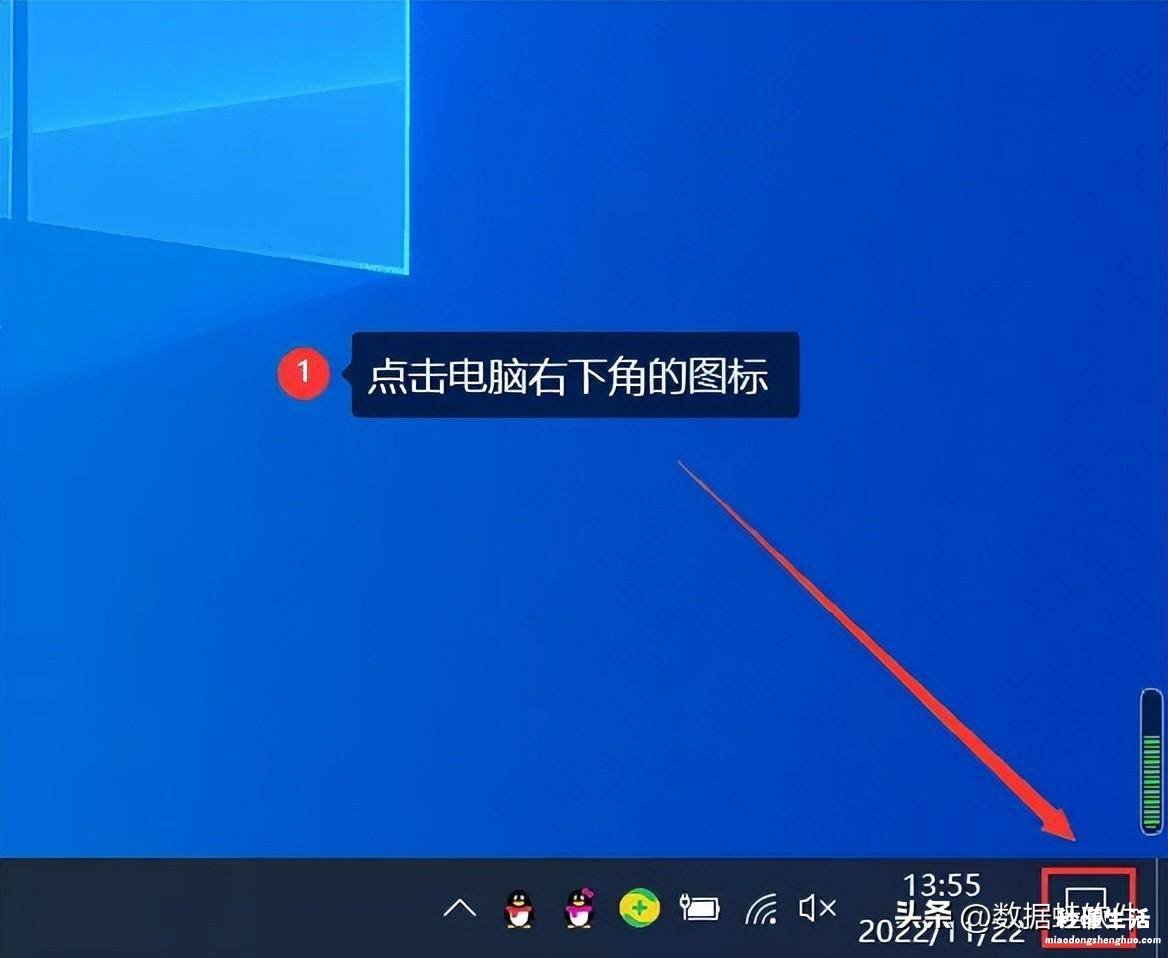
第2步:就会出现电脑的通知栏 , 在下方的太阳图标样式那里,自由拉动调节亮度 。如下图:

方法三
还有一种更快捷方便的方法,就是通过【Fn+调节亮度的键】来进行调节 。如下图:

方法四
第1步:单击桌面上的【此电脑】图标,在打开的页面,单击上方的【打开设置】 。如下图:
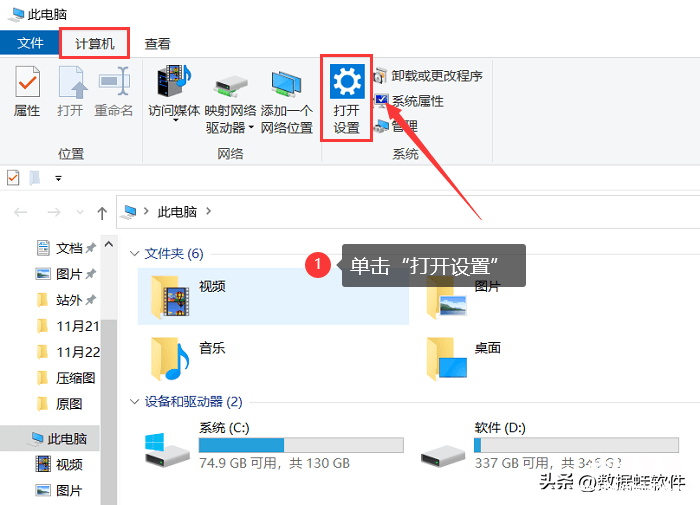
第2步:搜索【控制面板】并打开它,单击【硬件和声音】 。如下图:
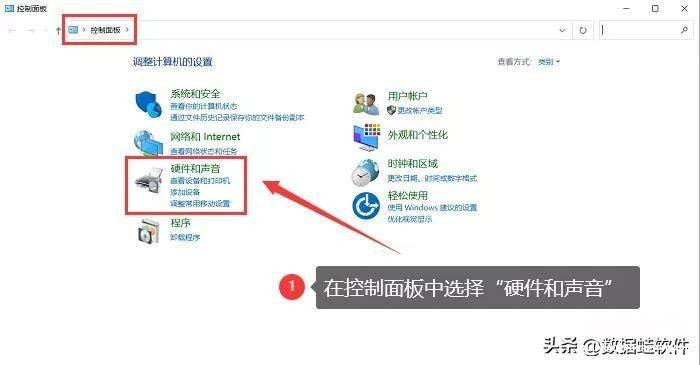
第3步:在【电源选项】里,单击【调节屏幕亮度】 。之后会在对话框下方看到亮度调控条(部分电脑没有这个) , 通过电脑鼠标拖拽标尺就可以达到调节亮度的目的 。如下图:
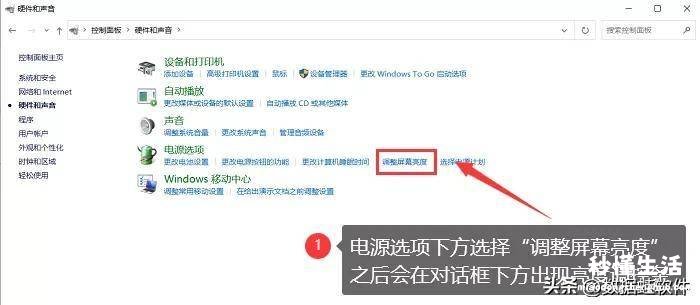
二、电脑屏幕的最佳亮度是多少
电脑屏幕亮度应该小于等于40,对比度小于等于80 。要想对眼睛的损害最?。绾蔚鹘诘缒粤炼龋恳话憷此捣直媛试礁咴胶茫炼仍降驮胶?。综合起来 , 亮度应调节:40,分辨率应调节:800×600或者1024×768 。
【台式电脑调节亮度快捷键方式 win10电脑屏幕亮度怎么调 - 秒懂生活 www.miaodongshenghuo.com】
这里有一个温馨提示:大家在使用电脑的时候 , 要注意保护好眼睛哦 。电脑屏幕亮度怎么调?上面四个方法,可以根据你的情况来自由选择 。如果在操作过程中,有任何疑问 , 可以通过留言或者私信来询问秒懂生活!
