前言
NAS这玩意 没啥技术含量 但是对于有需求的人来说 搭建好了很方便(比如不用再到处插移动硬盘传文件之类的)
目前市面上的成品NAS系统 多数对新手都不太友好 以及开发商加shit(fakenas scale)
所以 本系列教程将教你从零搭建基于windows server的nas系统 让你的数据有个集中存放的地点 方便自己管理
使用的系统版本是是Windows Server 2019
系统这玩意 不需要太新 而且2019(1809)还有cx3系列网卡的驱动 可以用便宜的10g卡
题外话:NAS九宫格阵营图(

目录
- Part1 系统安装
- Part2 琐碎设置
- Part3 开启smb共享
Part1 系统安装
准备工作
你需要准备- 一个16g u盘
- WinServer的镜像(推荐msdn之类的 记得下zh-cn)
- 下载rufus工具 用于制作安装启动盘
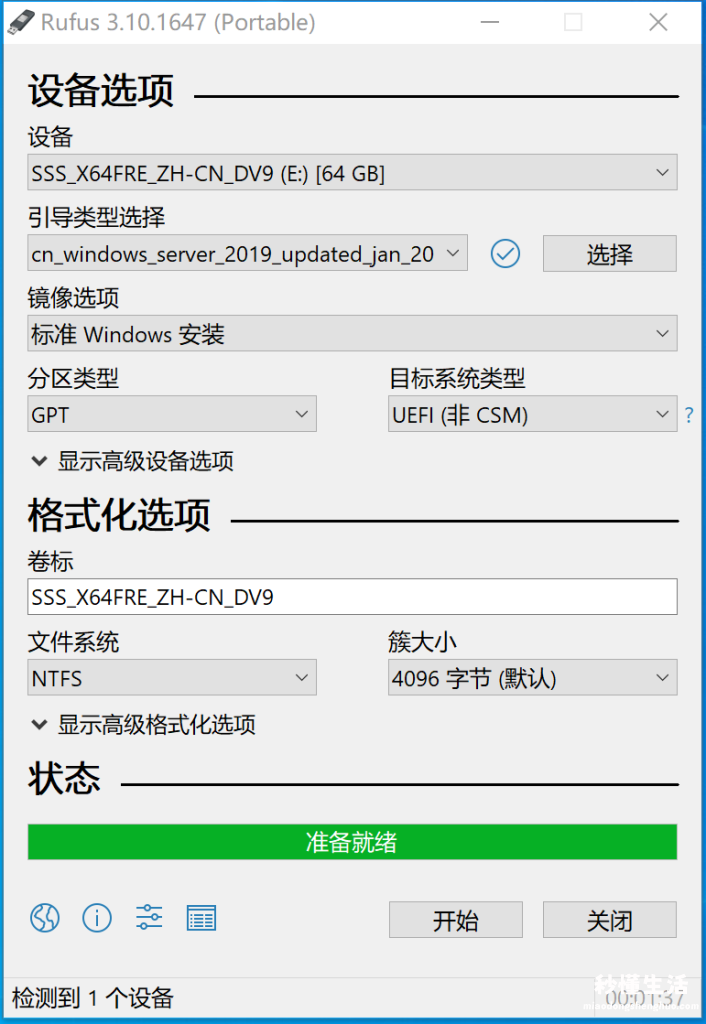
写好安装盘 你大概会收到个提示 rufus让你启动这个盘的时候关闭BIOS中的secure boot(安全启动) 所以 如果开了这玩意 进BIOS把它关了
然后插上你准备作为NAS的机器 开机 启动安装盘 准备安装
安装
首先当然是经典的区域语言选择 这部分默认就行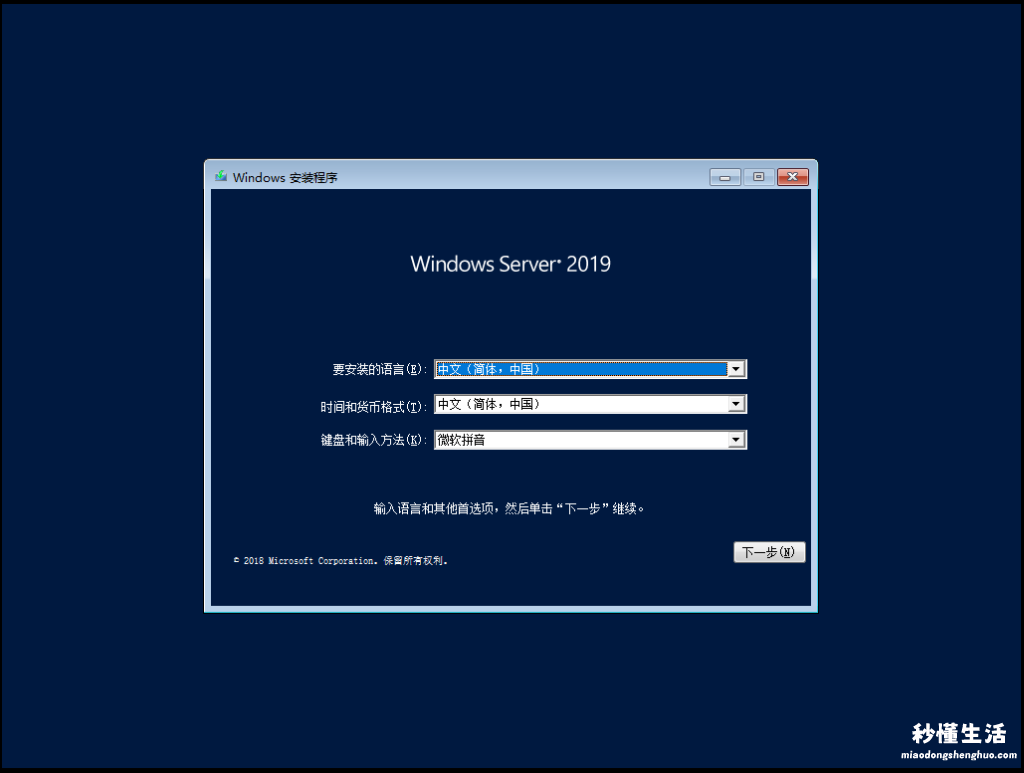
然后便会让你输入密钥 直接点没有密钥 Windows Server不输入密钥也能正常使用 如果你有强迫症的话 可以自行用KMS激活
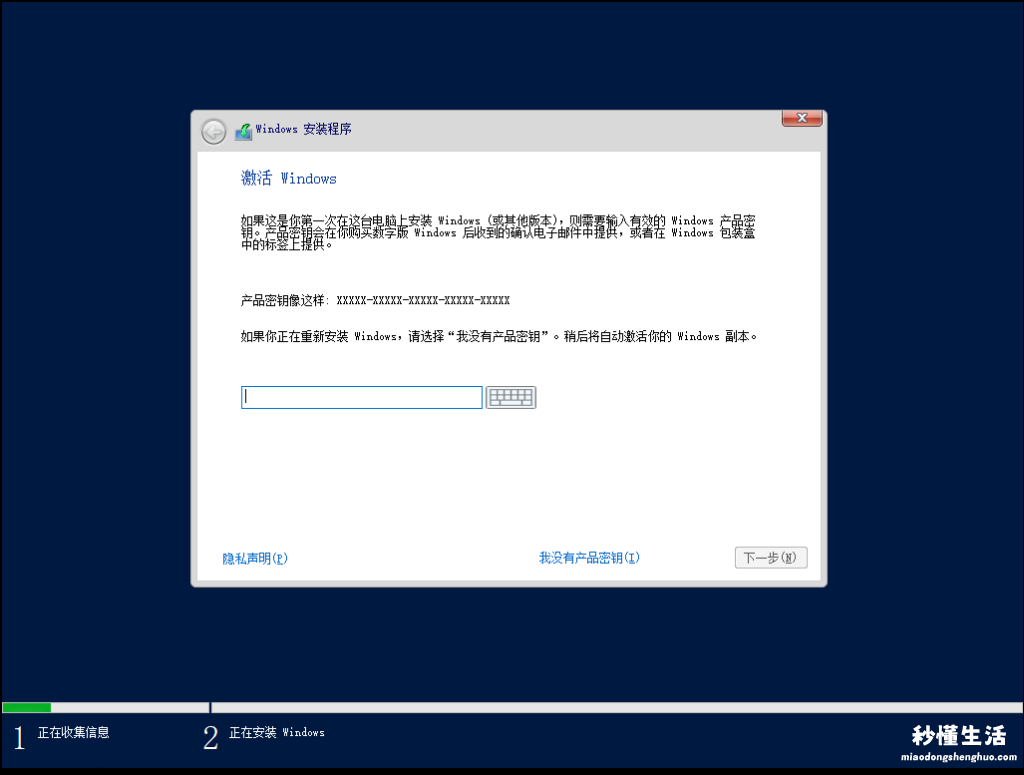
然后选择安装“Datacenter(桌面体验)” 如果你不选带桌面的话 你就要手搓PowerShell了
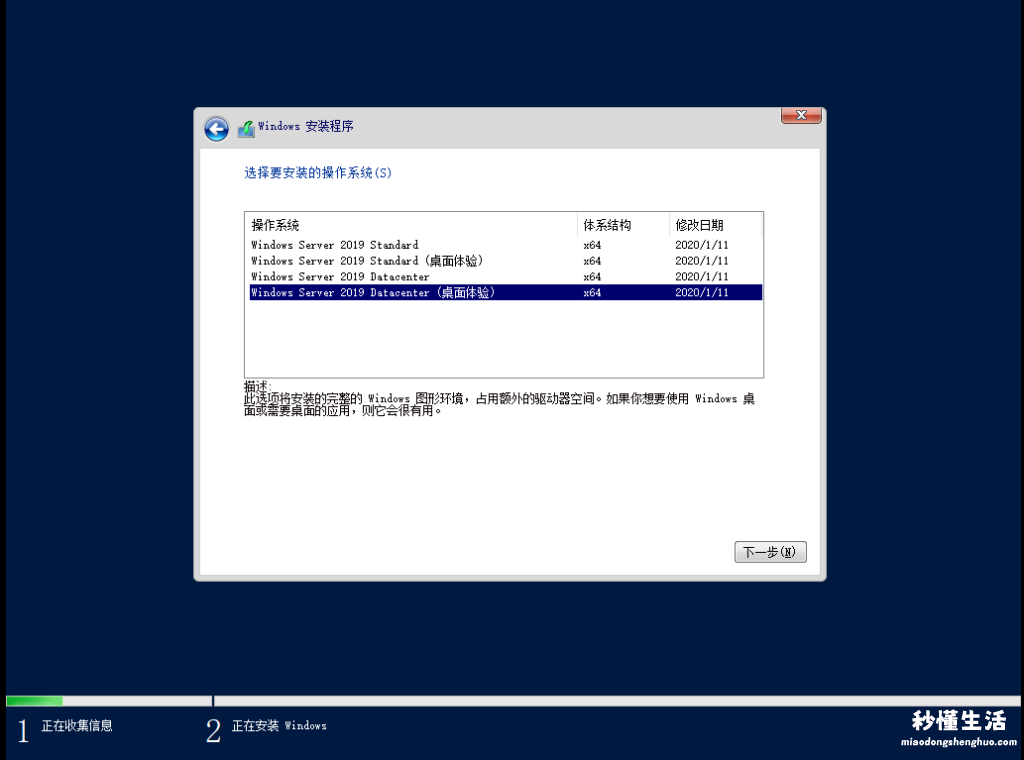
后面就是eula啥的 直接下一步 然后选择自定义
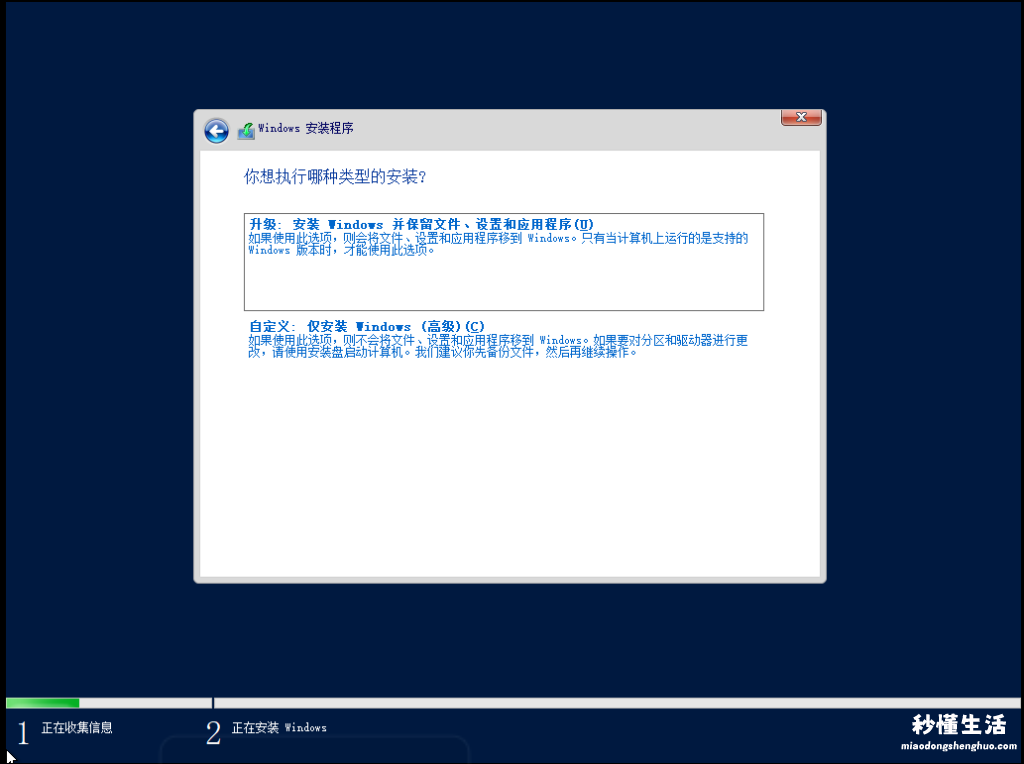
这时候你就会进入分区页面 选择你的系统盘 点击新建 然后下一步下一步就完事了
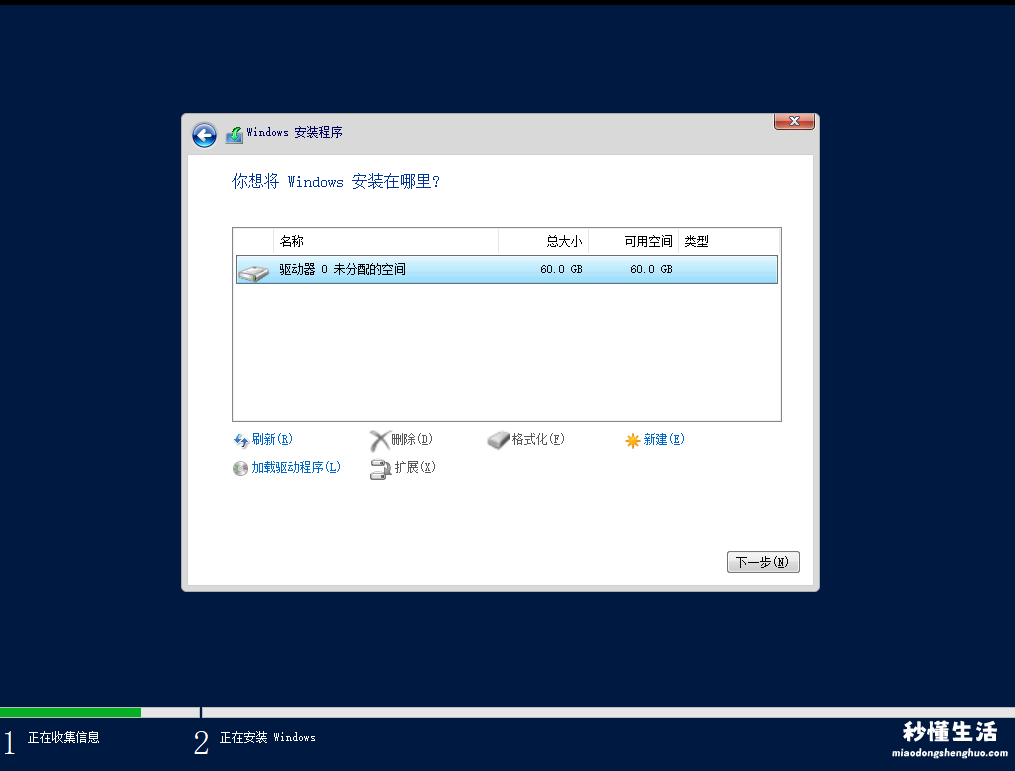
然后系统就会开始安装 这时候就可以该干啥干啥 直到它装完 中间会有一次重启 然后他会开始让你为管理员设定密码
注意 此时设定的密码有强度要求(至少包含字母 数字 特殊符号)建议这里直接1a@糊弄过去 后面我们会关掉密码强度要求
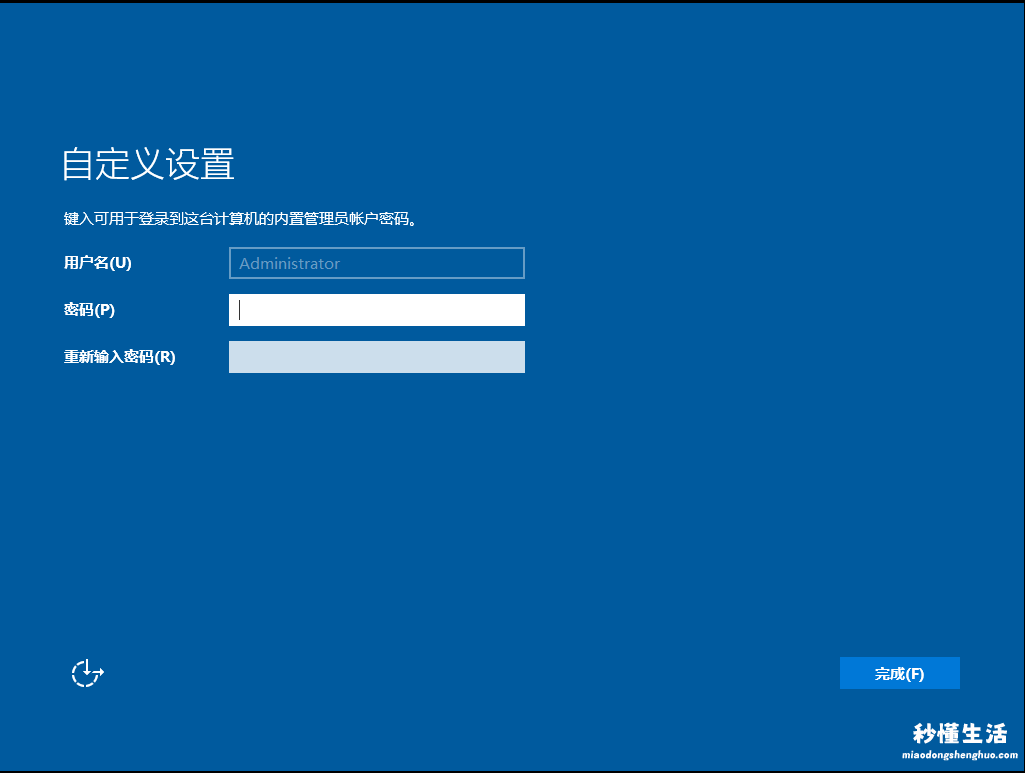
然后这时你就可以登录了 按ctrl+alt+del后输入密码 你就可以进入系统了 WinServer开机时会自动打开“服务器管理器” 我们后面就要靠它来给我们开启SMB共享
当然 还会告诉你有个玩意叫WAC(Windows Admin Center) 这玩意咱们后面再说 直接勾选上不再提醒然后关掉就行
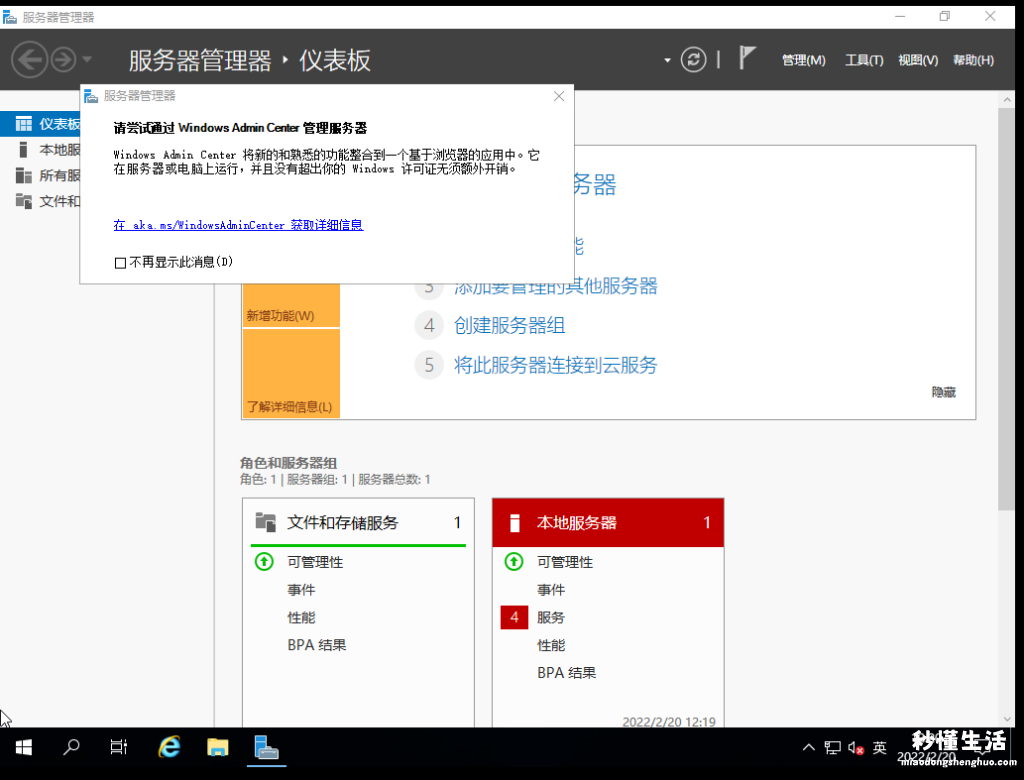
此时 Windows Server就安装好了 我们会在Part 2中对一些琐碎的东西进行设置来让我们更方便地使用WinServer
Part2 琐碎设置
用户以及主机设置
打开服务器管理器 选择本地服务器然后点击计算机名来修改此计算机的名称(便于识别)
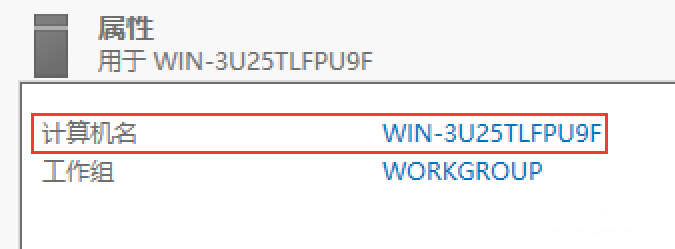
然后开启远程管理(windows自带的工具 用起来很方便)
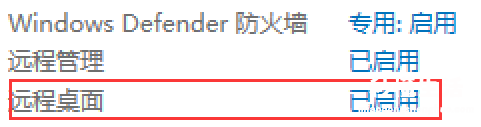
然后设置个固定内网ip 这个自行设置 我这里假设他是192.168.50.50/24
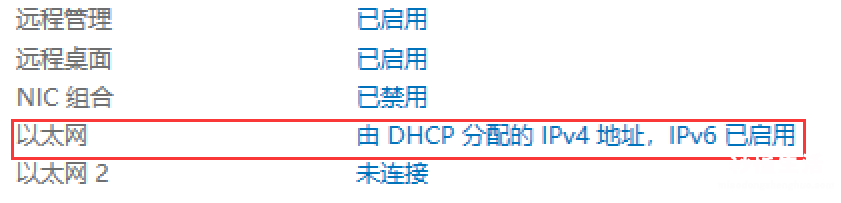
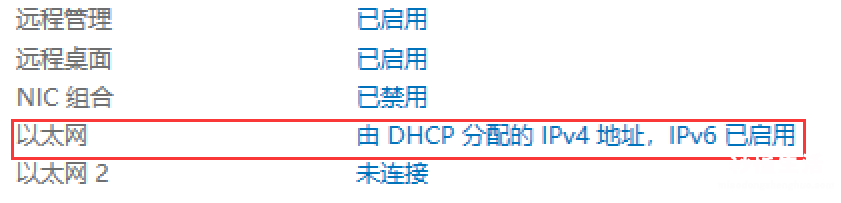
接下来配置用户 按下“Win+R”快捷键打开运行 输入“gpedit.msc”来打开组策略管理器
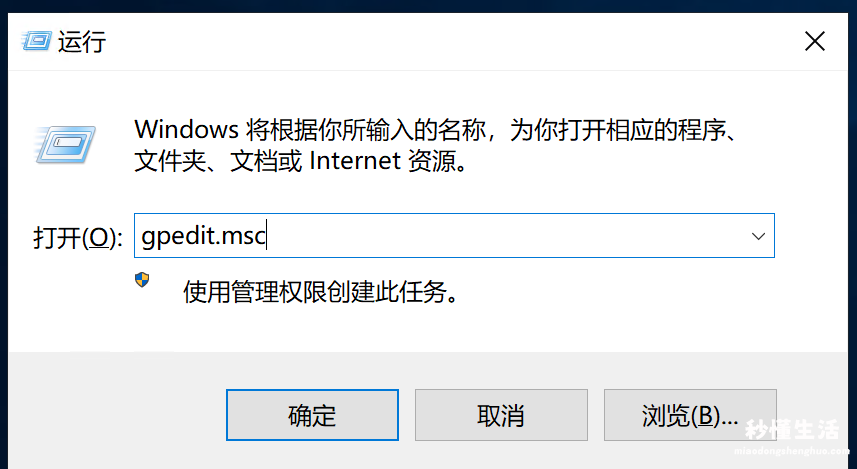
依次点开
计算机配置-Windows设置-安全设置-账户策略-密码策略
把密码复杂性关掉 把最初使用期限改成0(密码永不过期)
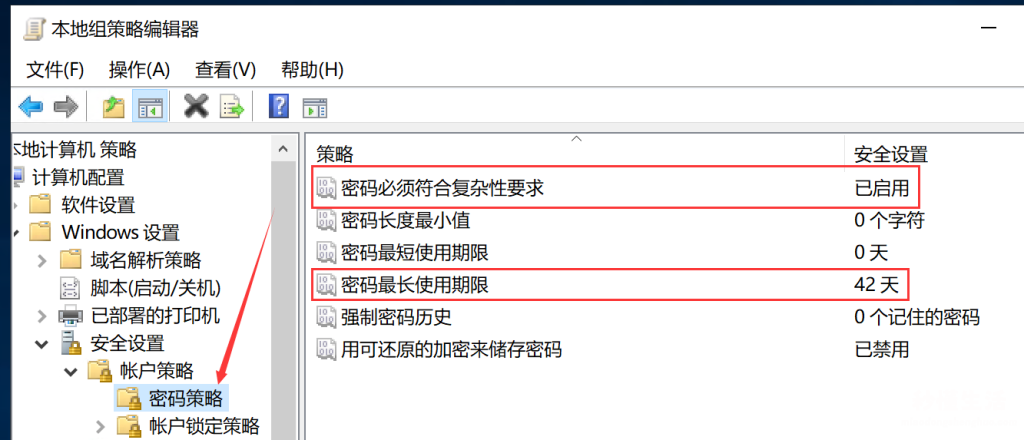
然后再点开
计算机配置-Windows设置-安全设置-本地策略-安全选项
拉到最下面 把管理员用户名改成你想要的名字(Administrator有点太长了)
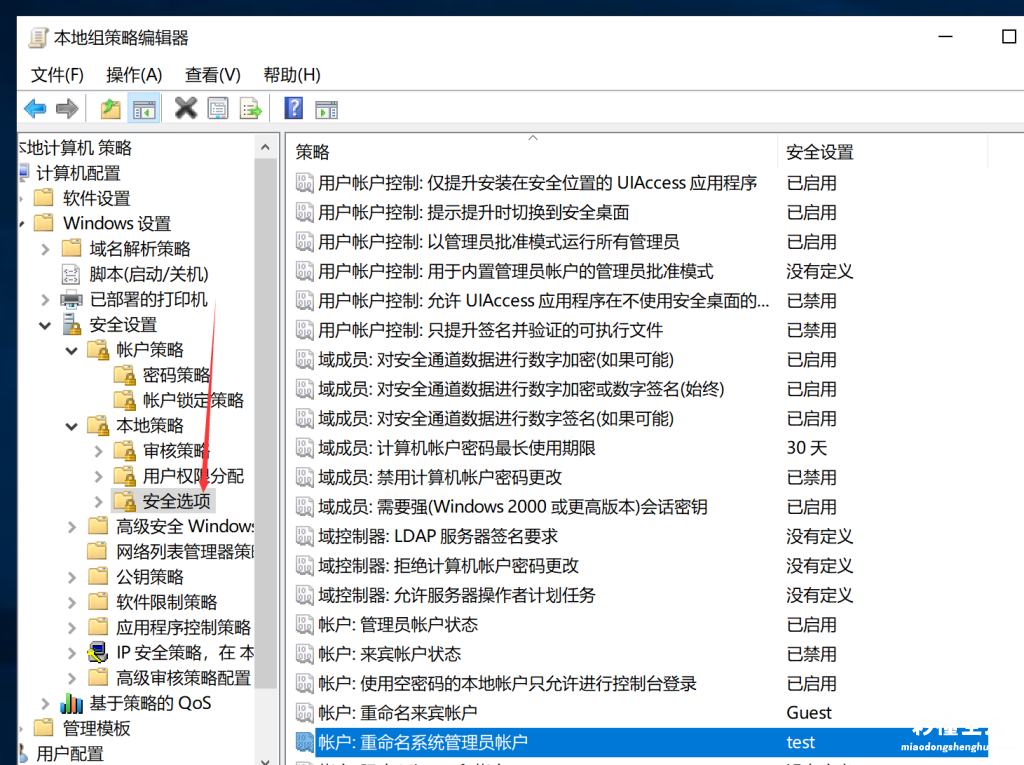
设置好之后重启 启动完成后你就可以通过远程管理来操作这台机器了
密码修改 远程管理 以及自动登录
这时回到你的主力机器上面 打开“Windows附件”中的“远程桌面连接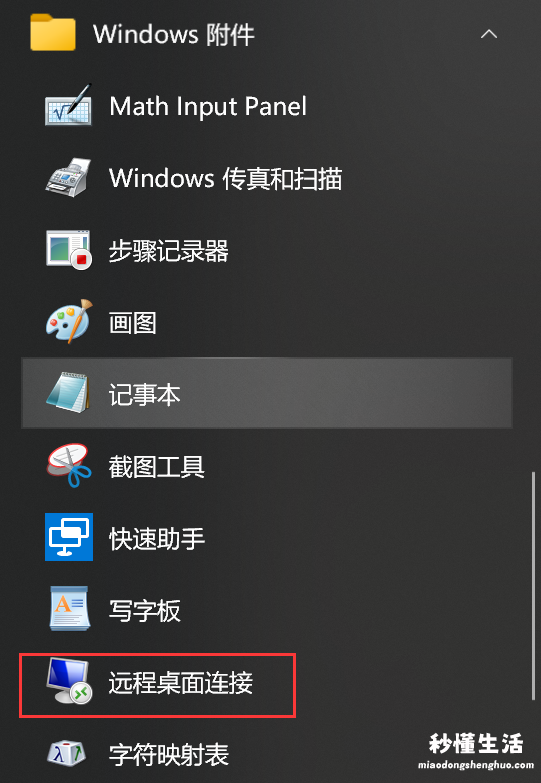
打开后 在里面输入你NAS的ip地址
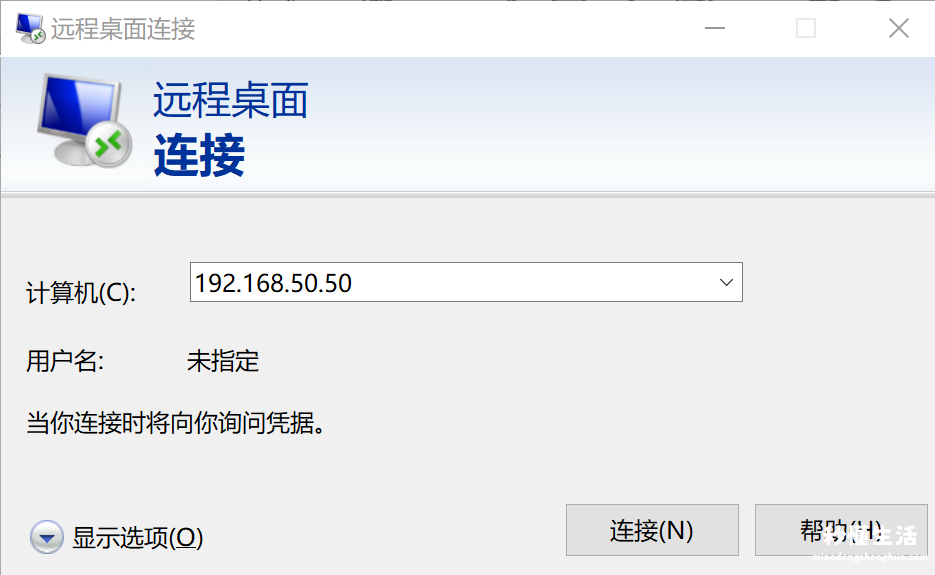
按照提示输入用户名(刚刚改过的 如果你没改 那就输入Administrator)和密码(上一步你改完用户名是没法改密码的 所以还是1a@ 或者你自己的密码)
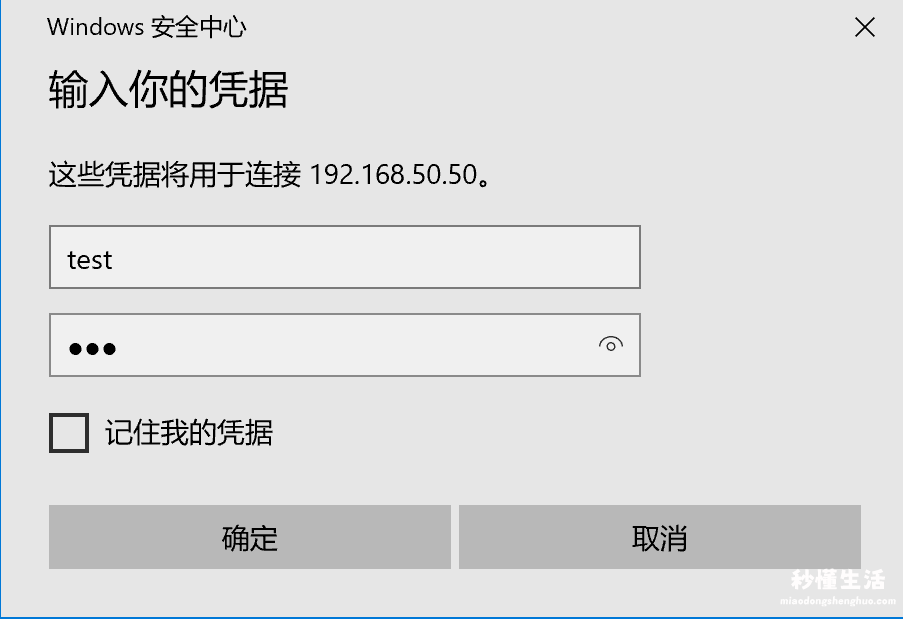
然后直接同意证书就行了
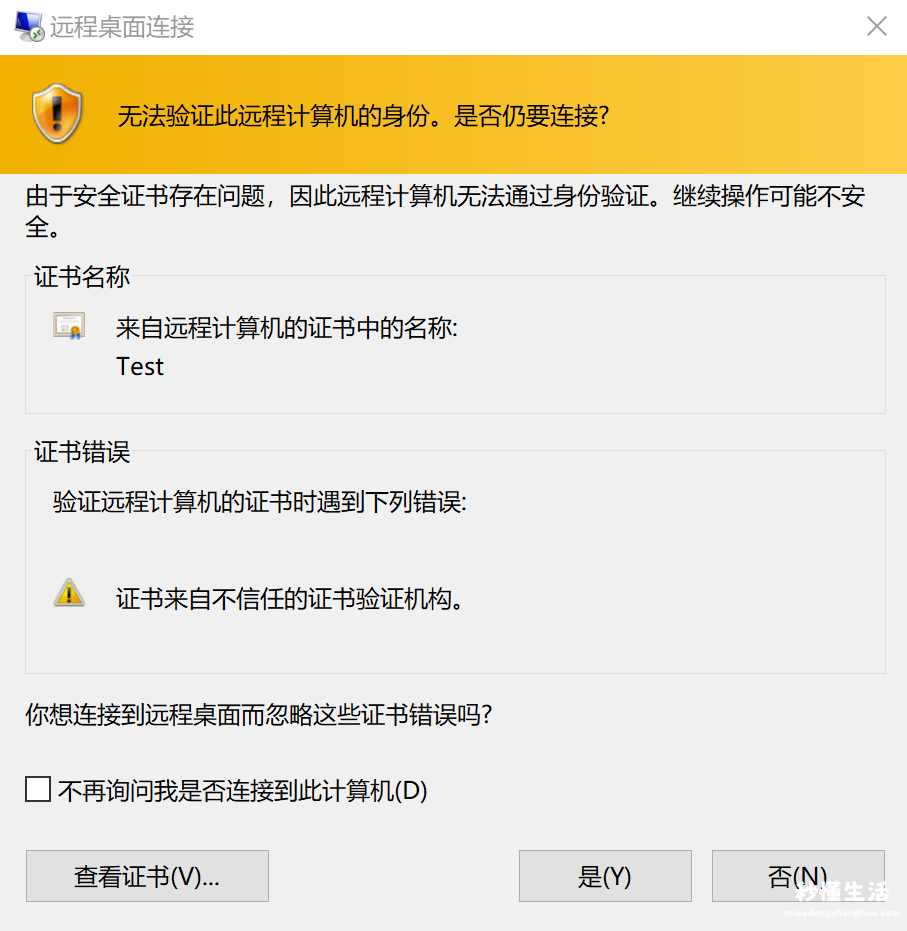
不出意外的话 你就已经可以远程管理你的机器了 windows的远程管理(rdp)使用体验上吊打一堆其他方案 使用起来也十分方便
然后修改当前用户的密码(图略)
现在 我们需要处理一下自动登录的部分 不然每次当你的NAS关机开机后 你需要手动登录上账号才能正常跑系统中的程序
还是“Win+R” 输入“gpedit.msc”打开组策略管理器
在 计算机配置-Windows设置-安全设置-本地策略-安全选项 中找到“交互式登录:无需按ctrl+alt+del” 把这个改成已启用
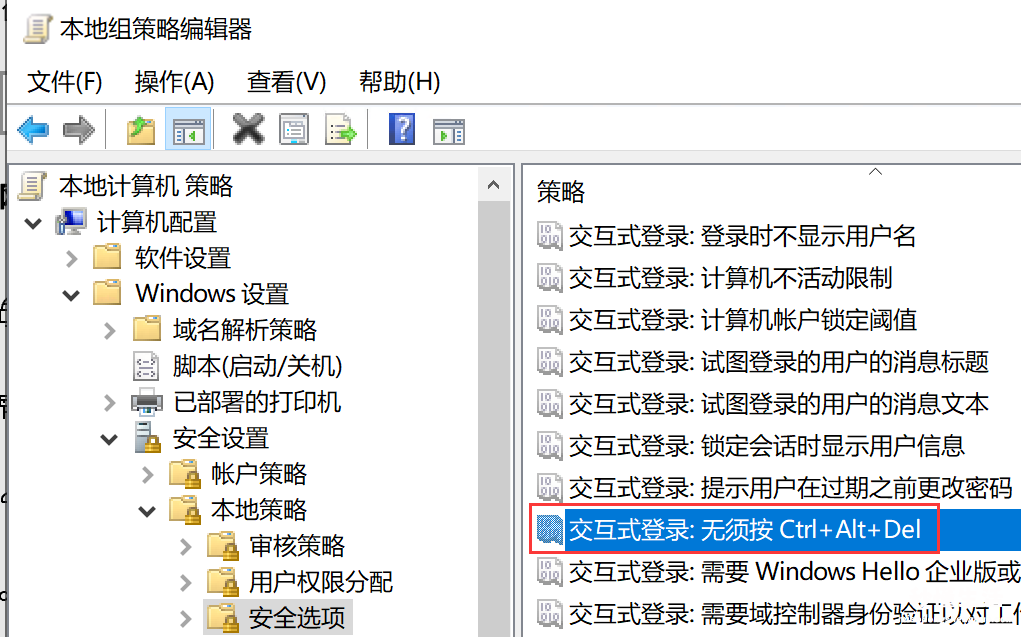
然后“Win+R” 输入“control userpasswords2”打开用户账户 取消勾选“需要输入用户名和密码” 然后点击应用
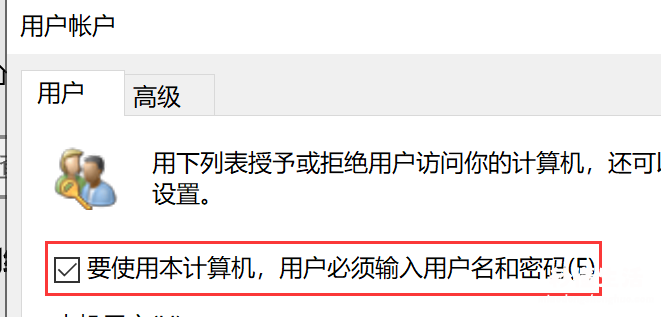
系统会提示你输入可以用于自动登录的用户名和密码 按照提示输入然后确认即可
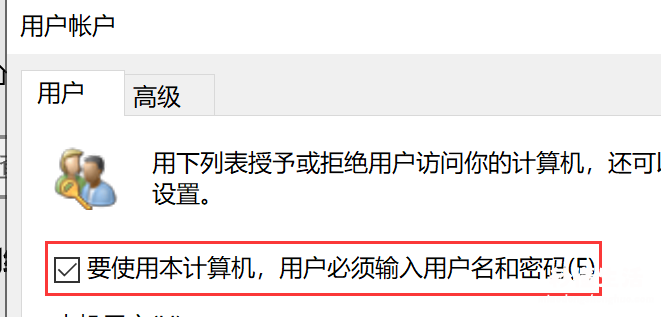
至此 你已经设置好了
- 系统名称
- 系统用户和自动登录
- 远程管理
Part3 开启smb共享
安装文件共享服务
打开“服务器管理器” 在“仪表盘”中选择“添加角色和功能”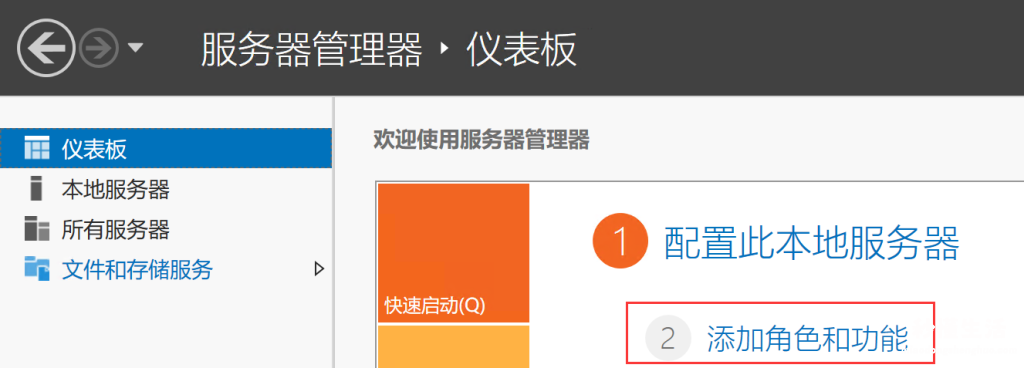
然后这两个直接下一步
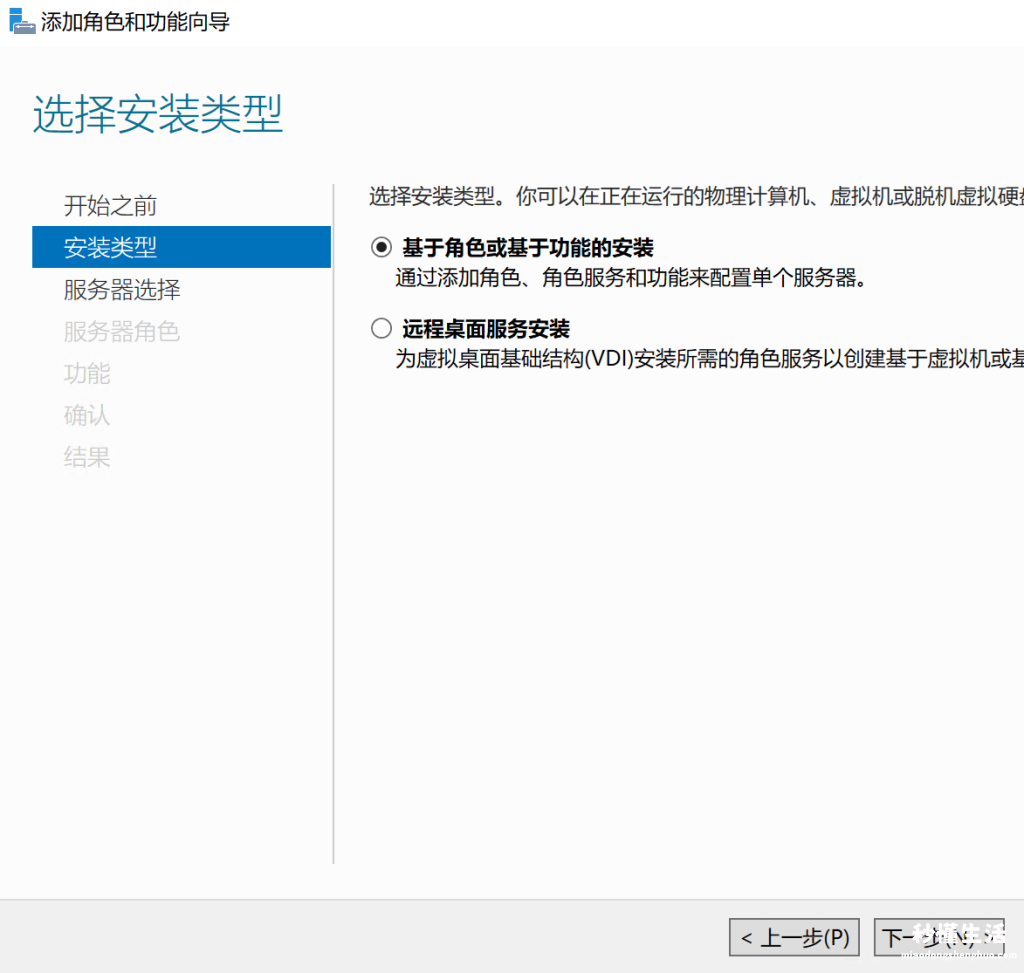
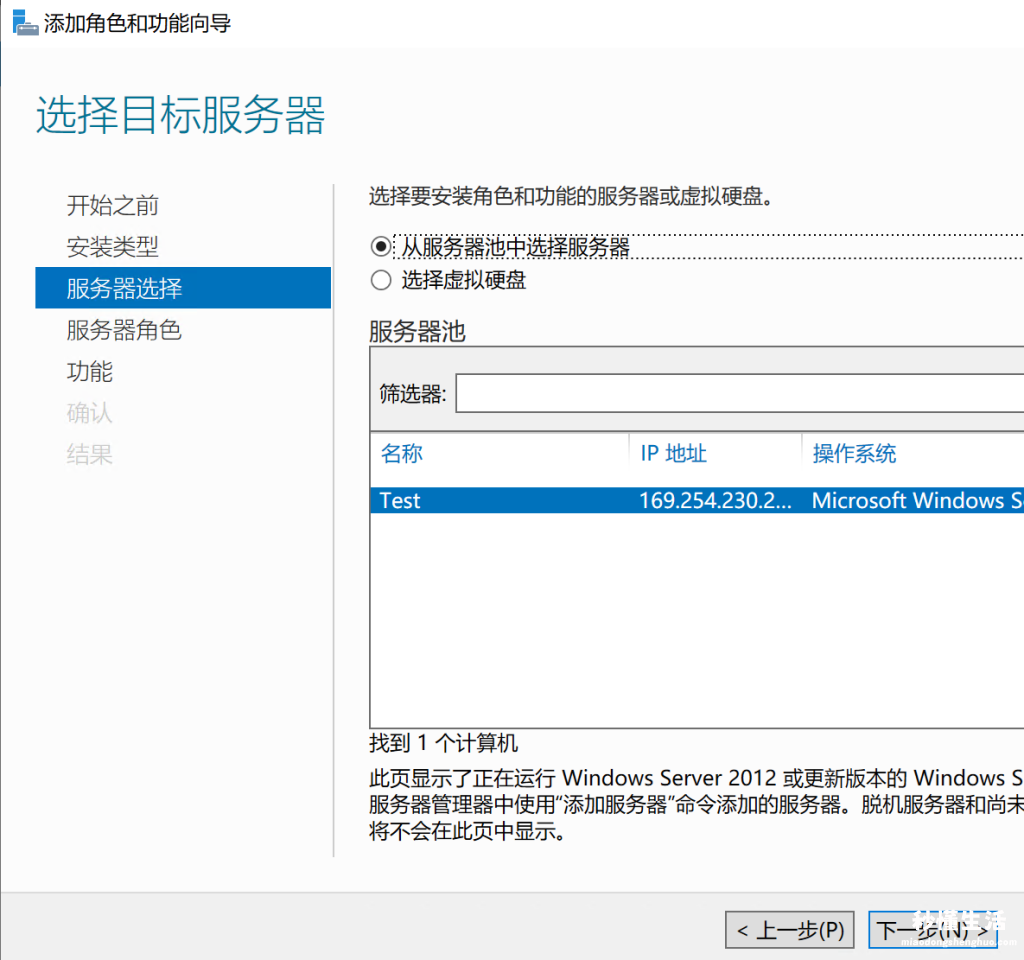
然后点开“服务器角色”中的“文件和储存服务” 把“文件和iSCSI服务”给勾选上
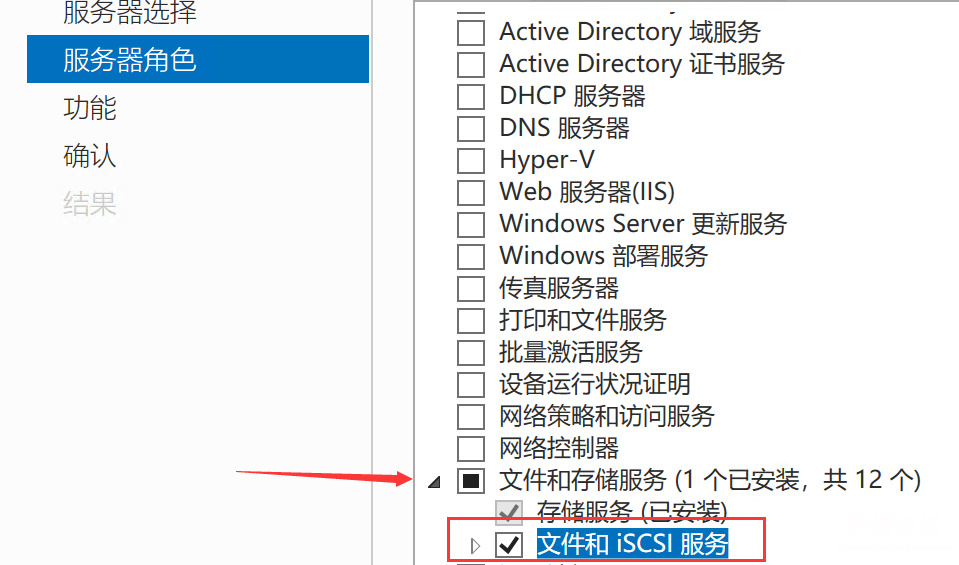
然后一直下一步 最后点击“安装”
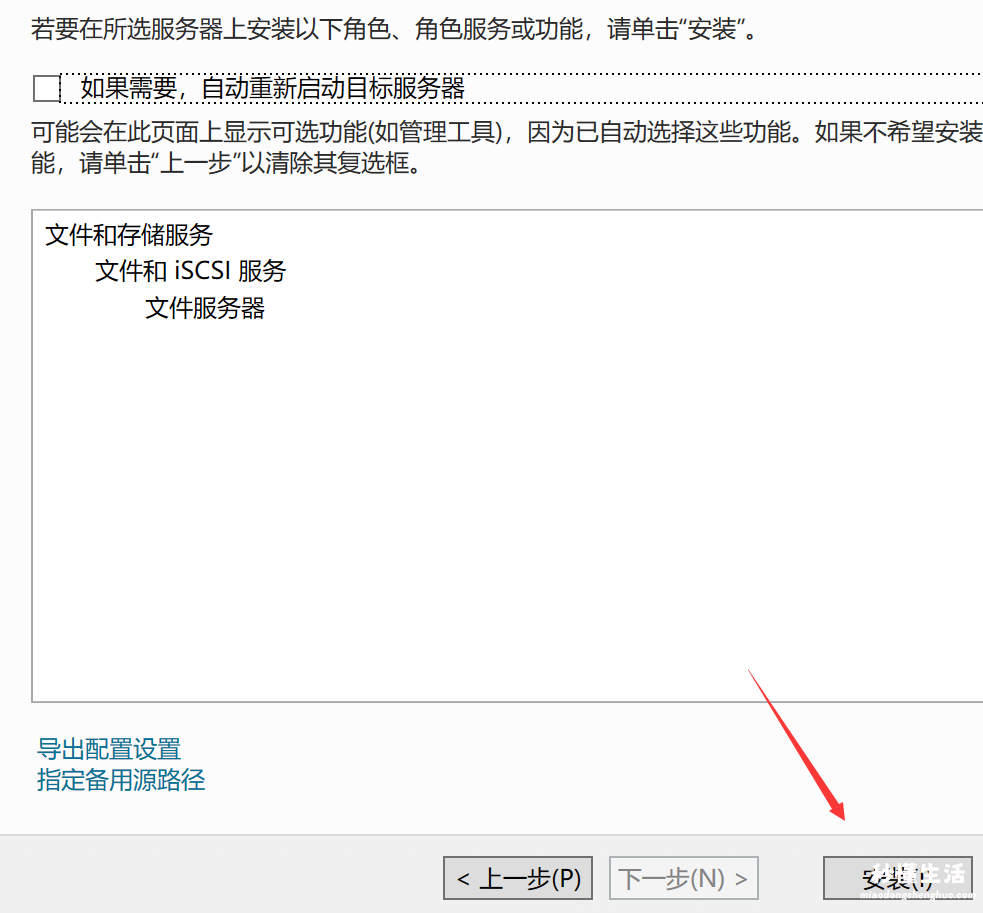
然后等待安装完成
创建共享文件夹
在文件共享服务安装完成后 你就可以在“服务器管理器”中的“文件和储存服务”里面开启共享了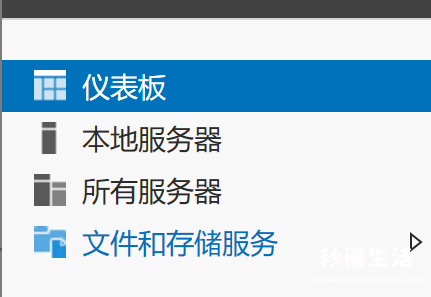
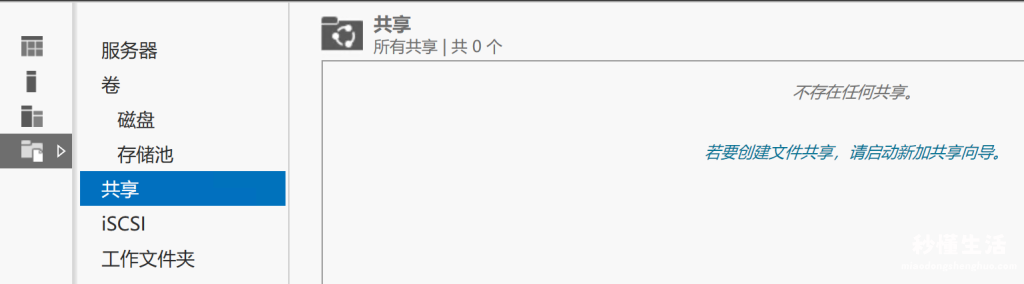
在“共享”中点击创建向导/右键 选择“新建共享”(如果已经有共享的话)
然后直接按照默认 点击下一步
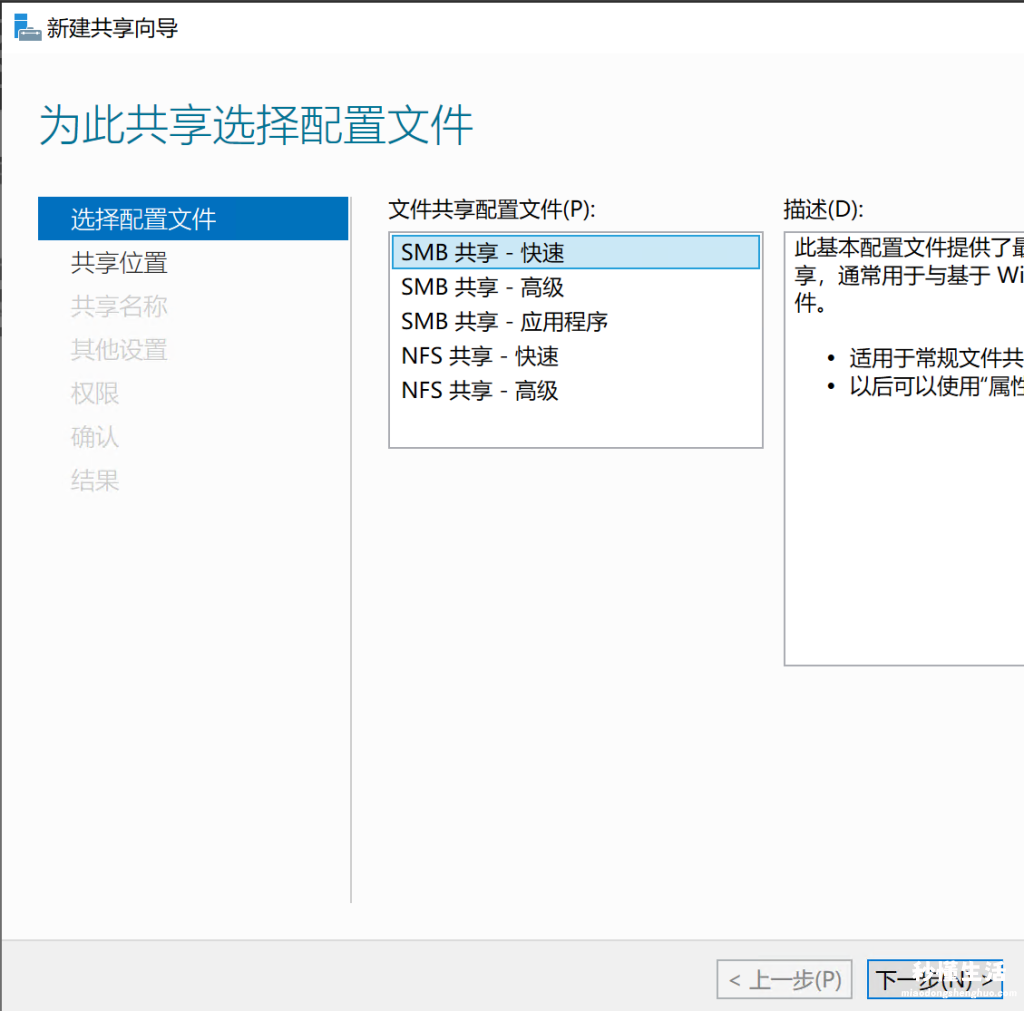
输入共享位置

然后下一步 输入你所共享的名字 然后继续下一步
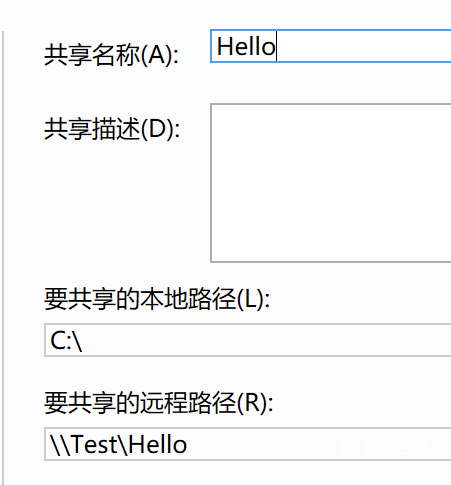
其他设置这里保持默认 下一步
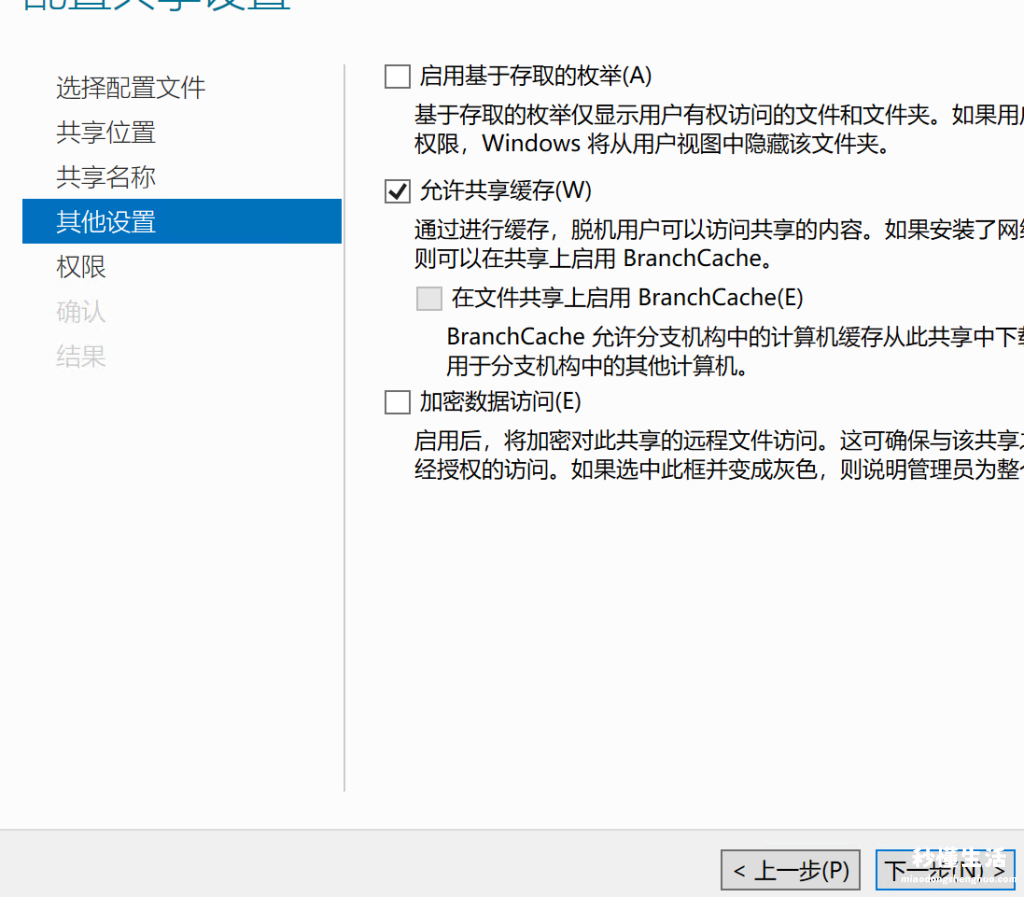
重点来了 权限设置这里得手动操作以下 不然最后共享出去的文件夹只是“只读”权限
点击“自定义权限”
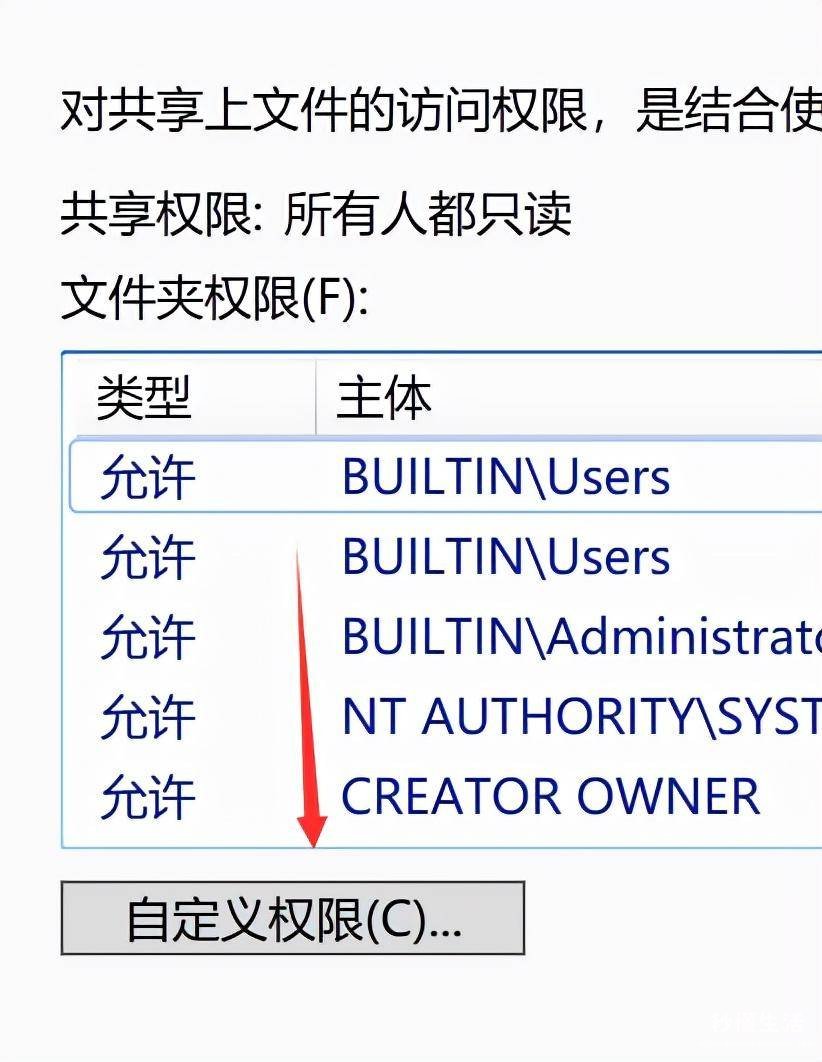
然后在打开的窗口中选择“共享” 然后点击添加
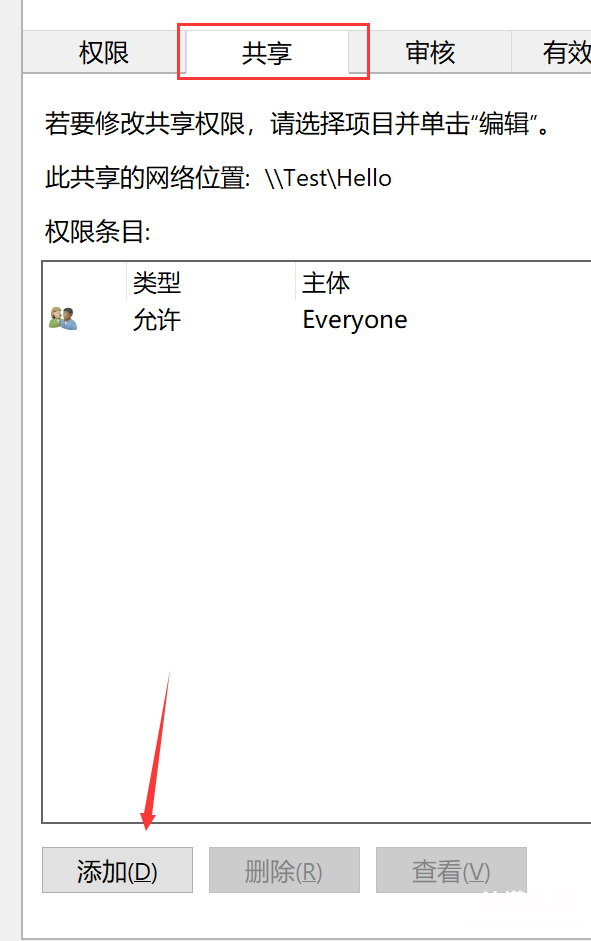
点击选择主体
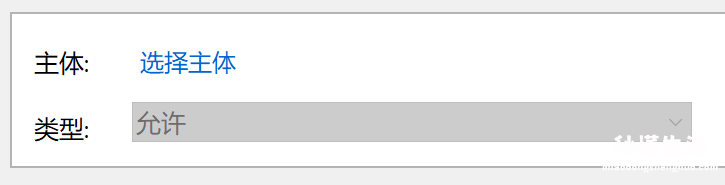
在弹出的窗口中输入你的用户名 然后确认
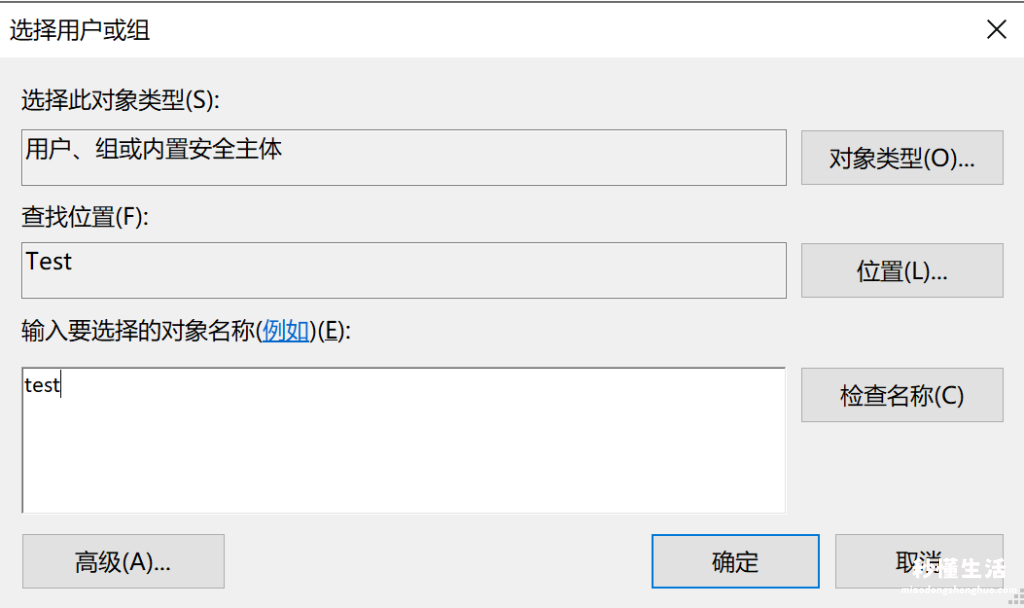
然后把“完全控制”勾上 确认
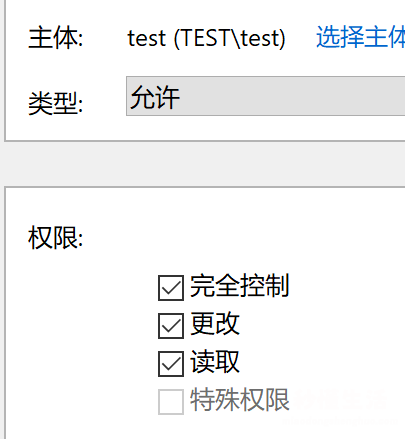
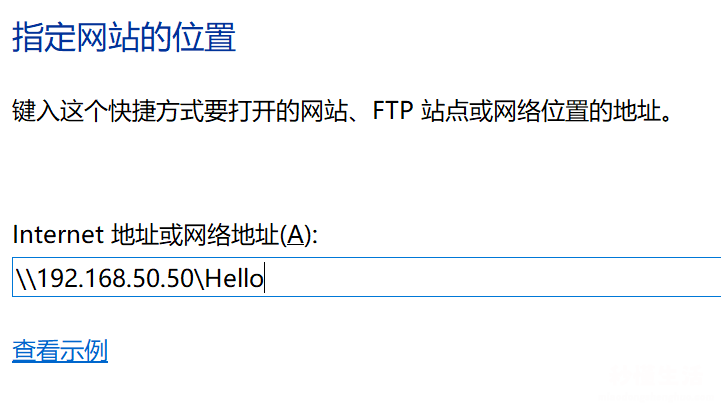
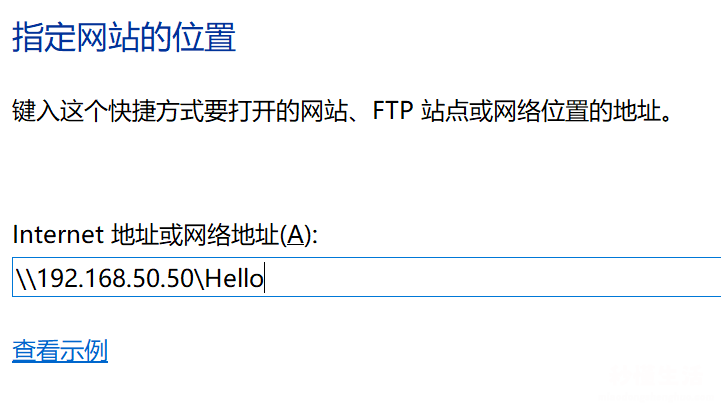
然后直接下一步 创建共享 此时 你内网当中的机器就可以访问你所共享的资源了
使用共享
点开你其他设备上面的“资源管理器” 右键 选择“添加一个网络位置”然后在窗口中输入你NAS所设置的ip以及共享目录的地址
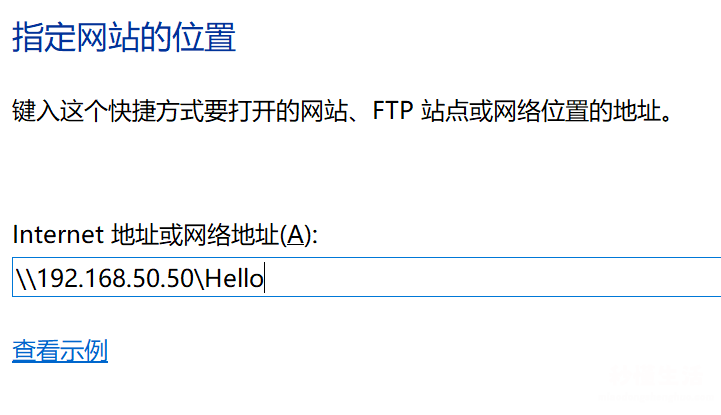
根据提示输入用户名和密码 记得勾选上保存凭据 不然你下次还要重新输入密码
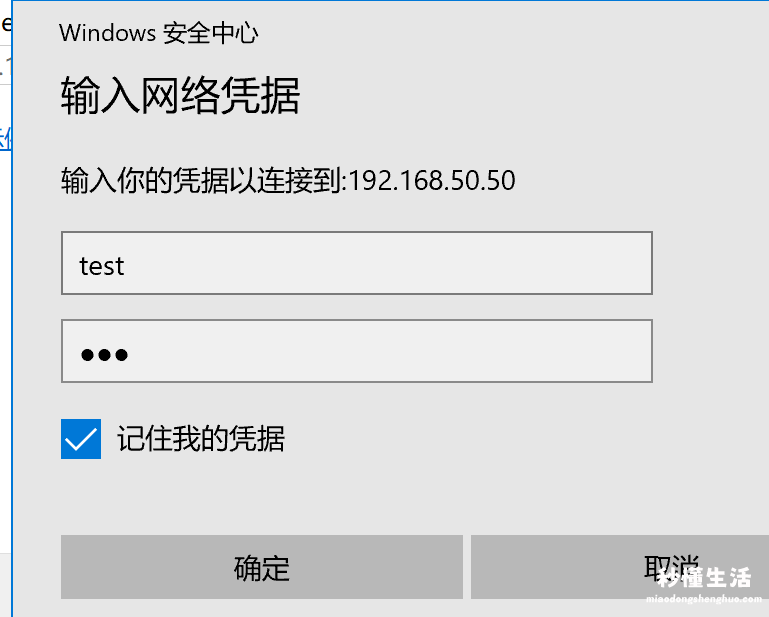
然后名称这里自己随意 最后点击确认
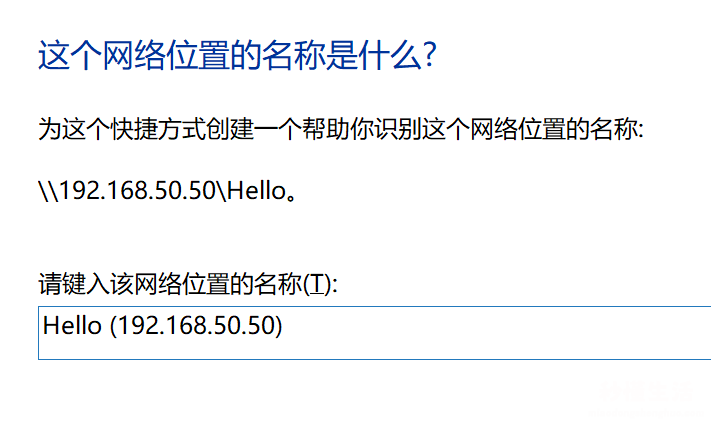
此时 你就可以随意网这个网络上的文件夹里面塞东西了
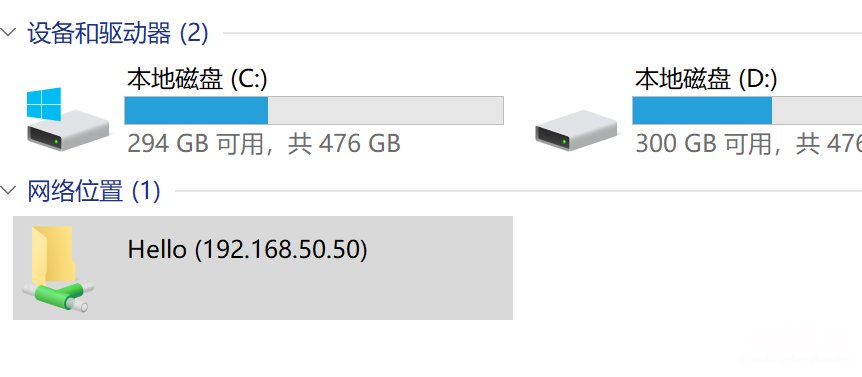
至于其他设备(安卓之类的) 自行上网搜索挂载smb即可
后记
NAS这玩意 成本最低利用率最高的方法就是利用家里闲置的淘汰设备来搭建
至于自己单独配一台也可以 但是要注意需求以及自己的钱包
而且NAS这玩意也不吃性能 你用过G1840都可以跑的很欢快
个人建议使用的平台至少是4代起步 22nm的先进制程可以很好地帮你解决功耗问题
以及 别买带T L的“低功耗”CPU 这玩意纯智商税 TDP不等于功耗
说难听点就是残次片再包装 美名低功耗 实际上是因为自己压根跑不上那么高的性能
对于功耗这玩意 九宫格在这 自己对号入座(

自己压根跑不上那么高的性能
【关于windows多合一镜像制作方式 windows server镜像文件 - 秒懂生活 www.miaodongshenghuo.com】
对于功耗这玩意 九宫格在这 自己对号入座(

