不知道你在WORD的使用过程当中是否遇到过如图这种情形 , 多出来的空白页怎么都删不掉,这是什么原因呢?
其实是因为分节符或者说是分隔符里其他类型,因为常规里是看不出来的,所以总是删不掉,那方法就是让这个“魔障”显出原型,选中删即可 。
一、常用法:(版本不同,菜单和按钮不同,如果不是如下版本请直接跳至第二通杀法)
1、工具–选项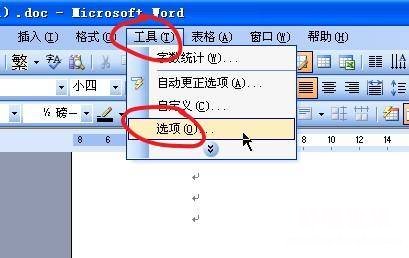
2、视图—勾选可选分隔符或全部
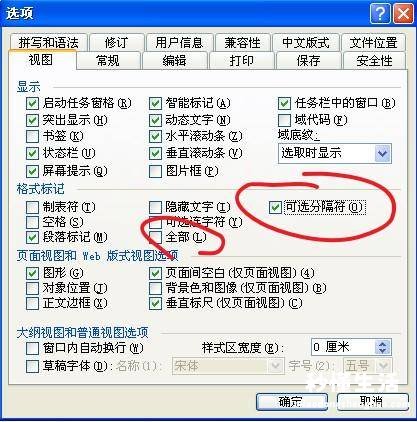
3、显出原型的分节符就出来了,直接DELETE即可
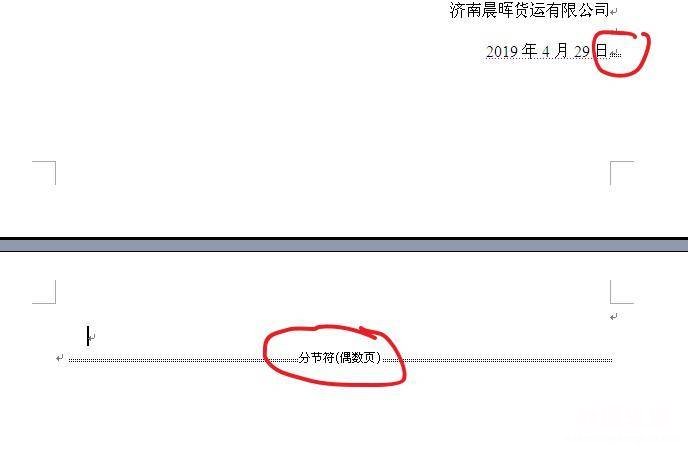
二、通杀法(快捷技巧法,推荐)
因为现在OFFICE版本不同,以致一些网友看得云里雾里,那我们就直接用通杀法—快捷键法1、CTRL+H(替换)
2、在查找内容里直接输入^b,然后点全部替换即可 。

3、全部替换后直接如图
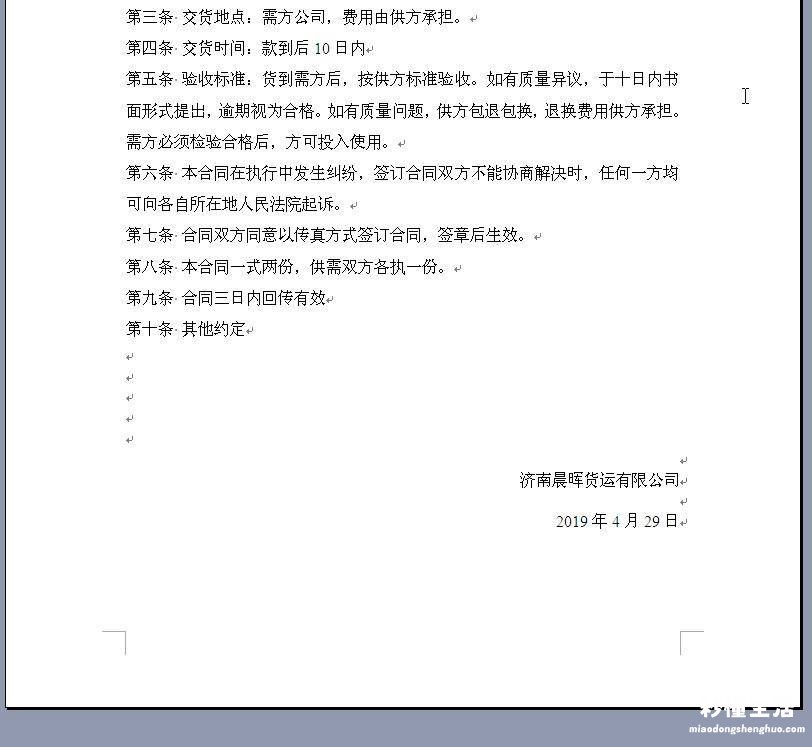
后记:有小伙伴问了 , 在上例中为什么是^b呢?其实就是分节符的标识,如图
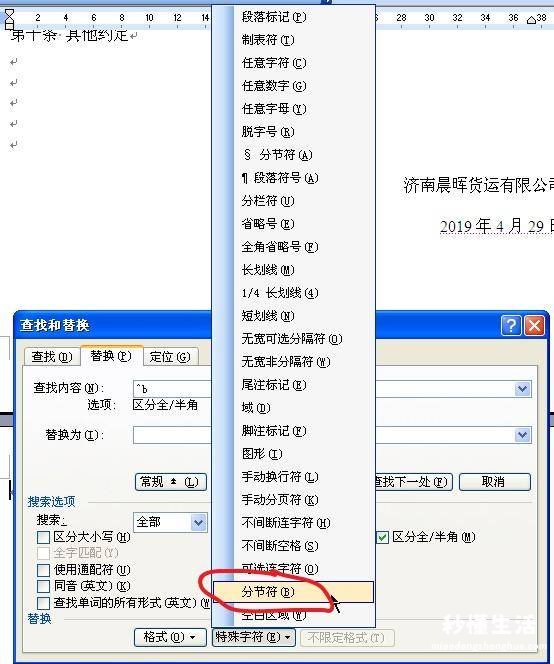
【强制删除最后一页的窍门 多余的空白页删不掉怎么办 - 秒懂生活 www.miaodongshenghuo.com】
今天分享了WORD里如何快速删除空白页的通杀方法,你学会了吗?关注本关头条号,每天分享点滴OFFICE技巧,让我们的办公效率飞起来 。
