在excel中统计排名,我们最常用到的就是rank函数,其实除了常用的rank函数和max函数还有一个常用函数 。
我们想知道后面的第二大,第三大的数值是多少时,就可以用到large和small这两个函数了 。下面一起来看看吧 。
1、large函数
用于返回数据集中的第K个最大值根据下面这组销售数据,想知道销售数据的排名情况,首先在单元格中输入=large(C1:C16,F2)
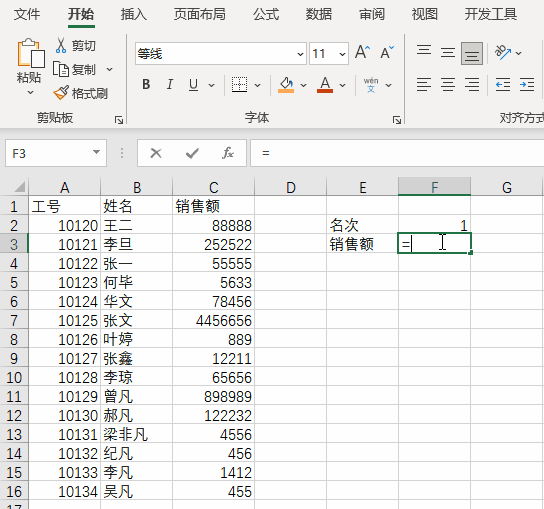
2、利用条件格式标记数据
点击【条件格式】选项卡中的【新建规则】-在【格式样式】中选择【图标集】-【图标样式】选择红旗图案 , 选择【类型】中的【数字】,选择【值】点击对应数值的单元格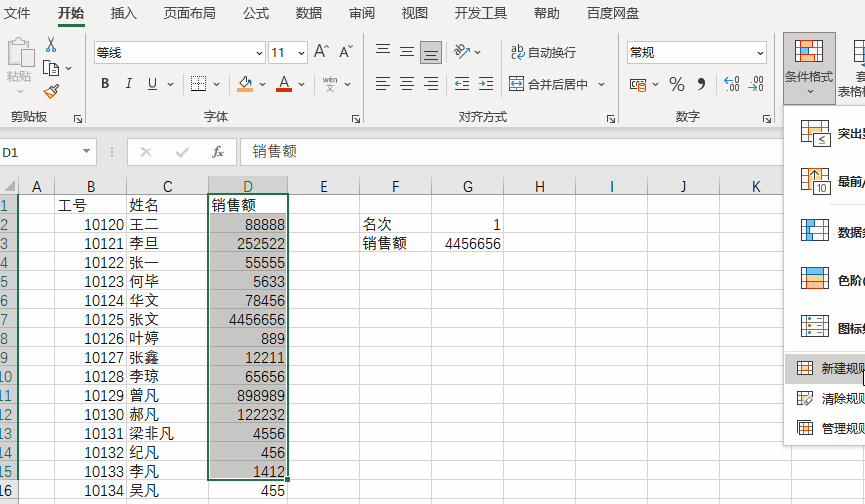
【关于large函数处理同排名 large函数的使用方法及实例 - 秒懂生活 www.miaodongshenghuo.com】
这样就可以看到带有红旗标记的排名数据 , 并且清楚地获取排名情况 。
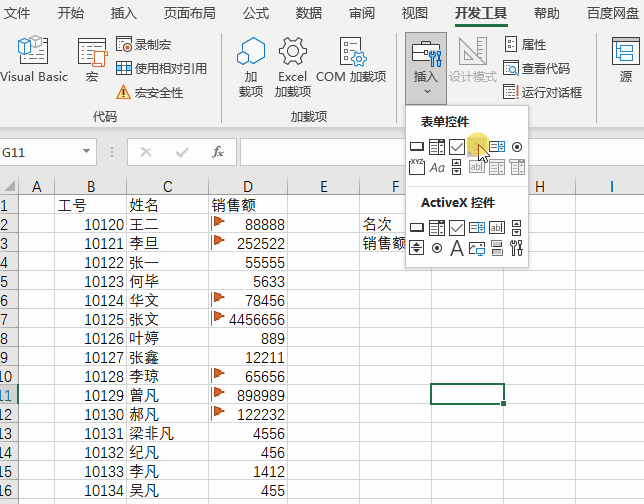
3、添加控件按钮
最后添加一个控件按钮,在【开发工具】选项卡下,插入【数值调节钮】 , 右键在弹出的菜单栏选【设置控件格式】 , 最大值和最小值可随机设置,完成后点击按钮可以切换销售排名和数据 。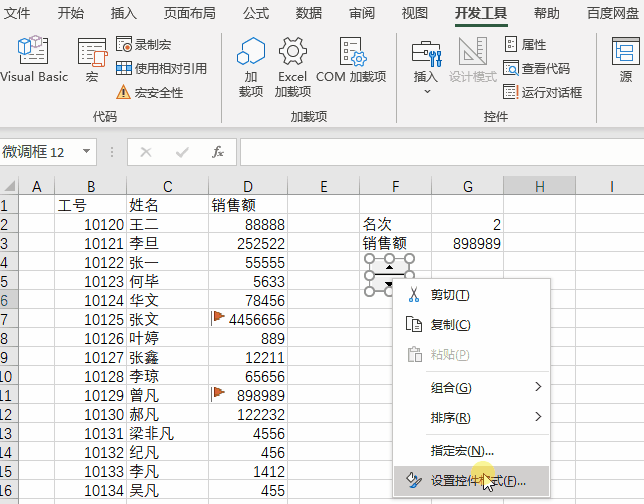
4、small函数
用于返回数据集中的第K个最小值和large函数一样 , 先选择【条件格式】选项卡中的【新建规则】,选择【图标样式】 , 在第一栏图标中选择无单元格图标 。当前值>,【类型】设置为公式,在【值】当中选择【公式】 。
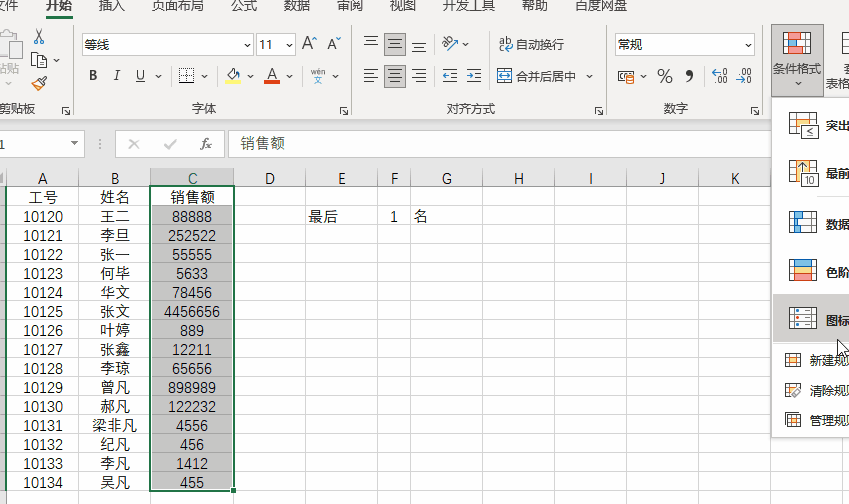
公式为:=small($C$1:$C$16,$F$2),第二列选择?图标,将【类型】设置为【数字】 。
第三列图标选择无单元格图标 。
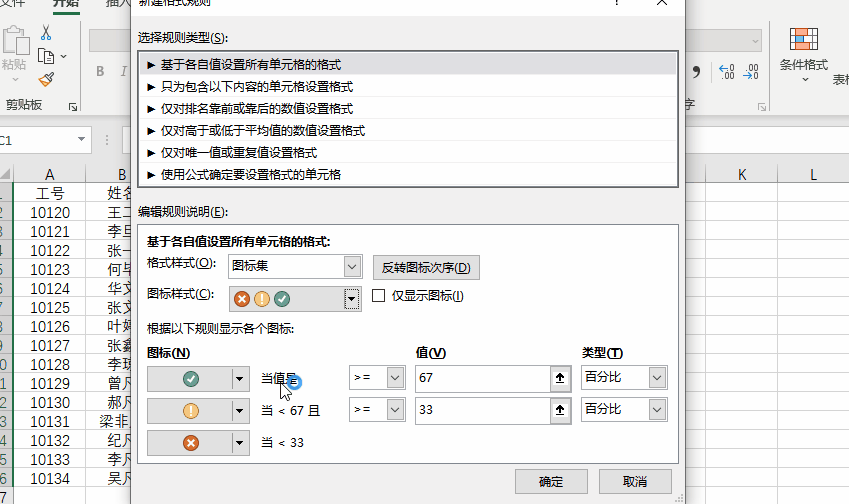
最后一步和large函数同样的操作方法,点击【开发工具】选项卡,在菜单里面选择【插入控件】,【设置控件格式】选择最后的1~6名(可随机设置) 。
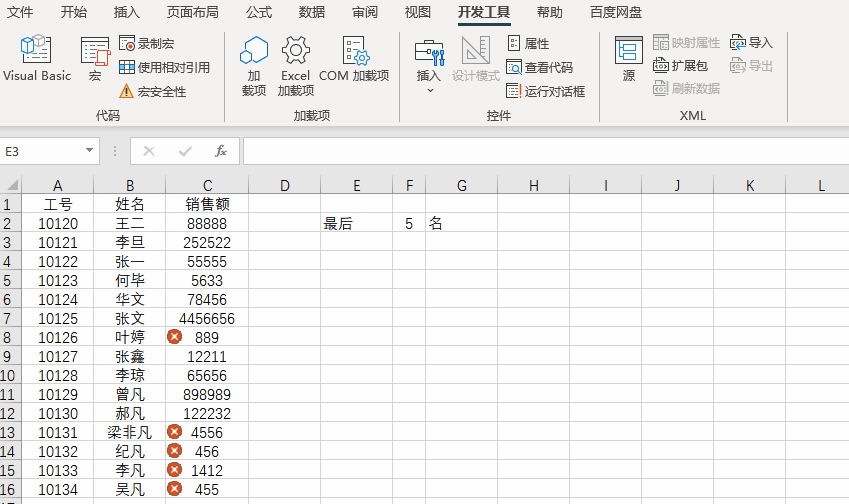
来看看效果吧 。
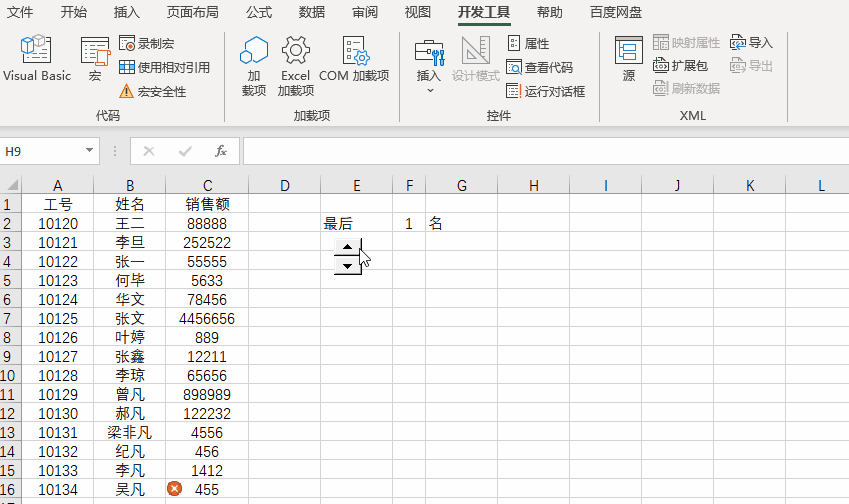
以上就是今天分享的干货技巧,你学废了吗?
