格式刷,相信同学们都知道 , 平时也没少用 。Excel中的格式刷可以快速地帮助我们设置内容的格式,单击1次格式刷,可以复制1次格式,单击2次格式刷,则可以无限次的使用,相信99.99%的亲都是这么使用的,如果你还是这99.99%中的一员,那就真的Out了!
一、Excel格式刷基本用法 。
目的:快速设置单元格的填充色为蓝色 。
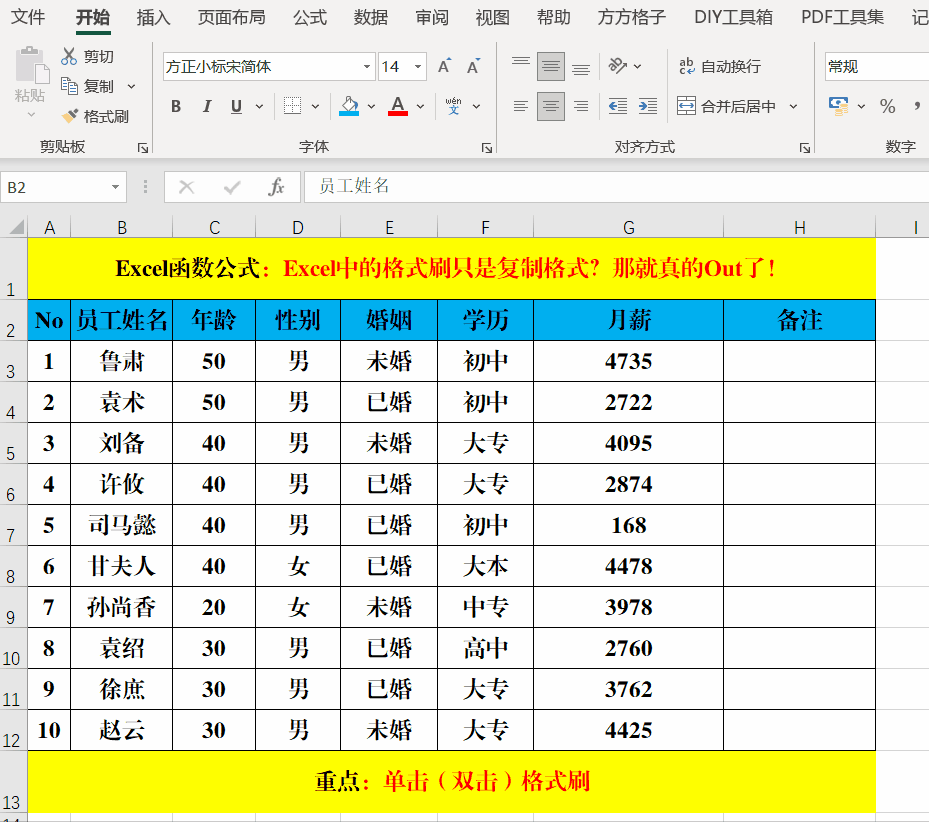
方法:
选定单元格背景色为蓝色的任意单元格,单击(双击)格式刷,在目标单元格中单击即可 。
解读:
双击格式刷修改格式后,如果不再使用,则需要按Esc键退出当前状态 。
二、Excel格式刷高级用法 。
(一)快速设置整行格式 。
目的:将目标行的格式设置为标题行的格式 。
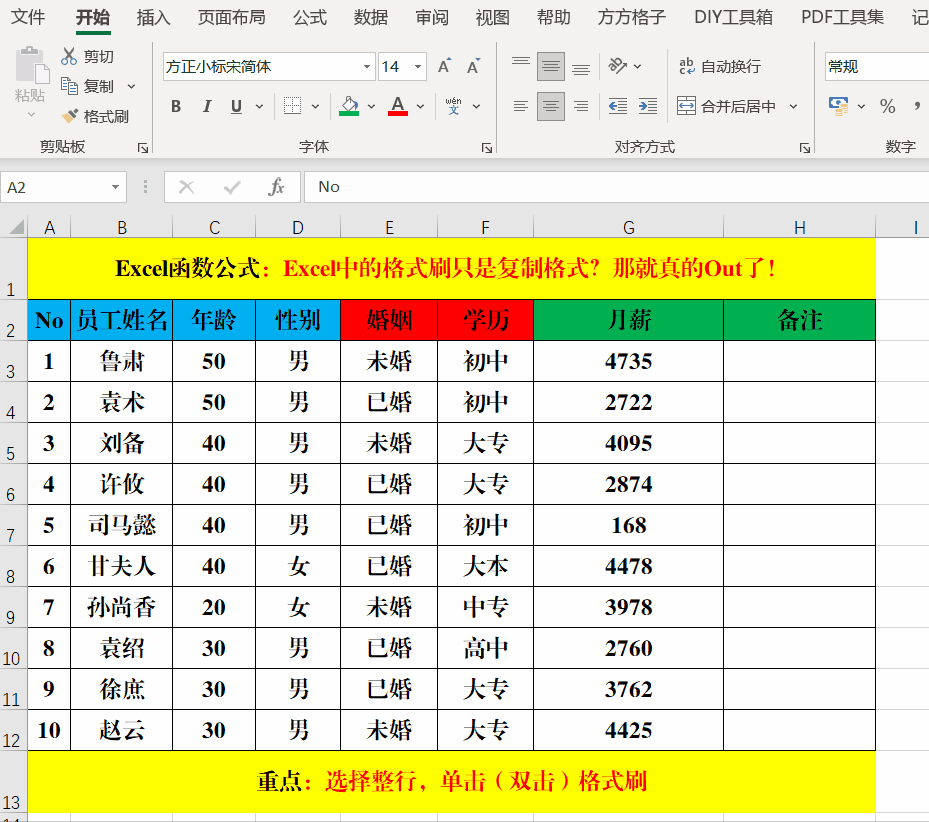
方法:
选定标题行,单击(双击)格式刷,在目标行单击(双击)即可 。
(二)快速设置整表格式 。
目的:快速复制原表的格式到新表格中 。
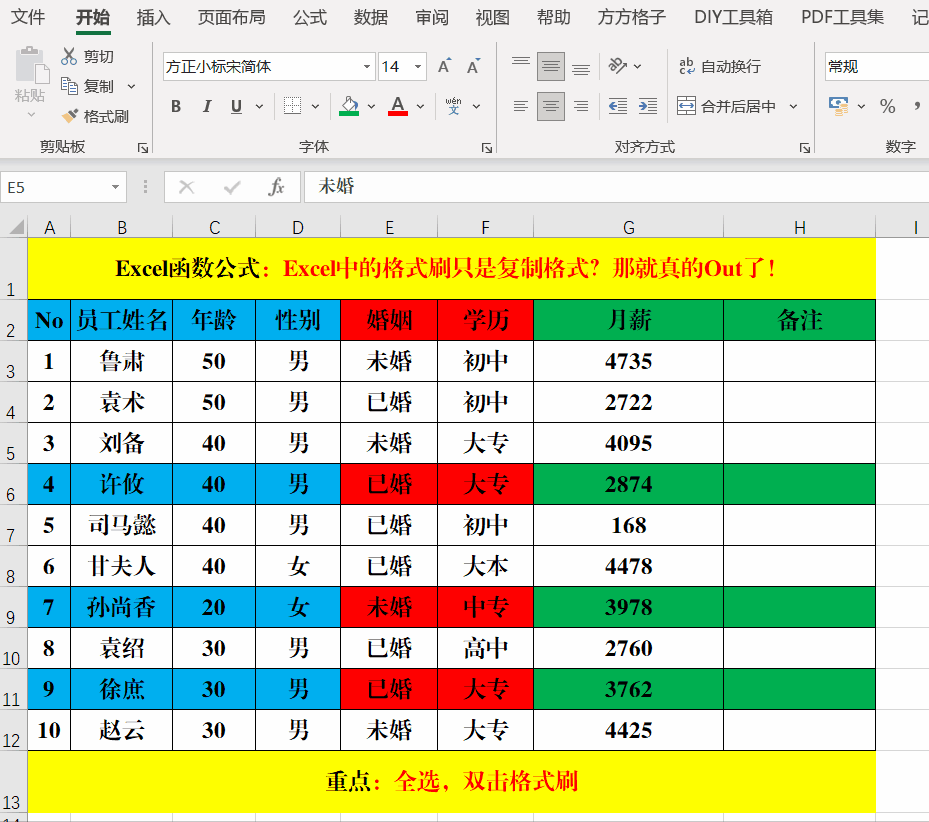
方法:
全选原表格,双击格式刷,在新的工作表或新的单元格区域单击左键即可 。
(三)隔行设置格式 。
目的:隔行填充背景色 。
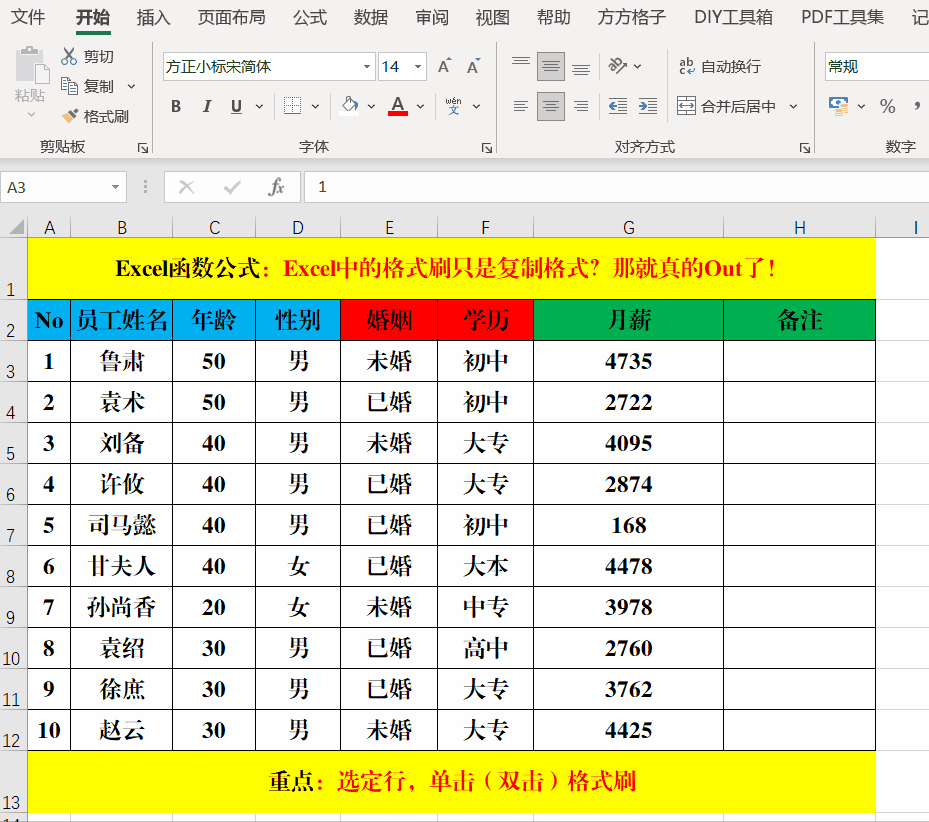
方法:
选定目标行,单击格式刷,拖动选中其它行即可 。
解读:
目标行的行数根据实际情况设定 。
(四)快速设置其他工作表格式 。
目的:设置其它工作表的格式为当前工作表的格式 。
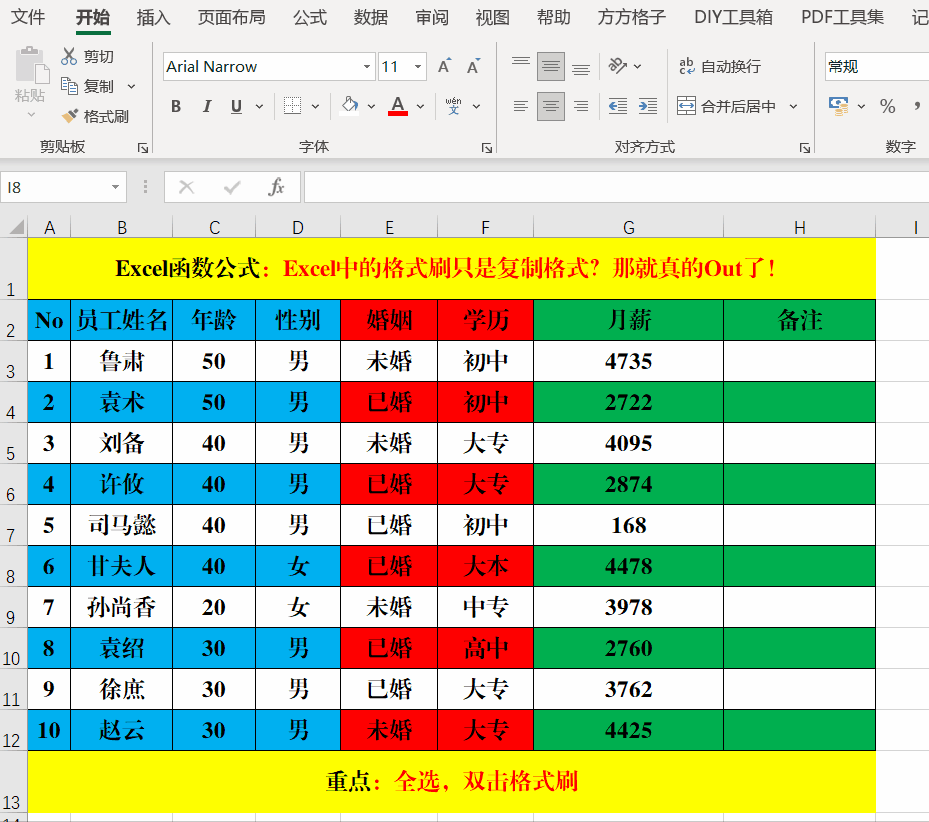
方法:
全选当前工作表,双击格式刷,在新的工作表左上角(即A1单元格左上角的三角处)单击即可 。
解读:
此方法主要应用于表格结构相同的情况,如果表格结构不同,则对于目标区域外的其它区域不进行设置 。
(五)批量设置其它行格式 。
目的:将其它行的格式设置为当前行的格式 。
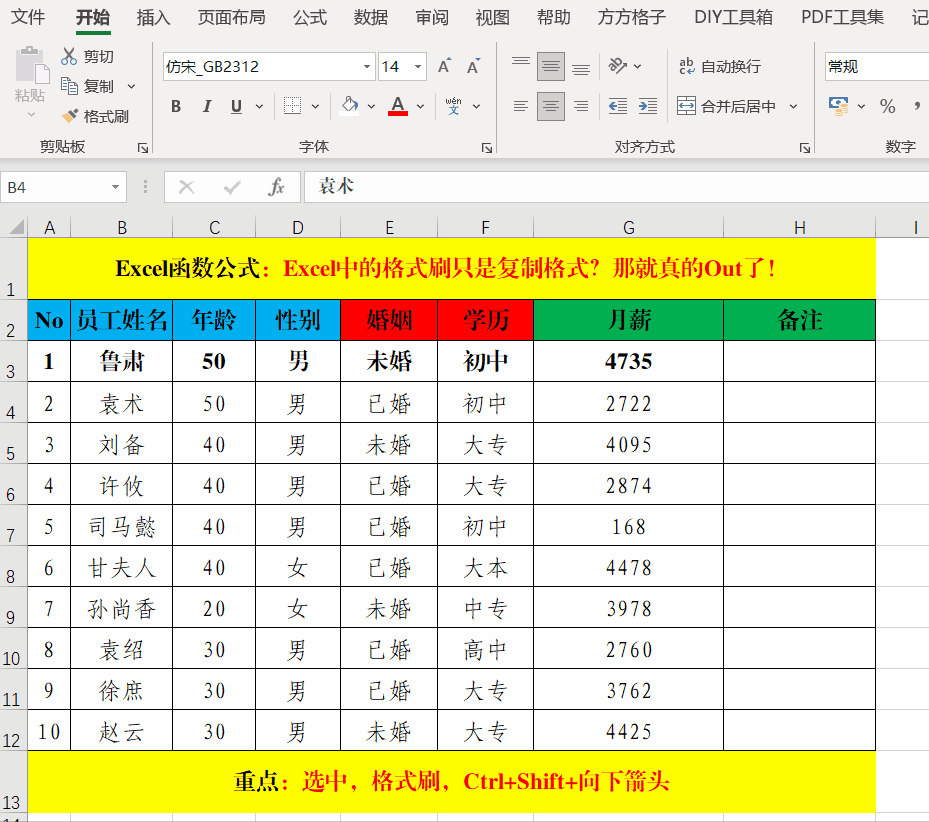
【格式刷的正确使用方法 格式刷的快捷键是哪个键盘 - 秒懂生活 www.miaodongshenghuo.com】
方法:
选中目标行,单击格式刷,快捷键Ctrl+Shift+↓(向下箭头)即可 。
