关于流程图相信大家应该都清楚,它是使用图形来表示算法的思路的一种极好的方法,因为再多的千言万语,都不如一张图来表达的清楚 。而我们一般在制作流程图的使用,肯定都会使用一些流程图的软件来进行绘制,而其实在我们经常使用的PPT演示文档中,我们也可以非常轻松的来绘制流程图 。而不管是使用流程图软件来绘制流程图,还是使用PPT来绘制流程图也好,流程图的制作我们都知道虽然简单,但是过程还是比较繁琐的 。
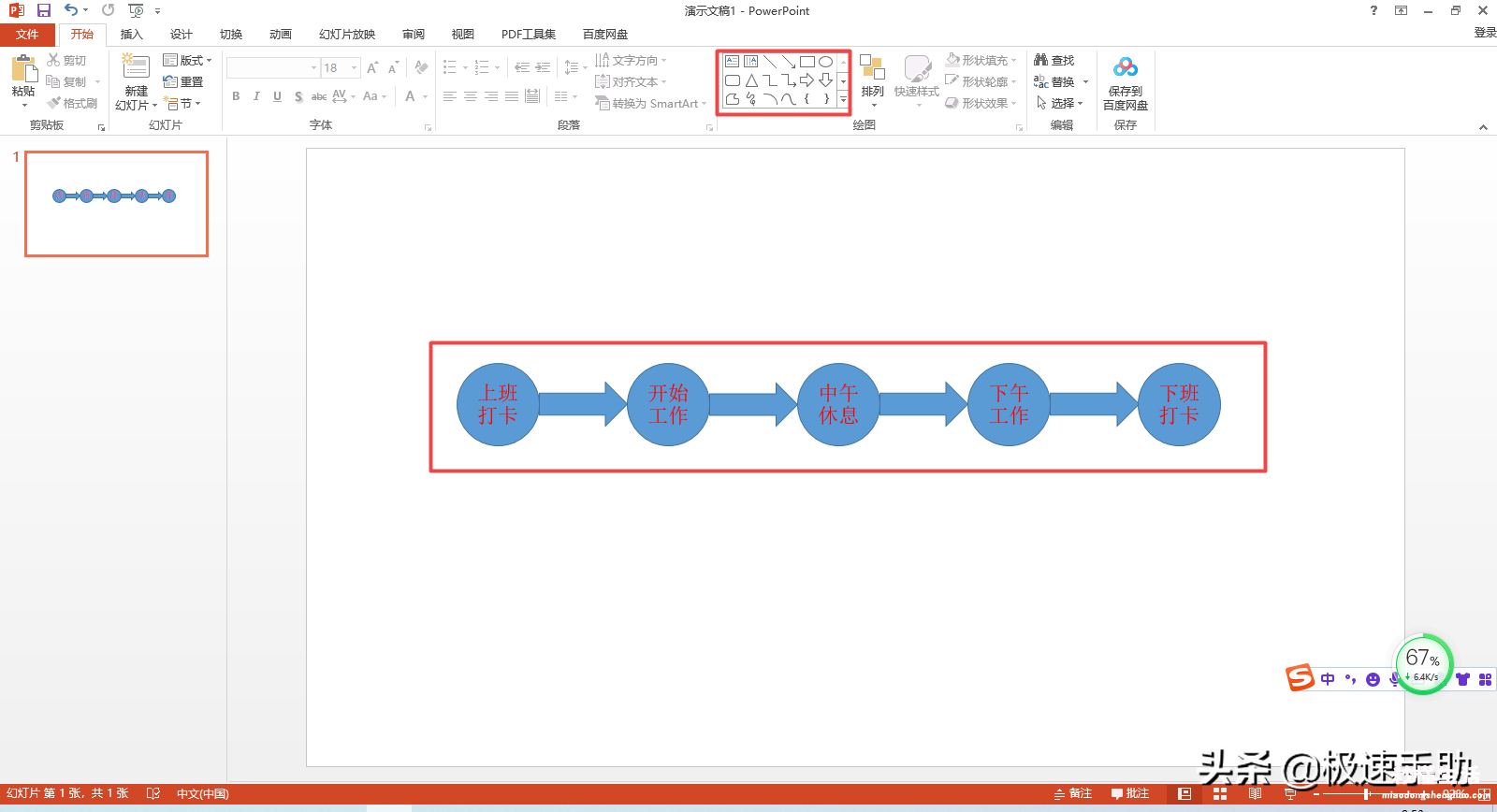
因为我们除了要准备好流程图中所需要的图形 , 然后还要准备图形的指示箭头,再加上所需要的文字内容,整个过程耗时又耗力,最后做出来的流程图还不一定好看,可能还非常的丑 。而其实在使用PPT绘制流程图时,我们可以利用PPT的SmartArt功能来实现快速绘制流程图 。那么到底怎么在PPT中快速绘制流程图呢?下面秒懂生活就来为大家介绍一下具体的方法 , 希望能够对大家有所帮助 。
第一步,首先打开PPT文档,然后新建一个空白的文档 。
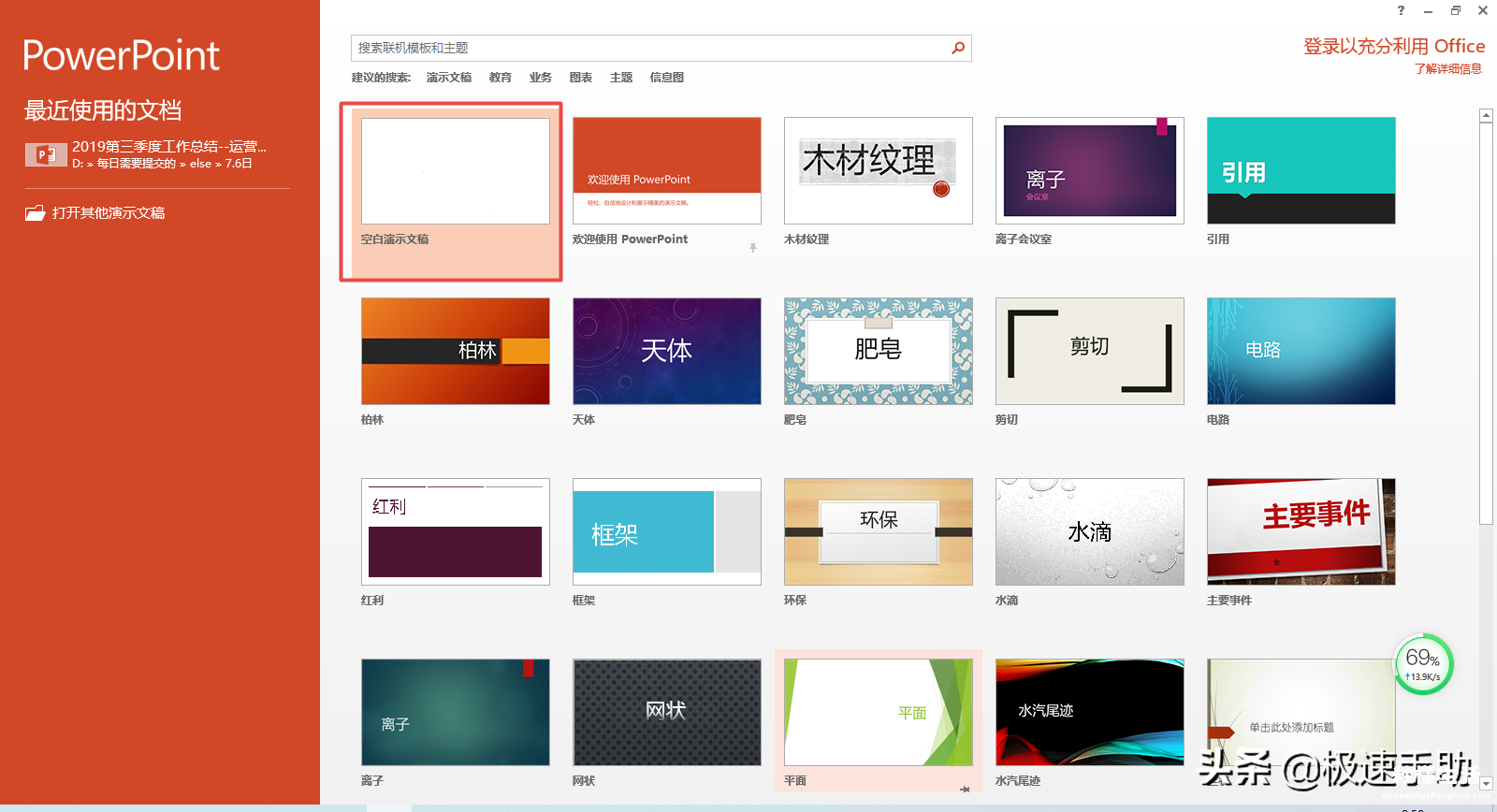
【新手电脑ppt制作入门教程 电脑ppt怎么制作流程图 - 秒懂生活 www.miaodongshenghuo.com】
第二步,然后在文档界面中,输入我们需要的流程图的文字内容 。
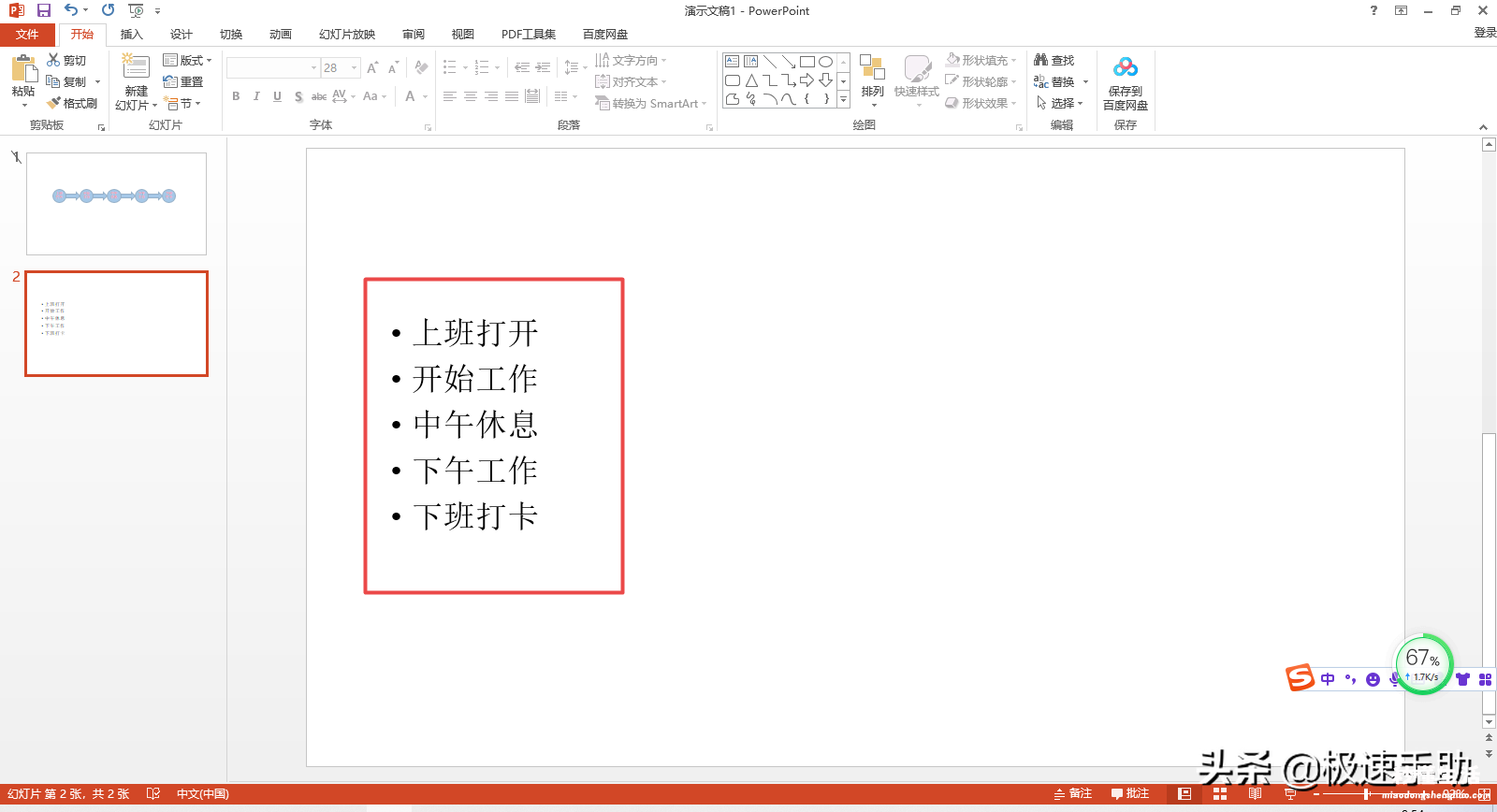
第三步,接着我们在所输入文字的任意处,按下鼠标右键 , 在弹出的选项中,选择【转换为SmartArt】选项 , 也可以直接在软件的开始菜单栏中找到【转换为SmartArt】功能,并点击它 。
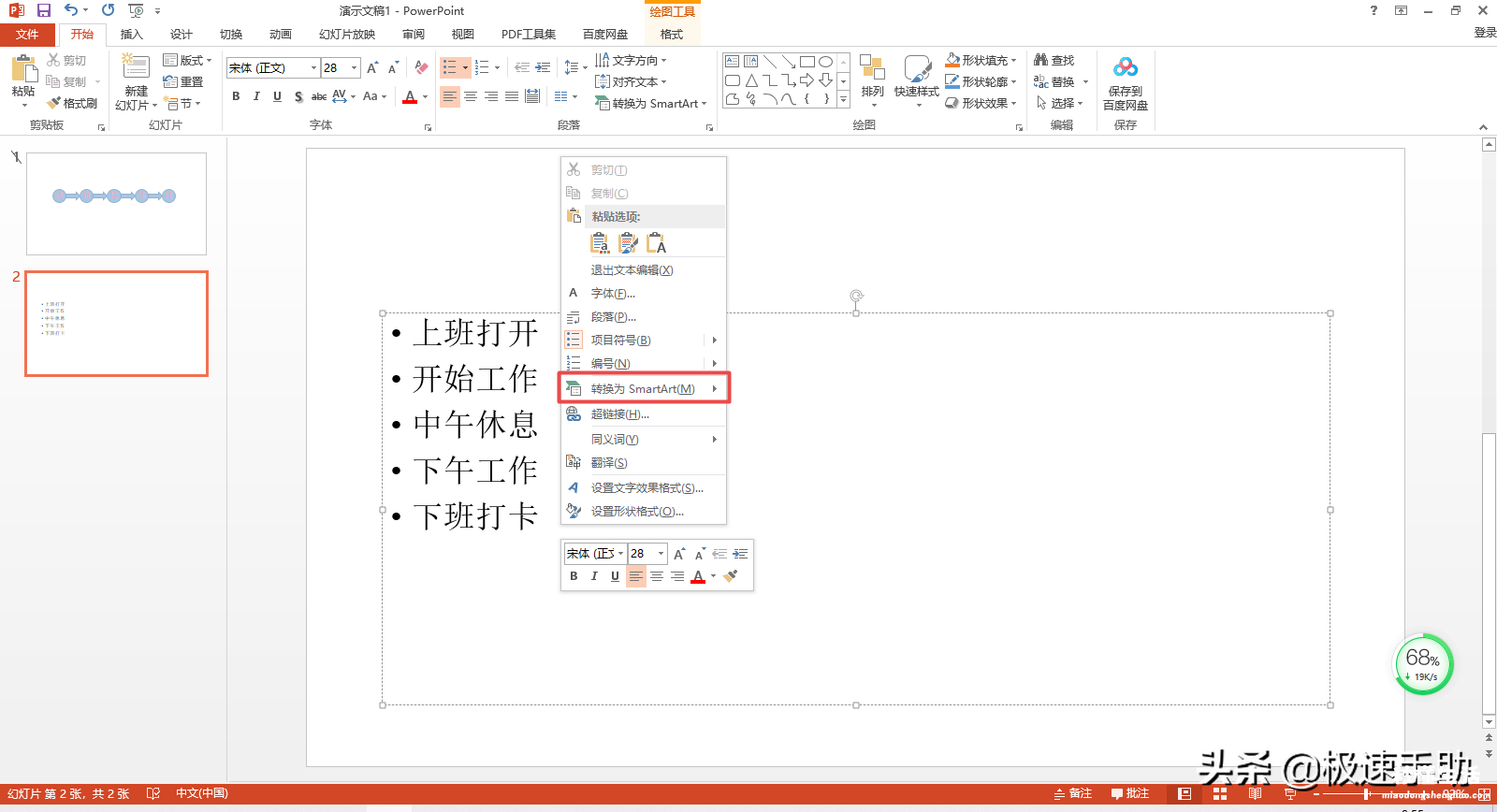
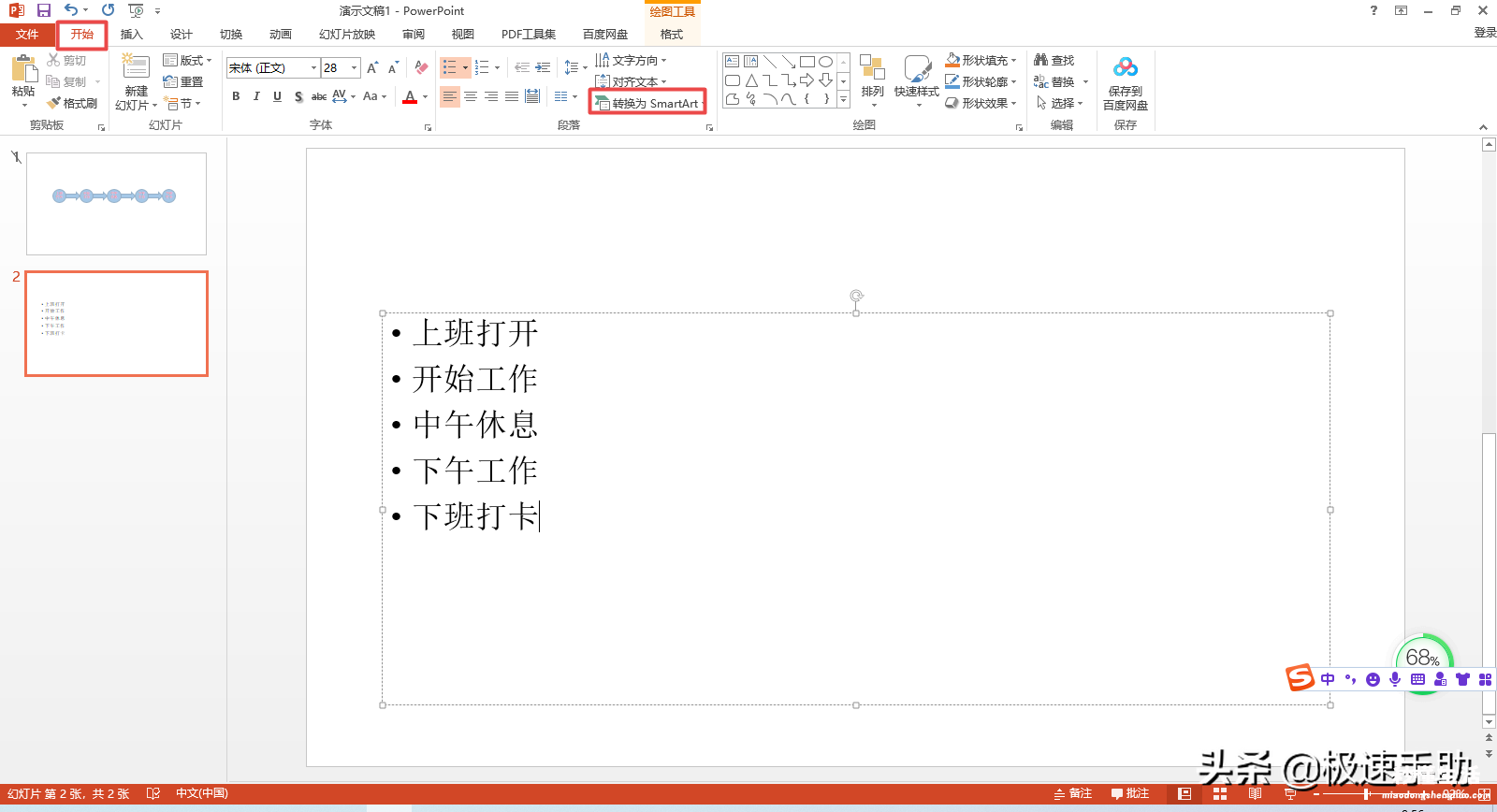
第四步,然后我们在弹出的众多图形中,点击最下方的【其他SmartArt图形】选项 。
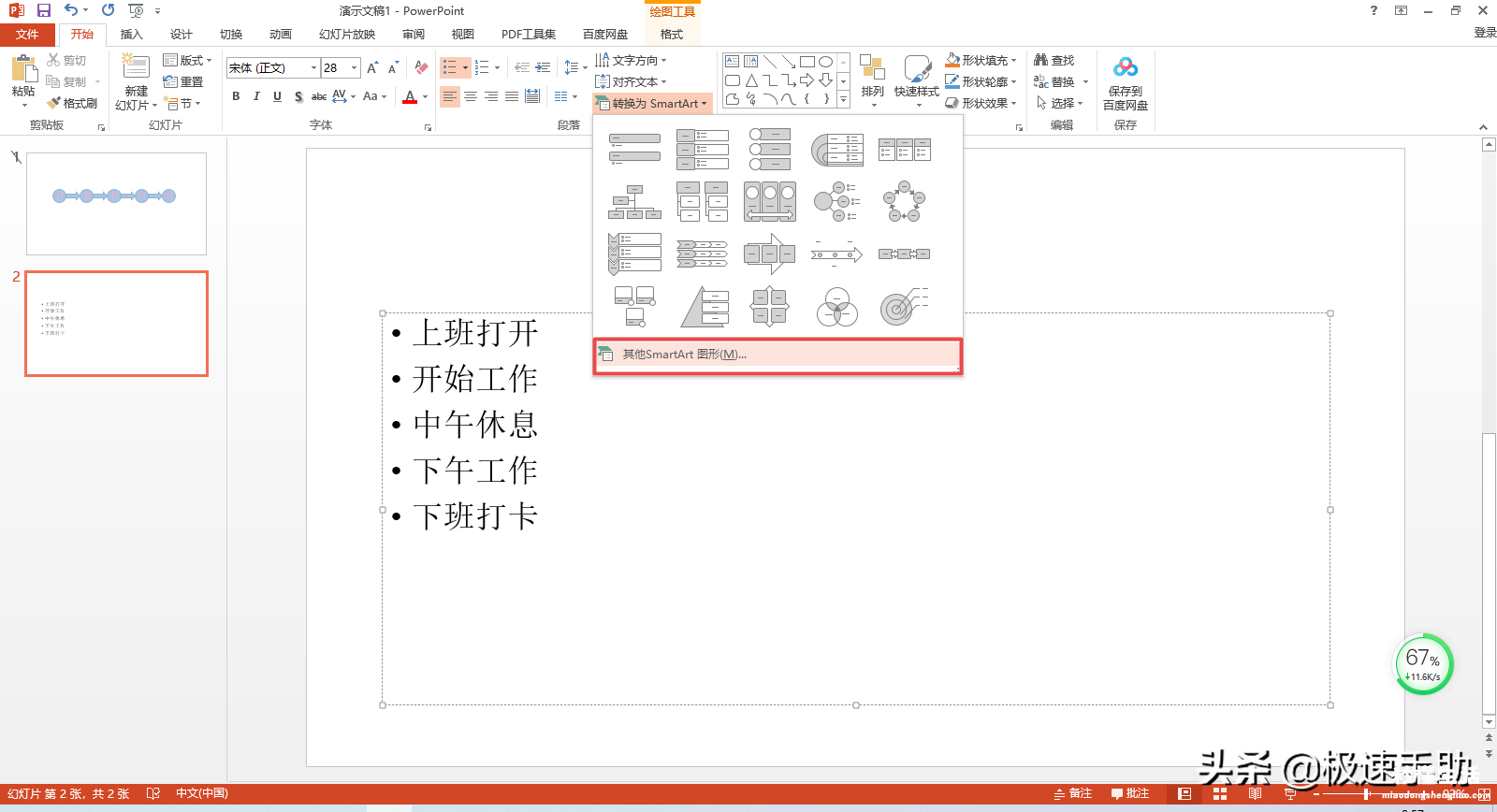
第五步,接着软件就会弹出【选择SmartArt图形】的窗口了,在左侧的界面中,点击【流程】选项 。
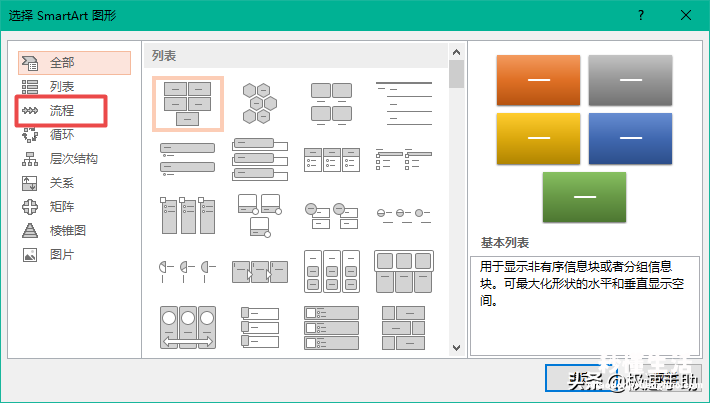
第六步,然后在右侧的界面中,找到一款自己喜欢的流程图,点击选择它,最后再点击【确定】按钮 。
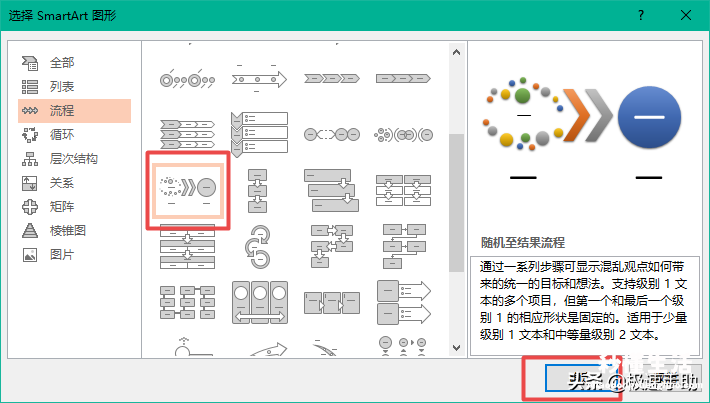
第七步,回到PPT文档界面后,我们就可以获得一个非常美观的流程图了,跟之前自己手绘的流程图相比 , 更加的简洁美观了 。
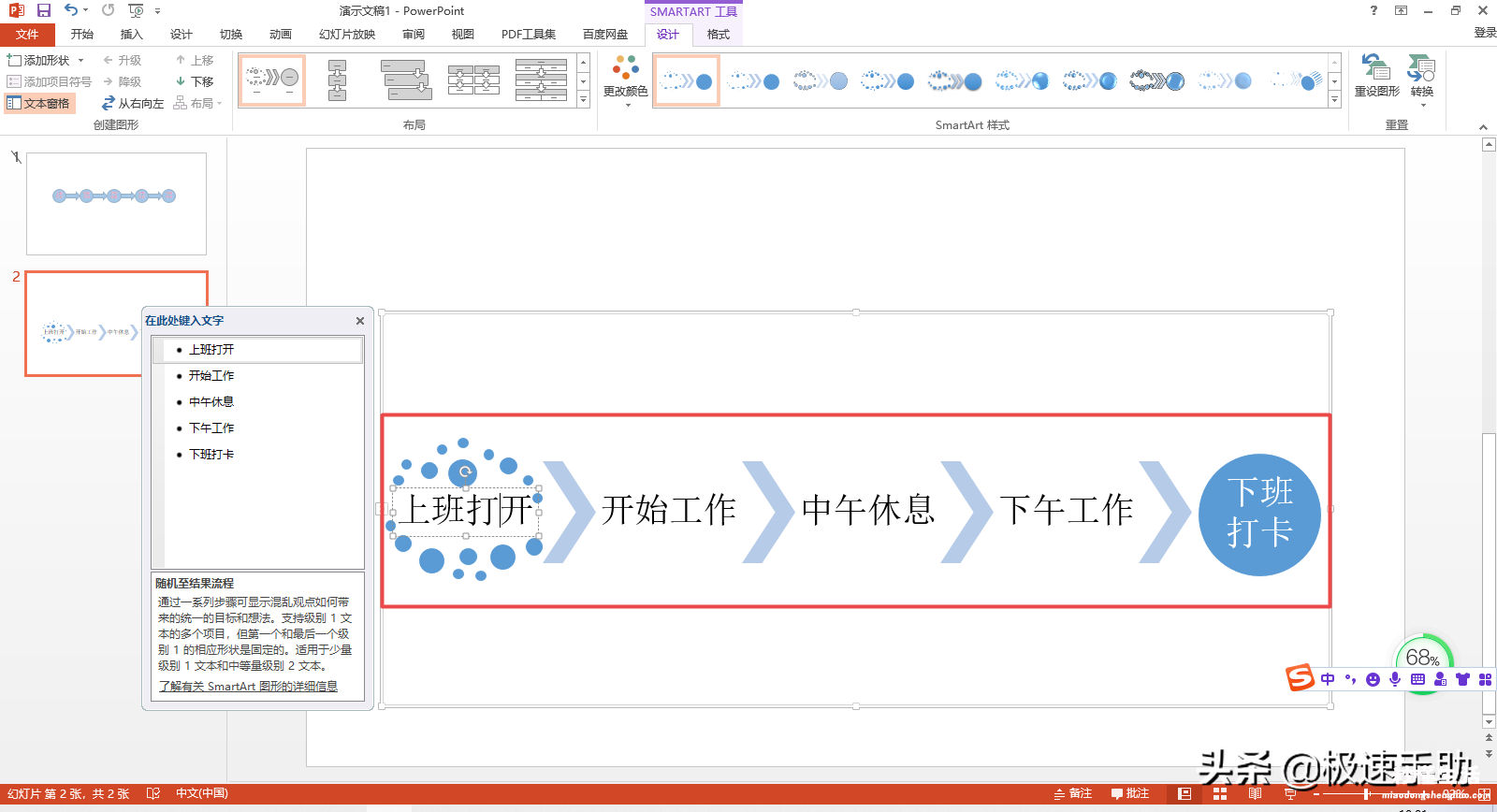
第八步,同时在软件界面的【设计】选项卡中,如果对流程图图形的颜色不满意的话,点击【更改颜色】,然后将颜色更换到自己喜欢的颜色即可 。
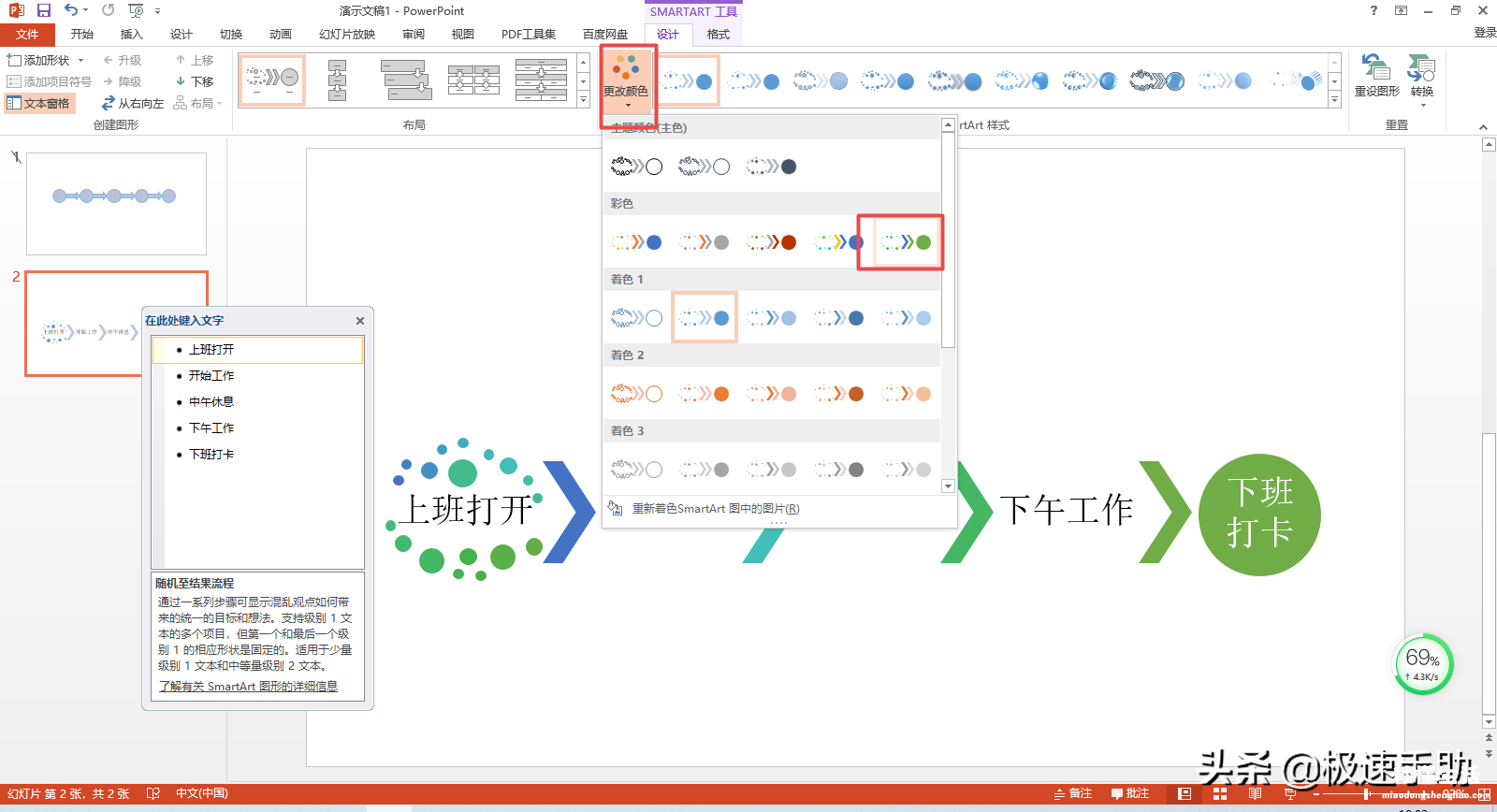
第九步,同时在【设计】选项卡的【SmartArt样式】选项中,我们还可以根据自己的喜好来更换整个流程图的设计样式,更换成自己所喜欢的样子即可 。
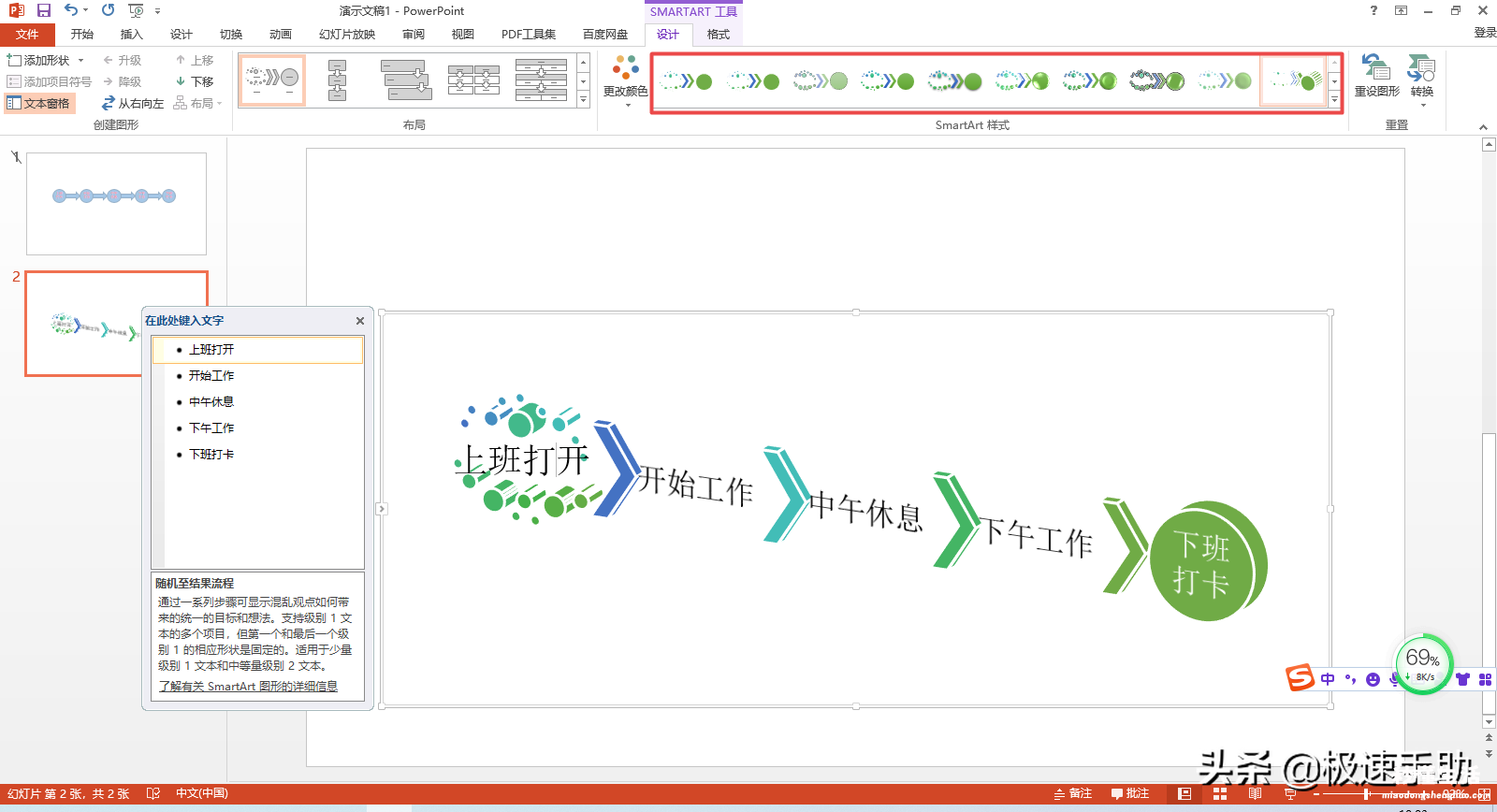
好了,这就是为大家总结的关于PPT中快速绘制流程图的方法了 , 这个绘制方法不仅简单 , 即便是整个流程图的样式不喜欢,也可以很轻松的去更改 , 并且最后我们还可以获得一个既简洁又漂亮的流程图了 。
