近期遇到Win10电脑开机之后,黑屏只有鼠标,等待很久也显示不出来桌面,多次电脑重新启动也无法解决这个问题 。除了重新做系统,那么遇到这个问题我们要如何解决?下面装机之家分享一下Win10电脑开机黑屏只有鼠标指针无法进入桌面的解决方法 。
解决方法:
方法一:
黑屏的时候只有鼠标 , 我们可以尝试一下键盘上“Ctrl+Alt+DEL”组合键,调出任务管理器,点击“文件”,运行新程序,输入“msconfig”命令并回车确定弹出系统配置界面 , 在常规的选项卡中 , 我们点选“诊断启动” , 并点击确定,因为大多数的黑屏基本是Windows中某个服务导致的这个问题,重启电脑就可以解决黑屏只有鼠标指针的问题了 。
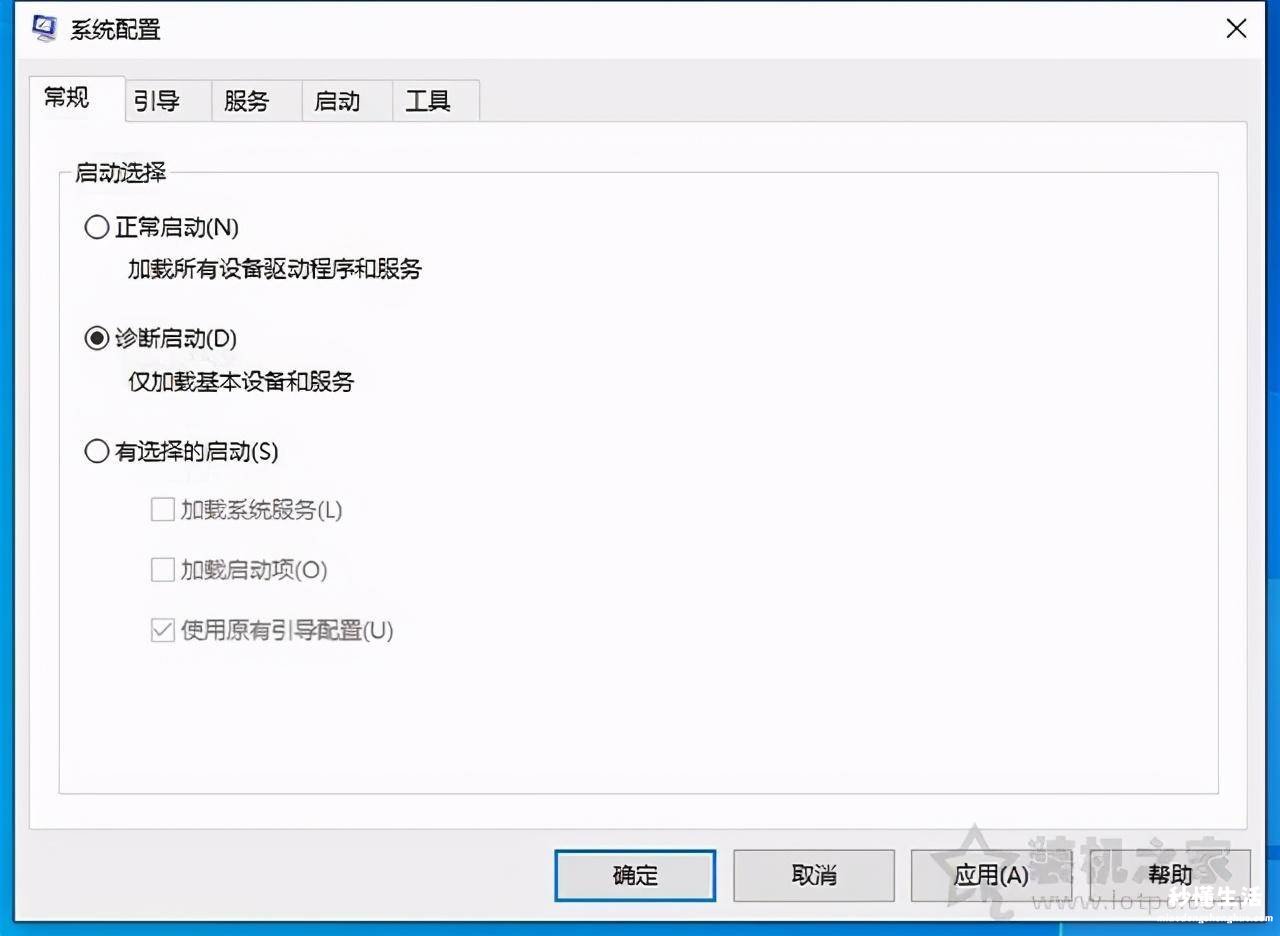
方法二:
尝试一下Ctrl + Alt + Del组合键,看下是否还有反应,如果有反应的话,会进入一个蓝色的界面,点击任务管理器 , 然后左上角文件里可以新建或者是运行新任务,输入“explorer”并点击确定 。
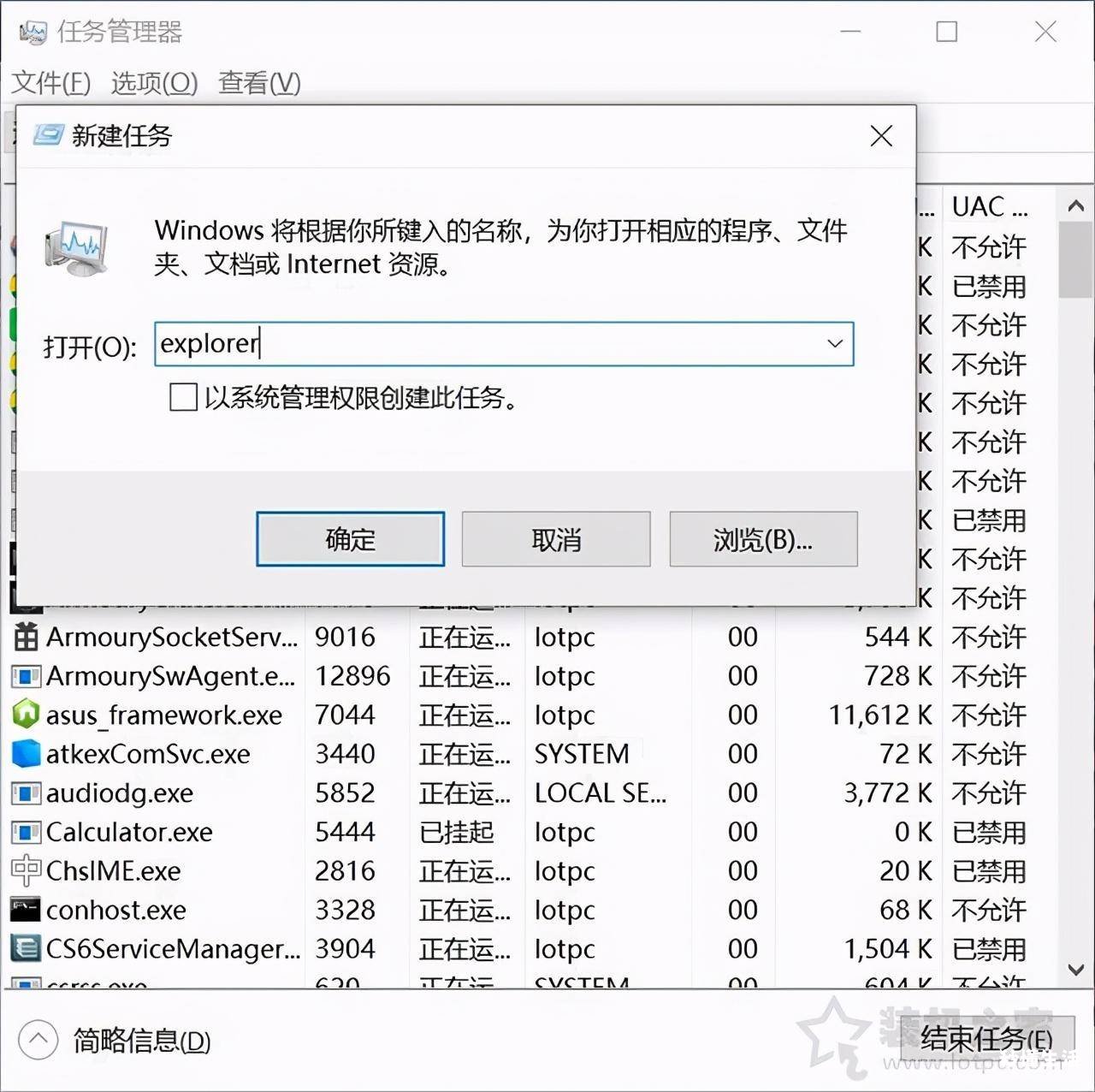
方法三:
电脑开机长按“shift”,菜单里面选进安全模式,可以正常登陆打开,然后重启电脑,基本就可以了 。
进入安全模式的其他方法如下 。
1、我们将电脑开机,到Win10启动徽标的界面的时候,那么就长按电源键强制关机,再关机,再到Win10启动徽标的界面的时候,再长按电源键强制关机,重复此操作三次,出现了正在诊断你的电脑 , 将出现自动修复界面 。
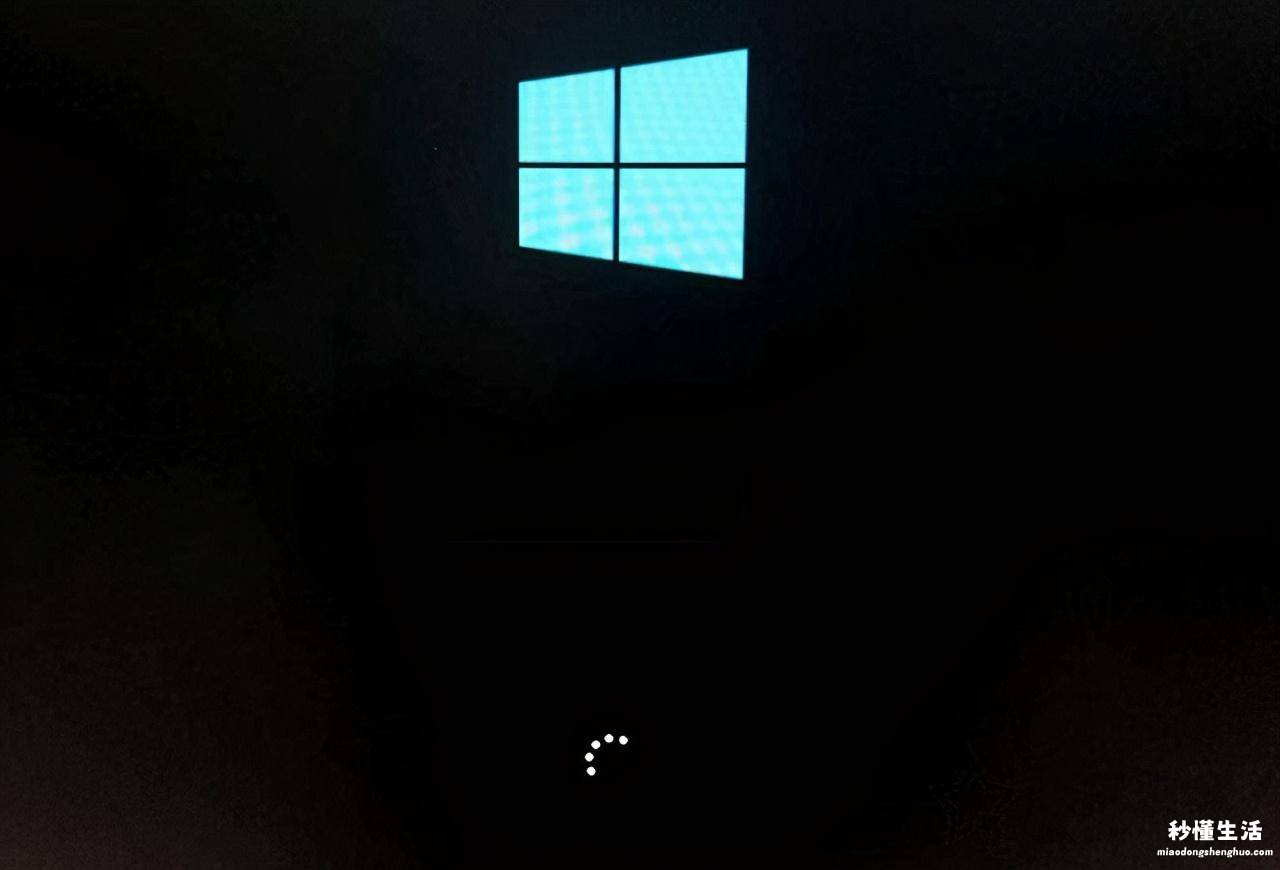
2、这时电脑就会进入自动修复的界面,我们点击“高级选项” 。
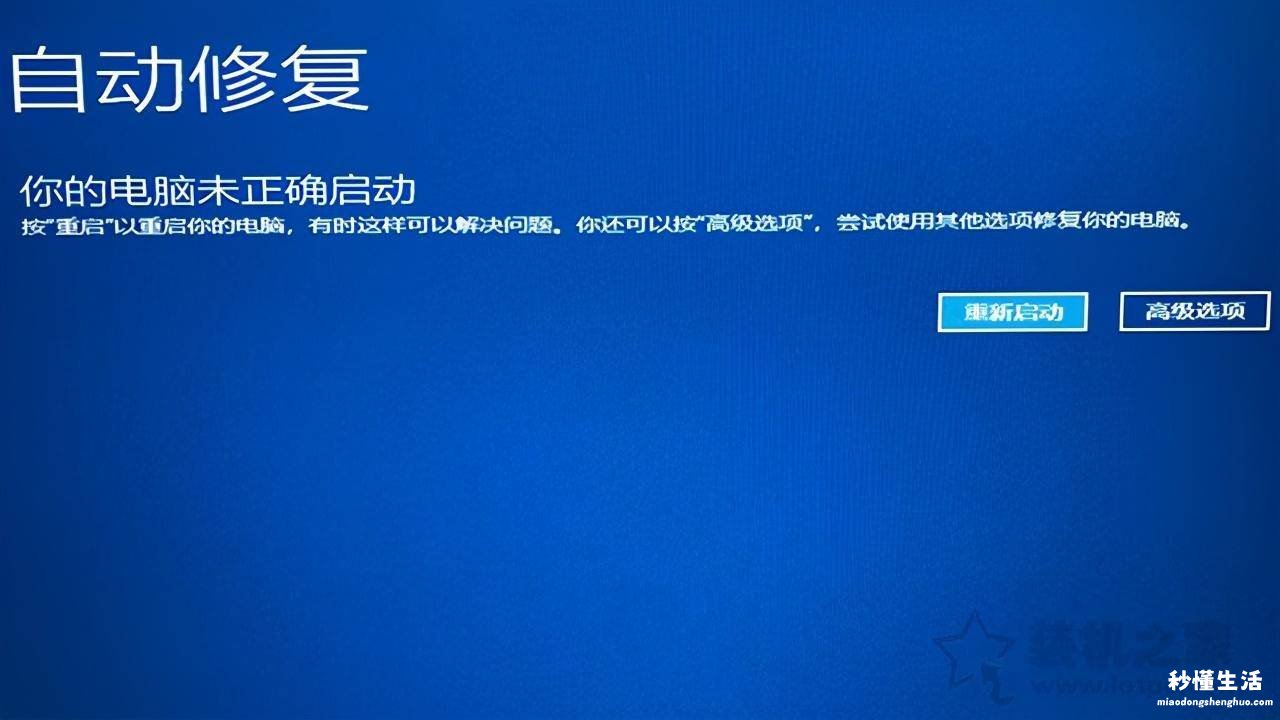
3、再点击“疑难解答”选项,如下图所示 。
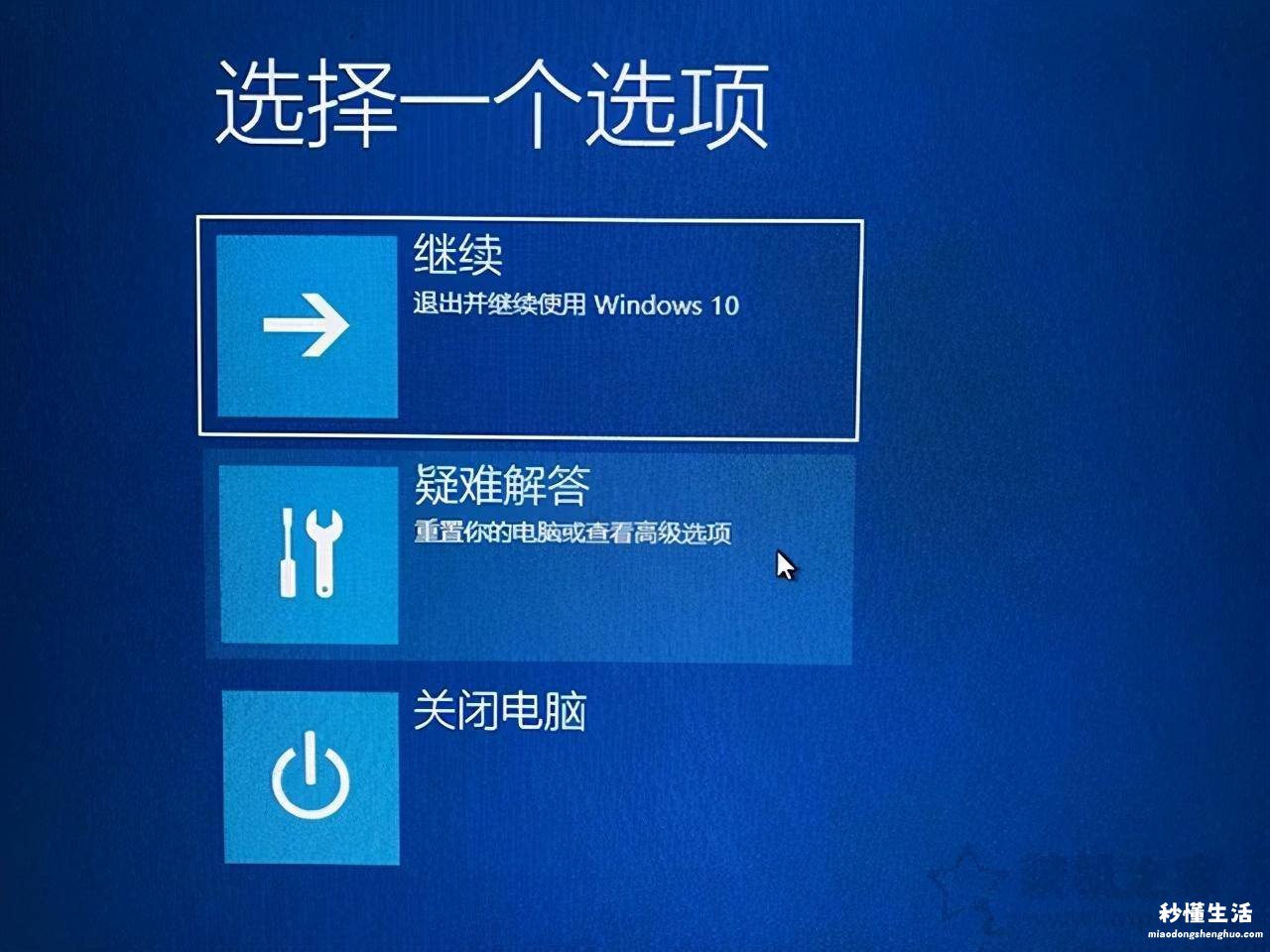
4、再点击“高级选项”,如下图所示 。
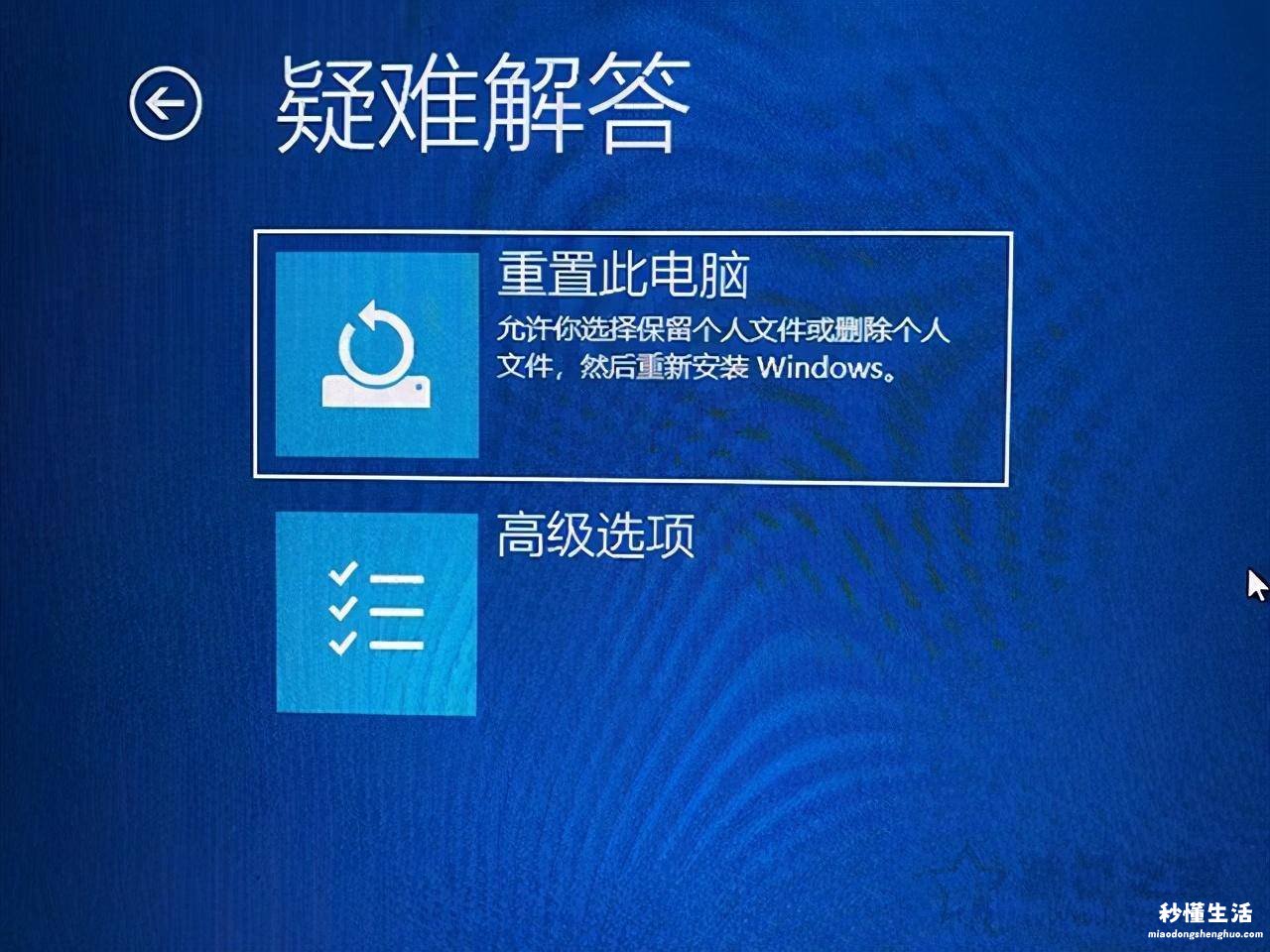
5、在高级选项界面中 , 我们点击“启动设置”,如下图所示 。
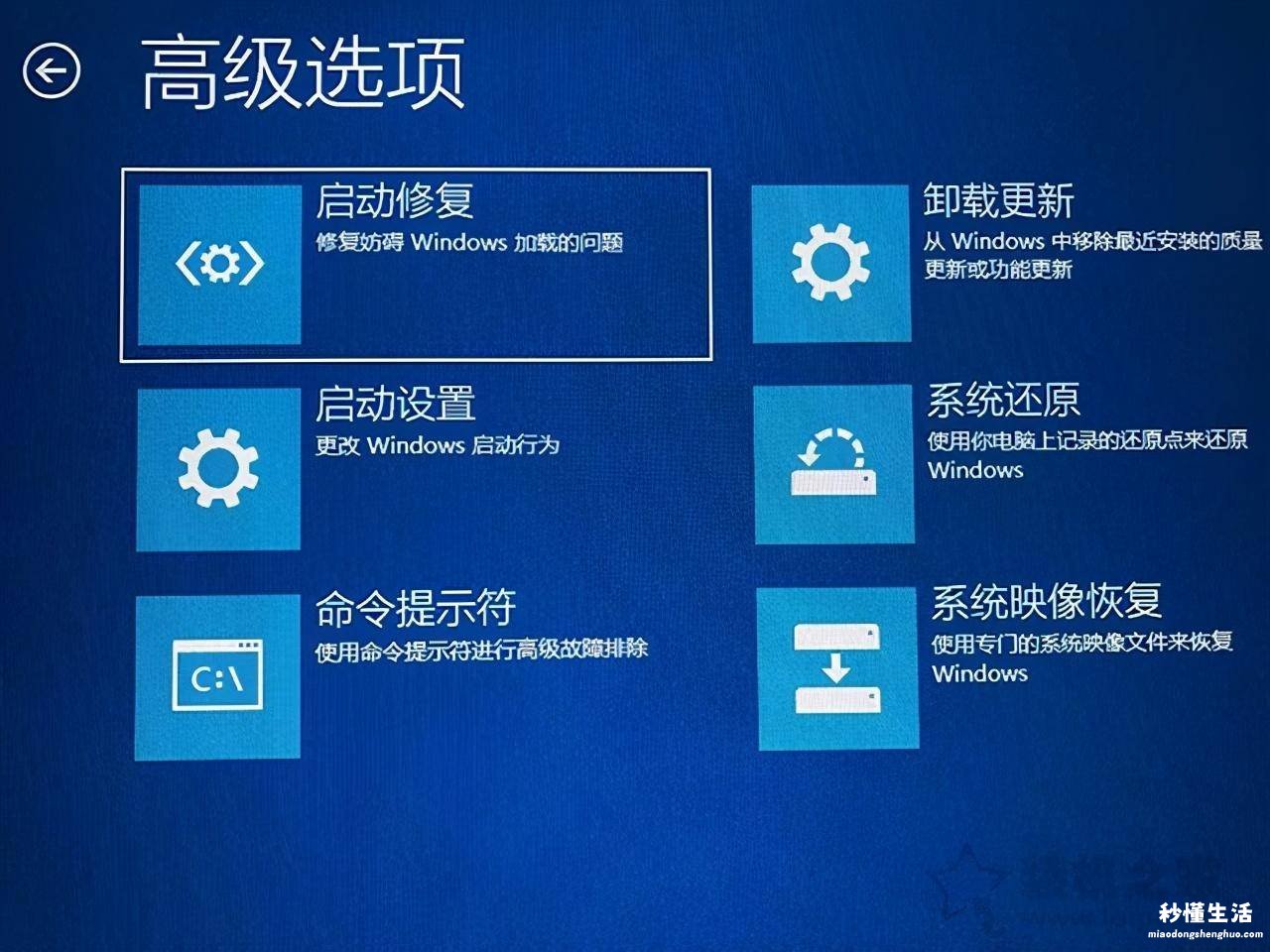
6、在启动设置界面中,我们点击“重启”,如下图所示 。
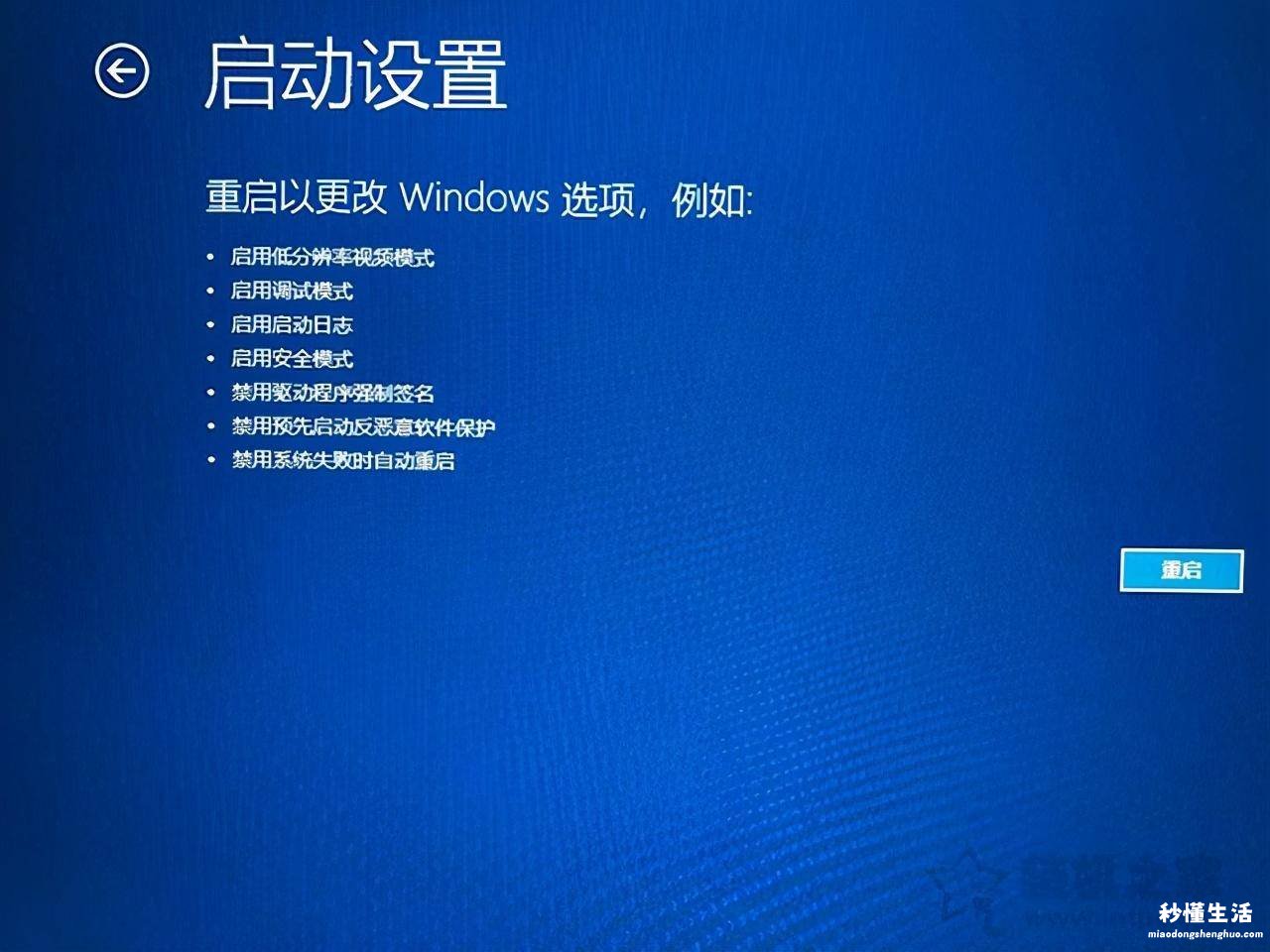
7、序号4-6都是安全模式,我们按需选择就可以了,没有不需要网络,按下数字4键或者F4键 , 启用安全模式就可以了 。
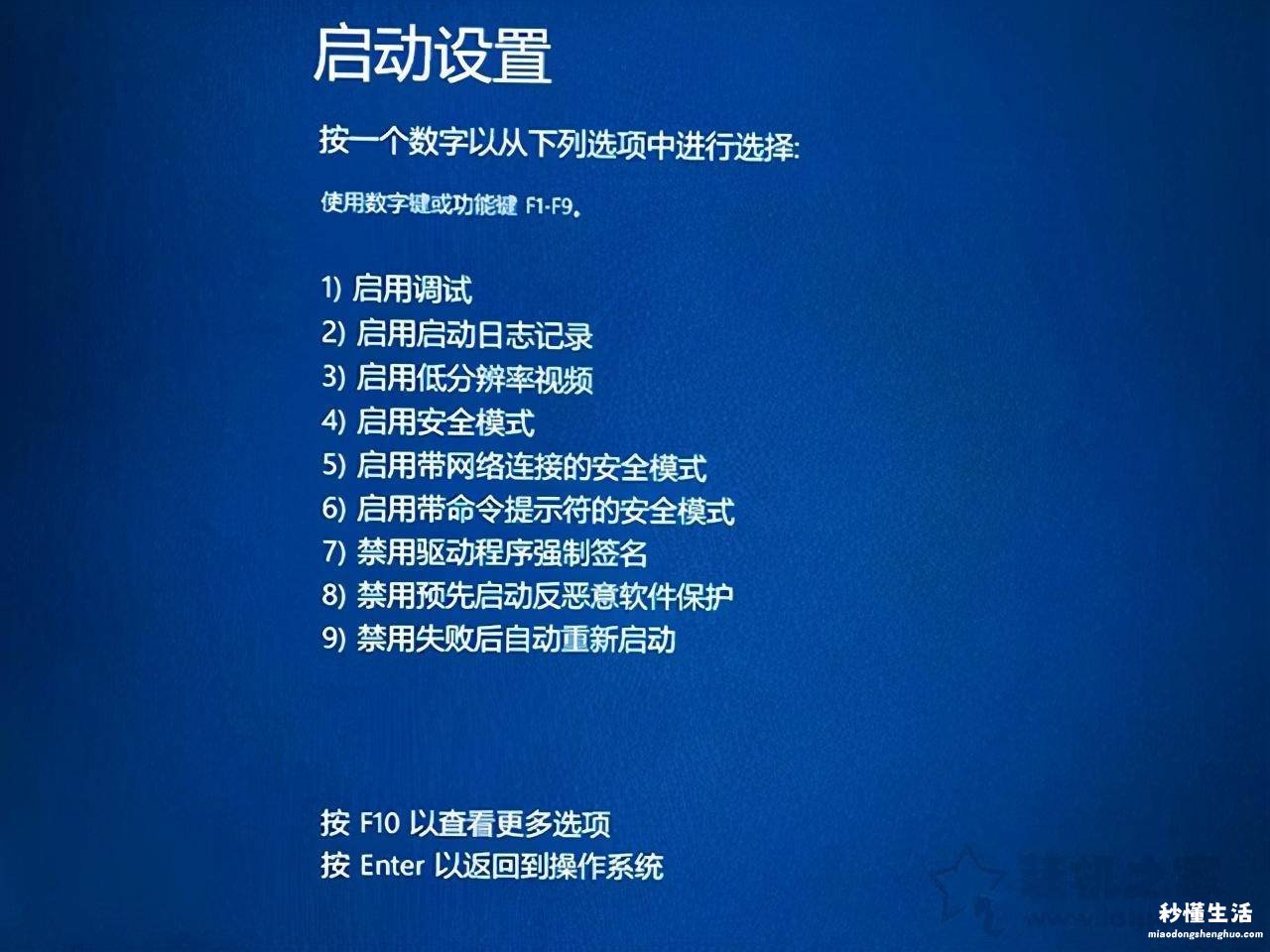
8、进入安全模式之后,再重启就可以搞定了 。
9、当然也有可能是显卡驱动或者系统补丁导致的问题,可以在安全模式下尝试删除显卡驱动并重启试试,也可以尝试删除近期更新的补丁 。
如果不行的话,也可以在以上的步骤4中,在疑难解答界面,选择“重置此电脑”选项,重置一下电脑 。(重置此电脑可能会进入两个选项,一个是保留我的文件,一个是删除所有的内容,我建议是保留我的文件,点击“本地重新安装”按钮 。)
【台式电脑不显示桌面解决窍门 电脑开机不显示桌面怎么回事 - 秒懂生活 www.miaodongshenghuo.com】
以上就是装机之家分享的Win10电脑开机黑屏只有鼠标指针无法进入桌面的解决方法,当然如果以上的方法搞不定 , 只能安装系统来搞定了,希望本文能够帮助到大家 。
