电脑自动修复无限循环怎么办?近期有用户的电脑不知怎的,老是自动修复,而且还一直死循环 , 导致电脑无法正常使用 , 那么对于这一问题有没有什么好的方法解决呢?下面秒懂生活精心准备了三种解决方法,希望可以帮到你 。
方法一:
一、制作USB启动盘,并从U盘启动 , 将Win10系统镜像写入U盘后,即可得到带有恢复环境的USB启动盘 。
【win10反复蓝屏重启解决方法 电脑开机蓝屏重启循环怎么解决 - 秒懂生活 www.miaodongshenghuo.com】
二、进入恢复环境进行修复
只要在开机时强制关闭电脑,连续操作3次,Win10会自动引导至高级启动 。
1、点击疑难解答(重置你的电脑或查看高级选项);
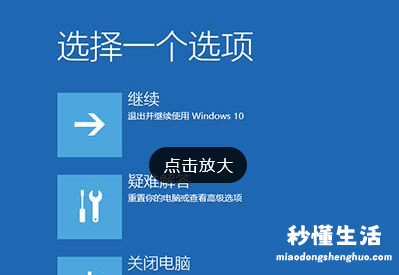
2、高级选项下,选择命令提示符(使用命令提示符进行高级故障排除) , 之后会打开命令提示符,如果提示输入密码,则输入自己的Windows 登录密码;
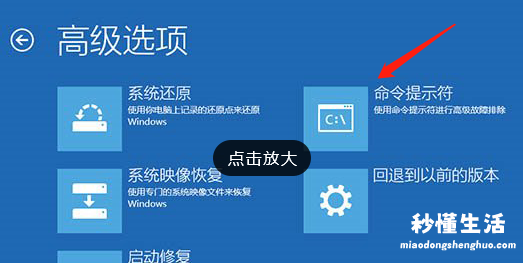
3、管理员命令提示符窗口中 , 输入并回车执行 bcdedit 命令,找到名为 resumeobject 的项,记录后面的一长串字符(即GUID);
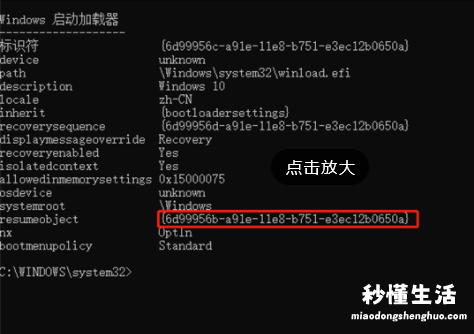
4、接着输入并回车执行 bcdedit /set {GUID} recoveryenabled No 命令,运行该命令后,就会暂时禁用系统的自动启动修复功能,其中的 {GUID} 即为上一步中记录的字符;
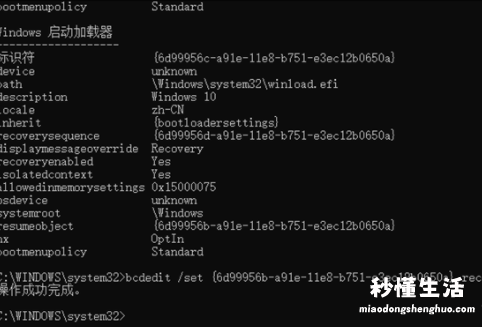
5、最后输入并回车执行 chkdsk /r c: 命令,系统会自动检查文件系统错误,检查完成之后再重启电脑 , 一般情况下即可恢复正常,不过在重启之前,建议再执行一下系统文件修复命令 chkdsk /r c: , 以修复系统中可能已损坏的文件;
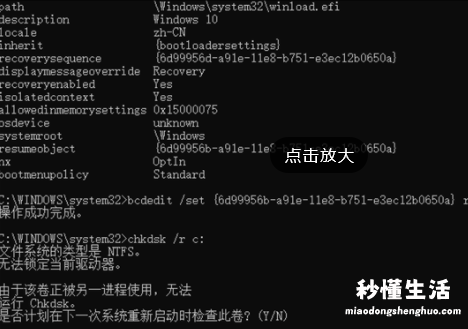
6、输入并回车执行 sfc /scannow 命令,之后会开始系统文件的扫描验证,这需要一点时间,请耐心等待即可 。
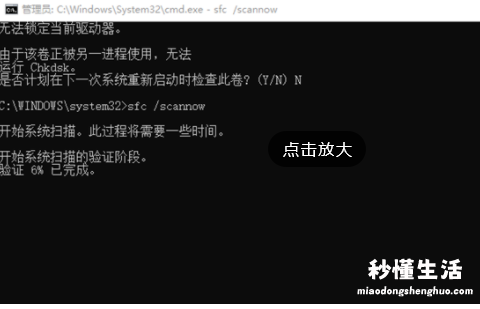
方法二:
1、只要在开机时强制关闭电脑,连续操作3次,直到出现正在准备自动修复,Win10会自动引导至高级启动;
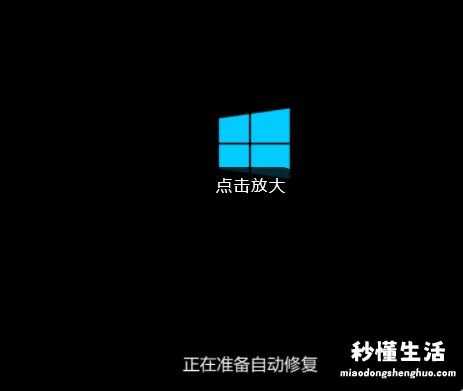
2、自动修复 , 你的电脑未正确启动,按“重启”以重启你的电脑,有时这样可以解决问题 。你还可以按“高级选项” , 尝试使用其他选项修复你的电脑,点击【高级选项】;
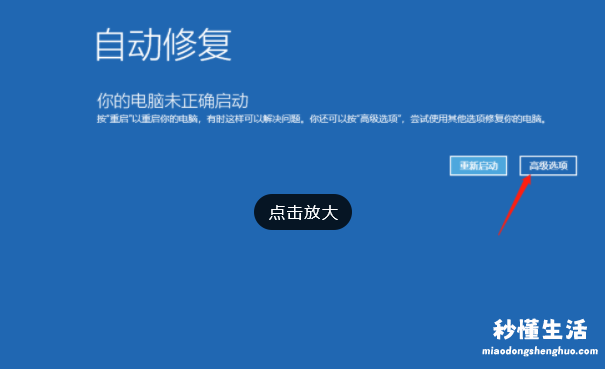
3、选择一个选项窗口中 , 点击【疑难解答(重置你的电脑或查看高级选项)】;
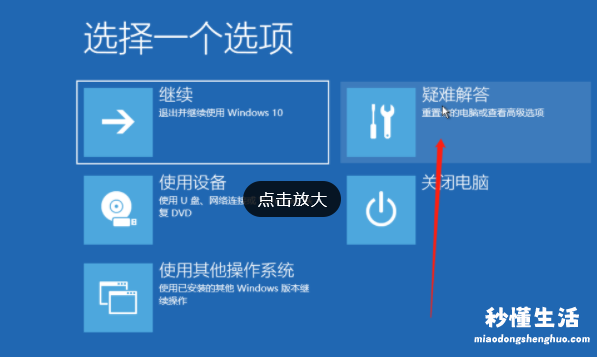
4、疑难解答下,点击【高级选项】;
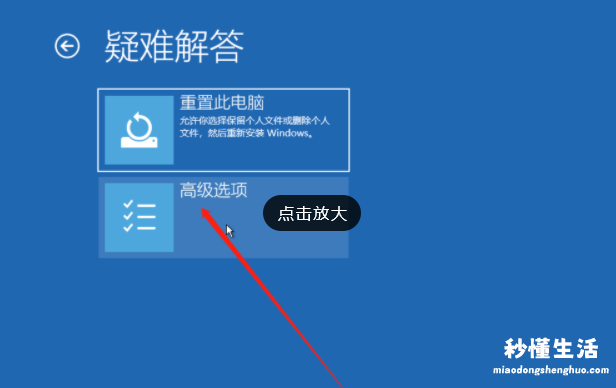
5、高级选项下,点击【启动修复(修复妨碍 Windows 加载的问题)】来解决问题 。
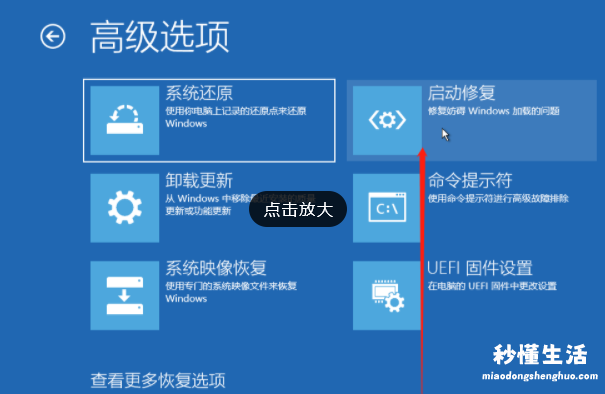
方法三:
U盘重装操作系统 , 系统镜像可以联系秒懂生活拿取
