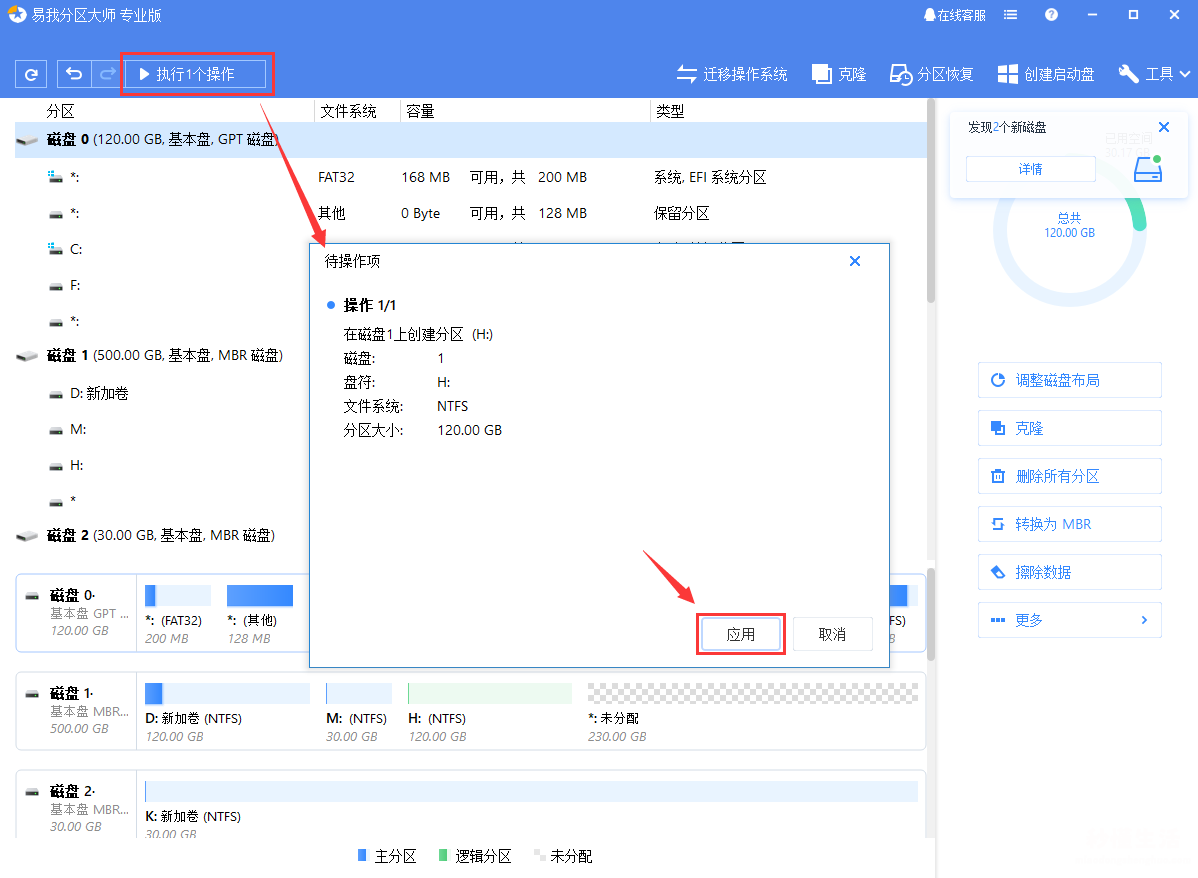对硬盘进行分区是大家习惯的操作 。通过将硬盘分成单独的几个分区,您可以更好地管理自己的文件和文件夹 。如果把所有文件都放到一个分区里,相信我 , 找文件的时候你会觉得很麻烦 。此外 , 给硬盘分区,在一定程度上还可以帮助保护您的数据,比如重装系统时 , 其他分区的数据一般不会遭受影响 。如果您不确定如何对硬盘进行分区,可以在本页面中获得解决方法 , 我们将为您提供非常好用的win10分区工具 。
在介绍win10分区工具之前,我们首先来了解一下分区的利与弊,这样更方便您决定是否要进行分区 。
1.硬盘分区的优点:
分区的一个优点是您可以将操作系统和文件与其他数据分开 , 这有助于保护您的系统免受损坏或丢失 。
对硬盘进行分区还可以更轻松地备份数据,因为您可以选择仅复制包含重要文件的分区 。
2.硬盘分区的缺点:
但是,分区也会降低系统的整体性能,因为硬盘驱动器必须更加努力地访问分区数据 。此外,如果您不正确地对硬盘进行分区,您可能会意外删除重要文件或损坏您的操作系统 。
在决定是否分区之前,权衡分区的利弊至关重要 。如果您已经决定了要给自己的电脑进行分区 , 那么请根据下方介绍的2款的win10分区工具进行操作吧 。下一部分是关于在win10上创建分区的操作步骤 。
方法一、自带的win10分区工具
【常用的硬盘分区软件推荐 什么是磁盘分区工具 - 秒懂生活 www.miaodongshenghuo.com】首先介绍的是win10自带的分区工具,此方法不需要下载任何软件 。下面我们来看看win10系统怎么创建分区的教程 。
1、首先桌面右键单击此电脑-管理-磁盘管理 。
2、选择需要进行分区的磁盘,点击右键,选择“压缩卷” , 然后系统会自动的查询压缩空间 。记得提前备份数据 。
3、输入需要压缩空间的大小 。点击压缩 。
4、选中该空白分区,点击右键,选择“新建简单卷” 。进入新建简单卷向导模式 , 一直点击“下一步” 。
5、最后点击“完成”即可 。
方法二、第三方win10分区工具
上面是如何在电脑属性里给磁盘进行分区,下面再给大家介绍第三方win10分区工具,需要用到一款叫做易我分区大师的软件,具体的教程下面一起来看看吧 。步骤1.选择未分配空间 。
选中磁盘上的未分配空间,在右侧功能列表中选择“创建” 。
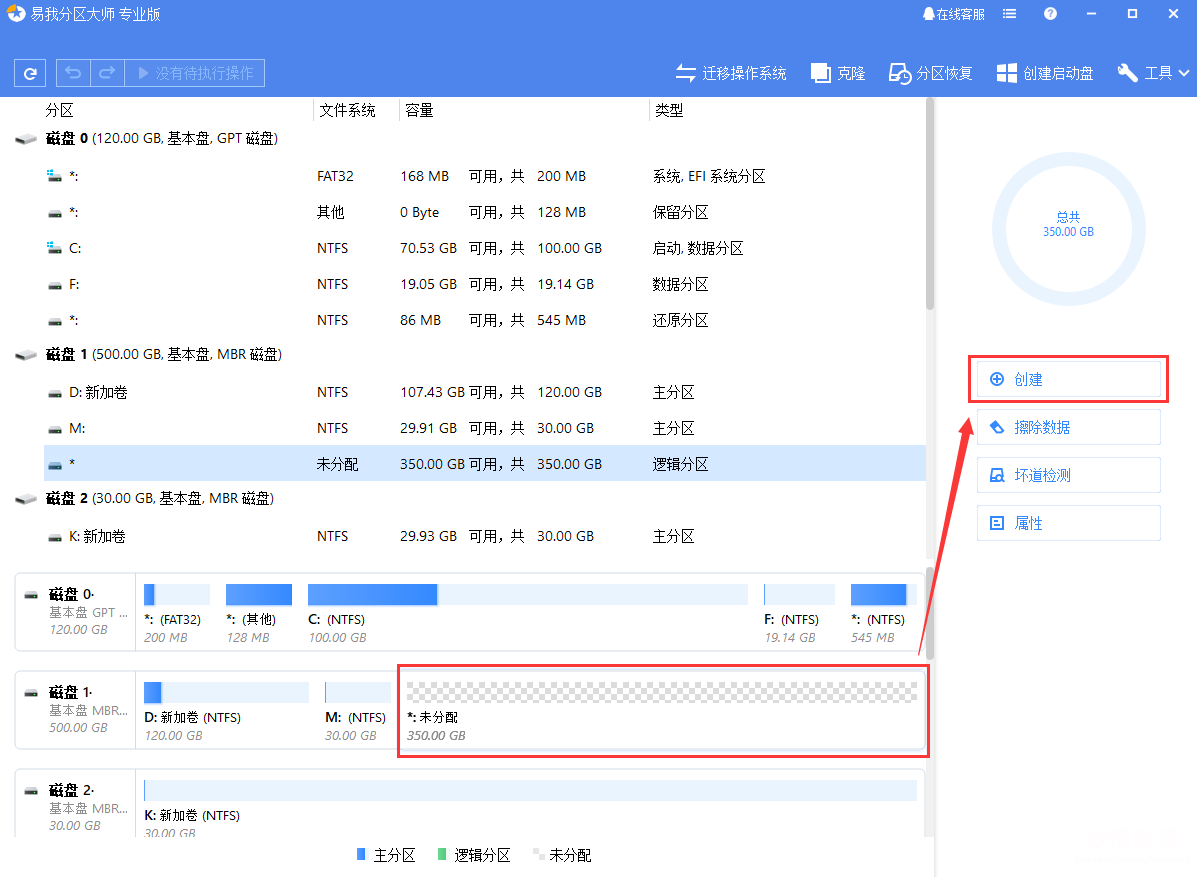
步骤2.创建分区 。
在弹出的“创建”的窗口中,设置“分区大小”、“盘符”、“文件系统”和“分区类型”等信息 。设置完成之后,点击确定 。注意:该操作不会立即执行,而是会先被列入待执行操作列表 。
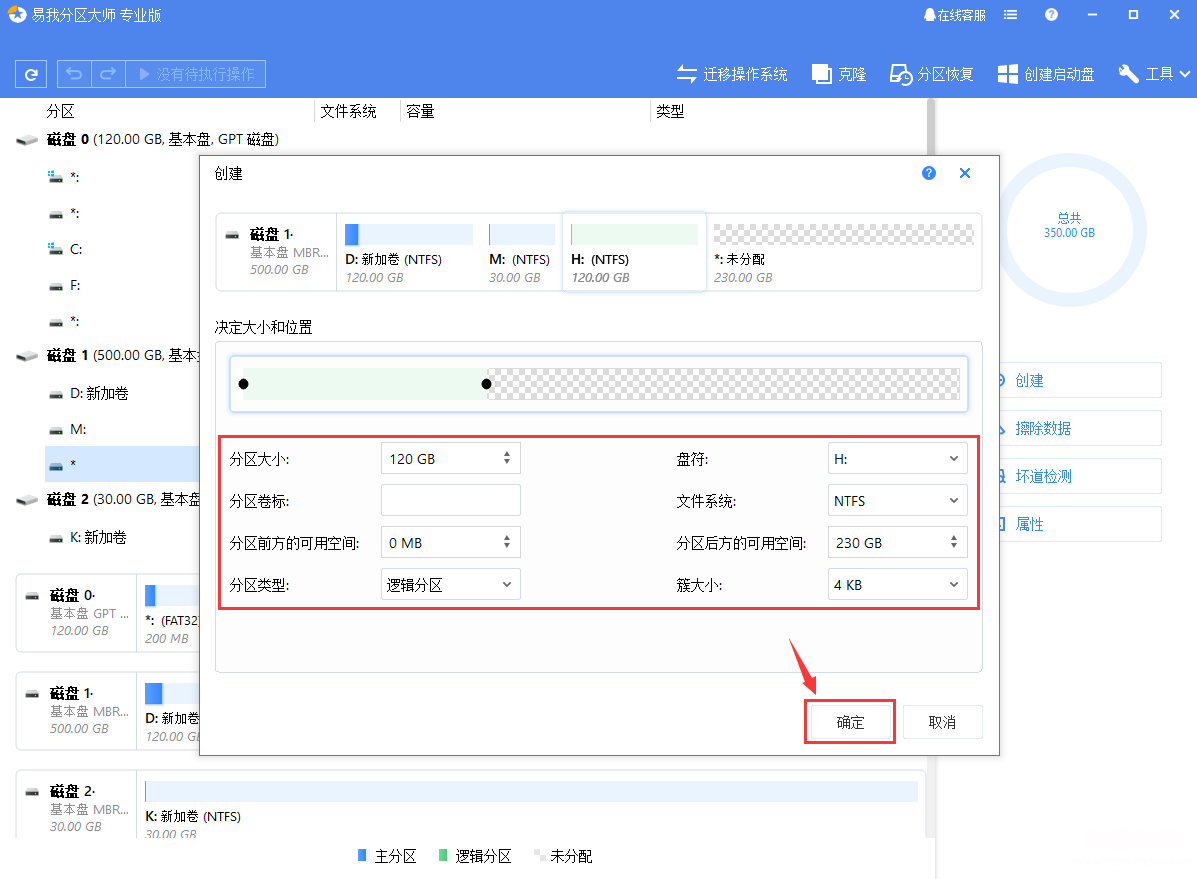
步骤3.执行操作 。
确定要执行操作时,点击软件左上角的待执行操作列表 , 选择“应用”以执行该项操作 。