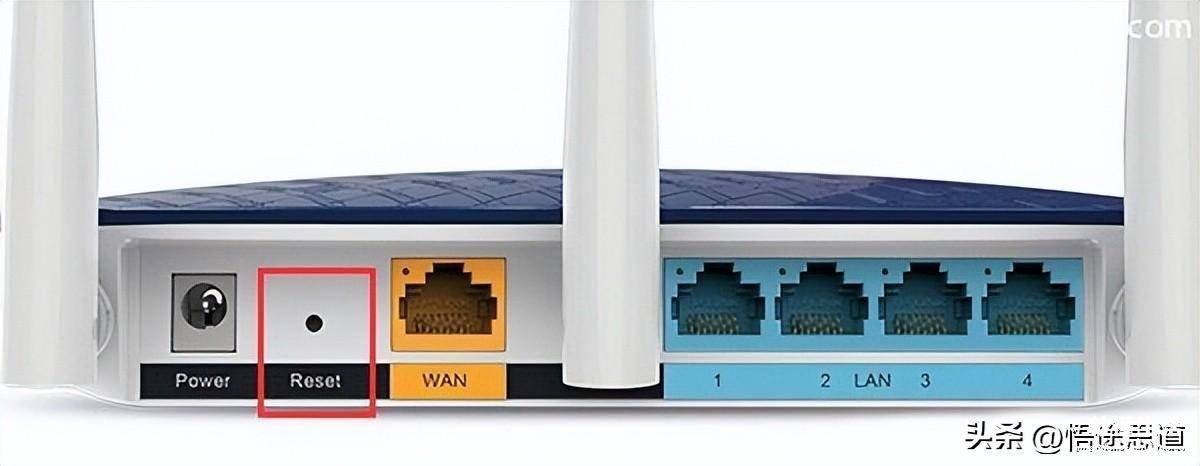为什么手机、笔记本电脑连接wifi后显示已连接,但是上不了网(无法访问互联网)?wifi的信号非常好 , 手机、笔记本电脑等无线设备,可以搜索到wifi信号,输入密码后也可以正常连接到wifi;但是,连接后上不了网 。
如果WiFi显示已连接但上不了网(无法访问互联网),悟途网秒懂生活认为大多数情况下是路由器联网不成功引起的 , 也就是路由器本身与运营商服务器之间未连接;也有可能是路由器中设置了“上网控制”、“无线MAC地址过滤”、“家长控制”等功能引起的 。
一、检查路由器联网是否成功
1、如果有台式电脑、笔记本电脑 , 可以用网线来电脑和路由器,然后测试下电脑能否上网 。如果所有的手机连接路由器WiFi不能上网,电脑用网线连接路由器也不能上网;则可以判定是路由器联网不成功 。2、还可以登录到路由器的设置界面,查看下路由器的“WAN口状态”信息,看是否显示连接成功 。
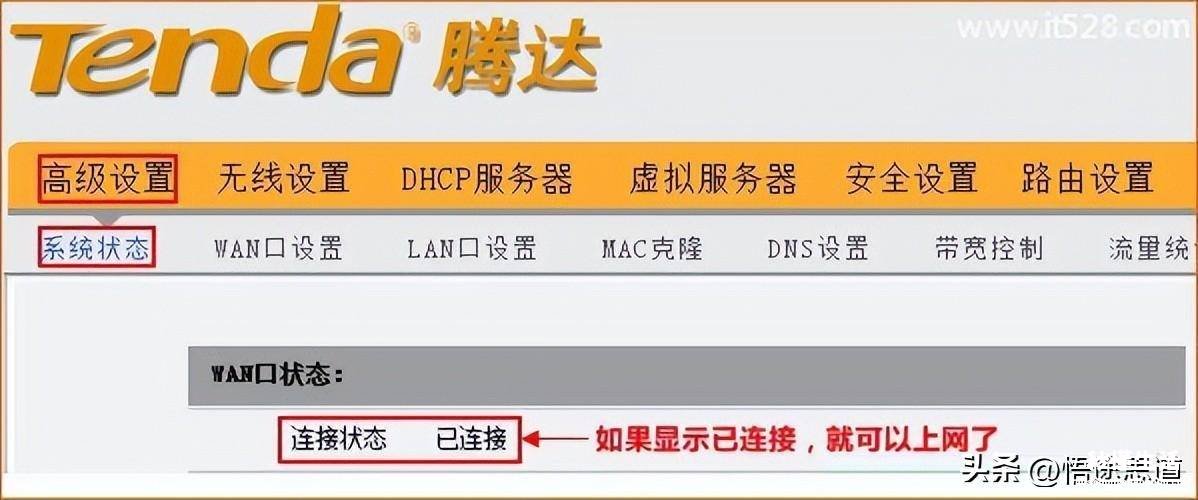
如果显示未连接、连接中、已断开等 , 且下面的IP地址、子网掩码、网关、DNS下面全部是0,说明路由器的联网不成功 。
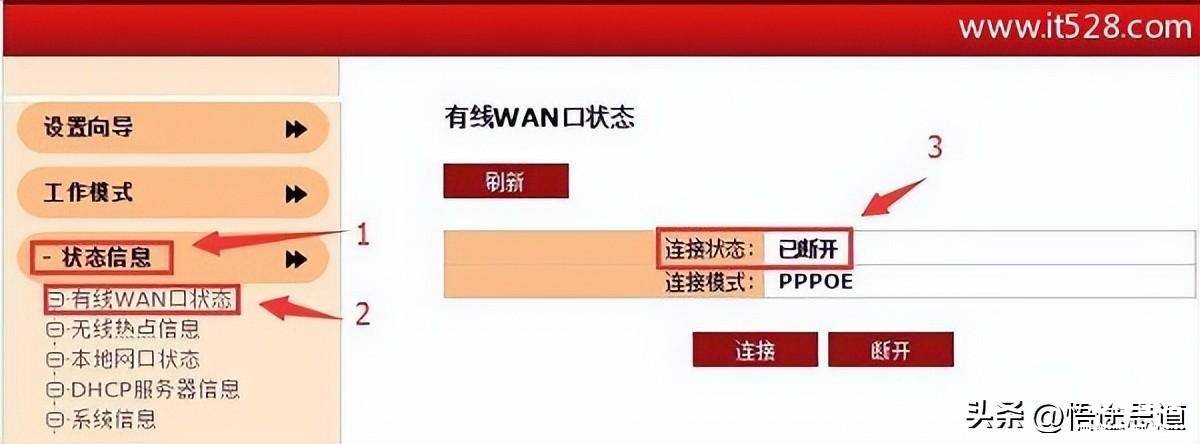
二、路由器联网不成功解决办法
如果你的路由器之前使用正常,现在电脑、手机连接路由器都无法使用 。这种情况下,建议你去掉路由器,让宽带直接连接电脑,然后电脑测试能否正常上网 。如果这宽带直接连接电脑无法上网,多半是宽带线路有问题,请联系你的宽带运营商,进行故障申报 。
三、路由器联网成功时的解决办法
如果路由器联网成功,但是WiFi连接后无法访问互联网 。此时有可能是路由器中设置“上网控制”、“家长控制”、“无线MAC地址过滤”等功能所引起的 。如非必要,不建议大家启用路由器中的“上网控制”、“家长控制”、“无线MAC地址过滤”等功能,因为设置不合理,会导致用户自己的无线设备也无法上网 。
1、关闭“上网控制”
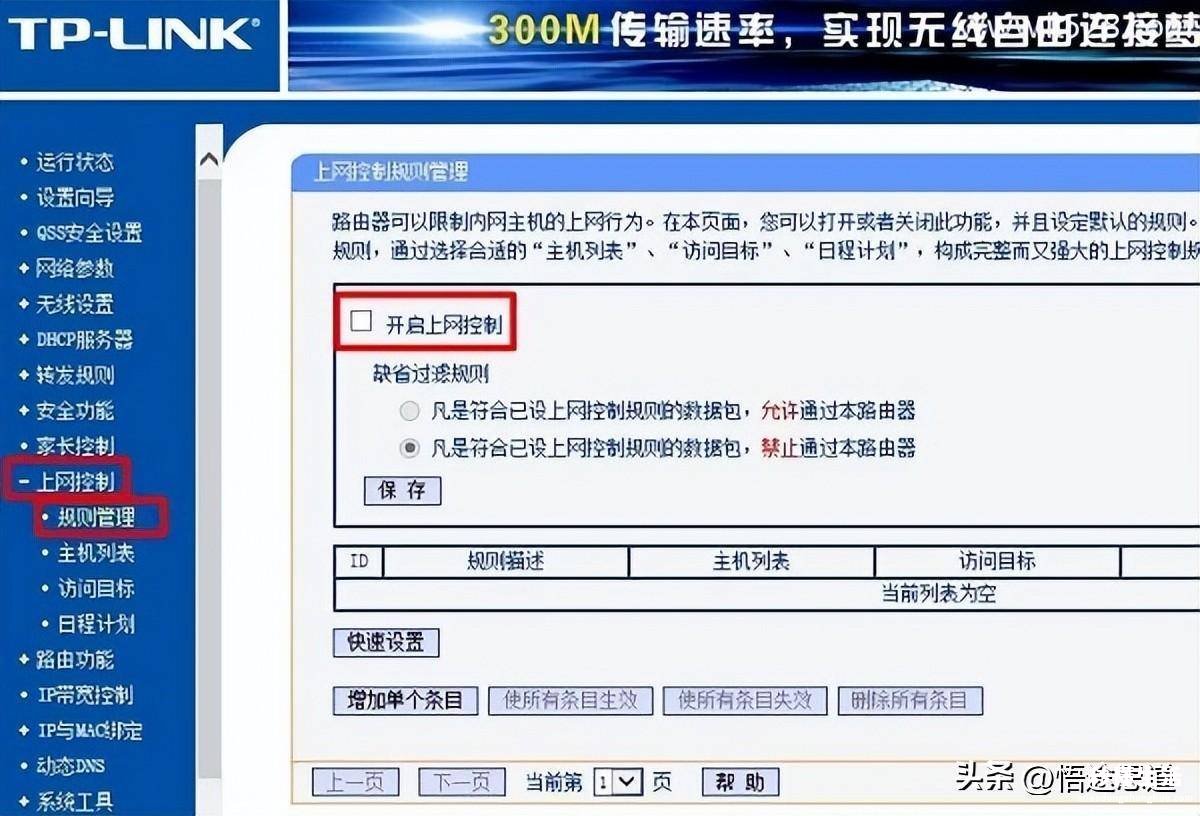
2、关闭“无线MAC地址过滤”
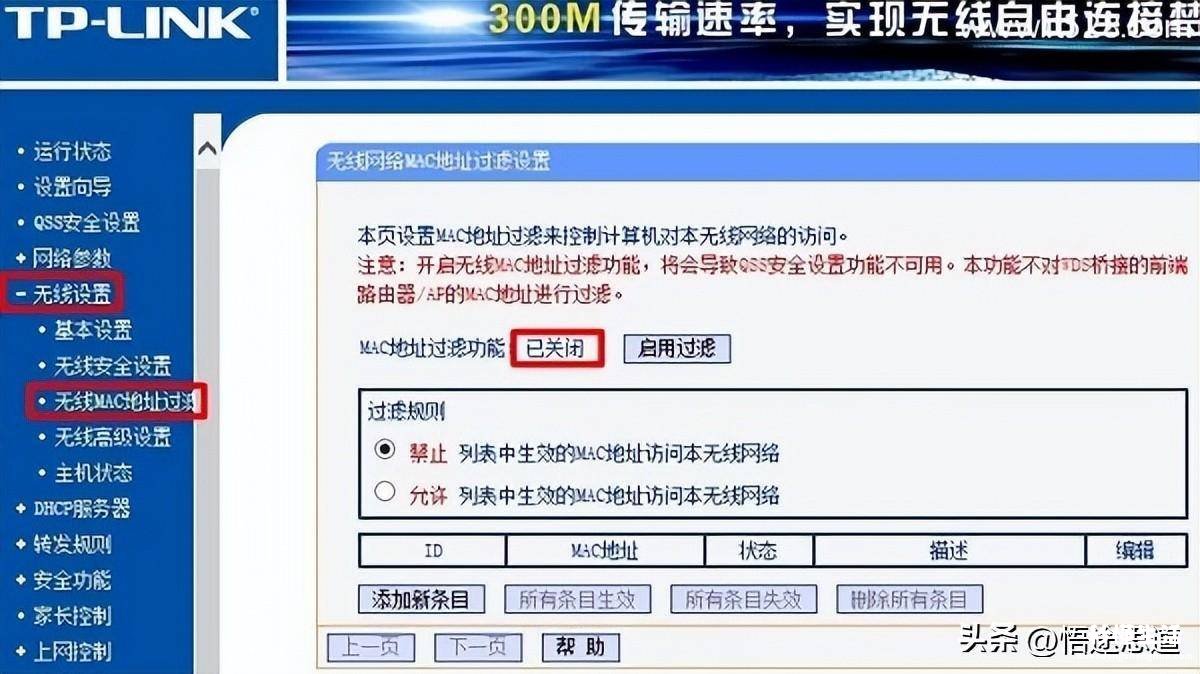
3、关闭“家长控制”
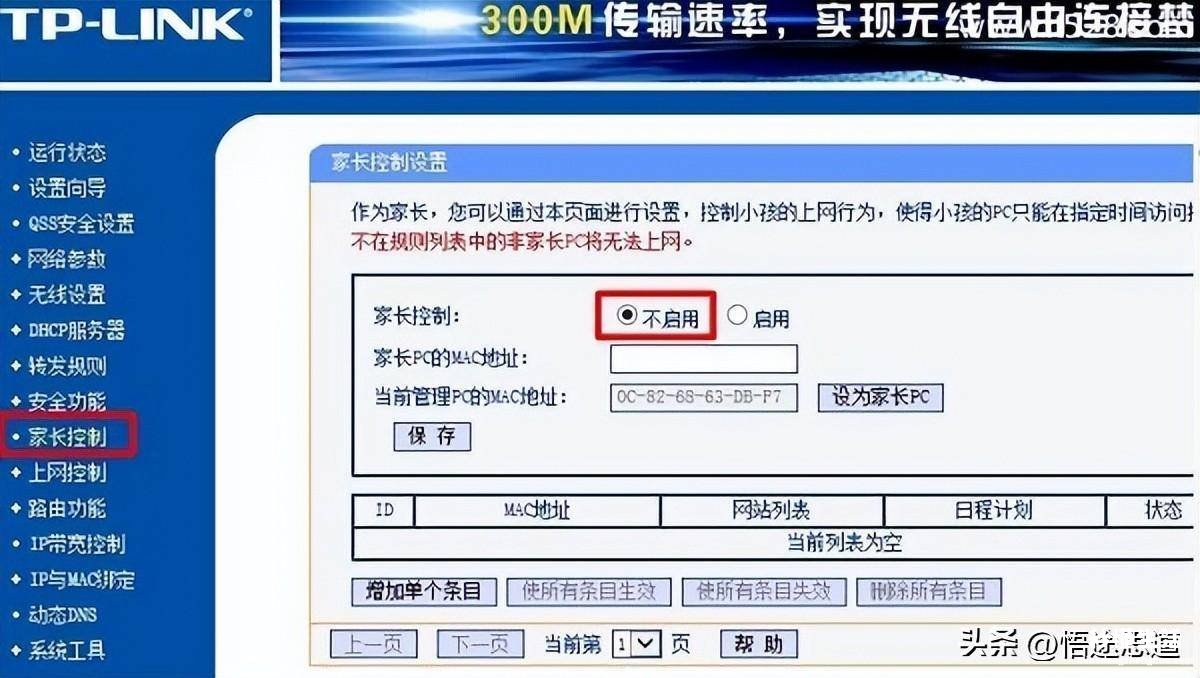
注意问题:
不同的无线路由器 , 设置页面会有所差异,且不同的路由器中相关功能的叫法也不一样,请在你的路由器设置页面中 , 查找对应的功能,然后进行关闭 。
四、把路由器恢复出厂设置
如果按照上诉步骤操作后 , 连接WiFi后仍然上不了网,可以把路由器恢复出厂设置,然后重新设置路由器联网 , 重新路由器WiFi名称和WiFi密码 。恢复出厂设置方法
路由器机身中有一个复位按钮,一般叫做:Reset、WPS/Reset、Default等,注意在你的路由器上查看以下 。
【tp-link路由器设置详细步骤 路由器可以连接但无法上网怎么办 - 秒懂生活 www.miaodongshenghuo.com】
在路由器接通电源的情况下 , 一直按住复位按钮10秒以上的时间(不同品牌的路由器,按住复位按钮的时间要求不一样,建议多按一会);一般当路由器中所有指示灯熄灭,并重新闪烁的是,就表示路由器恢复出厂设置成功 , 正在重启,这时候松开复位按钮即可 。