1. 搭建SFTP服务器
1.1 下载 freesshd 服务器软件
下载地址:freeSSHd and freeFTPd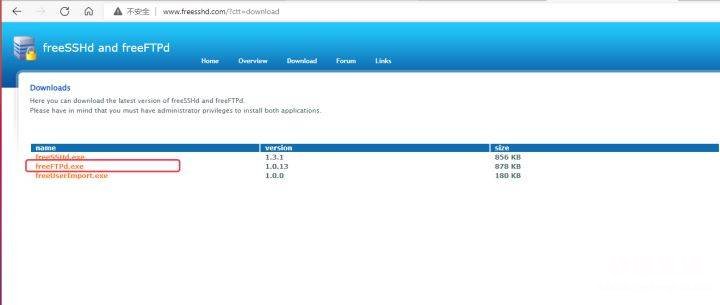
选择freeFTPD.exe下载
下载后 , 点击安装
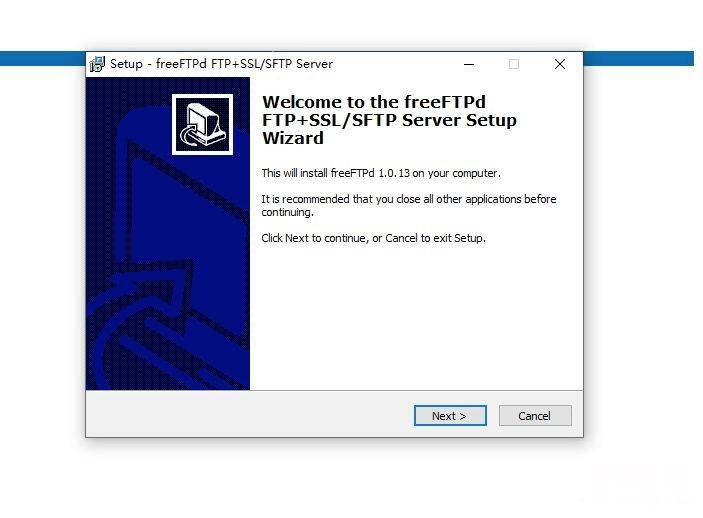
安装之后 , 它会提示是否启动后台服务,Yes
安装后,点击开始菜单–> freeFTPd,注意:这里要点击鼠标右键 , 以管理员权限打开freeFTPd,如果以普通用户打开freeFTPd,将无法保存配置 。
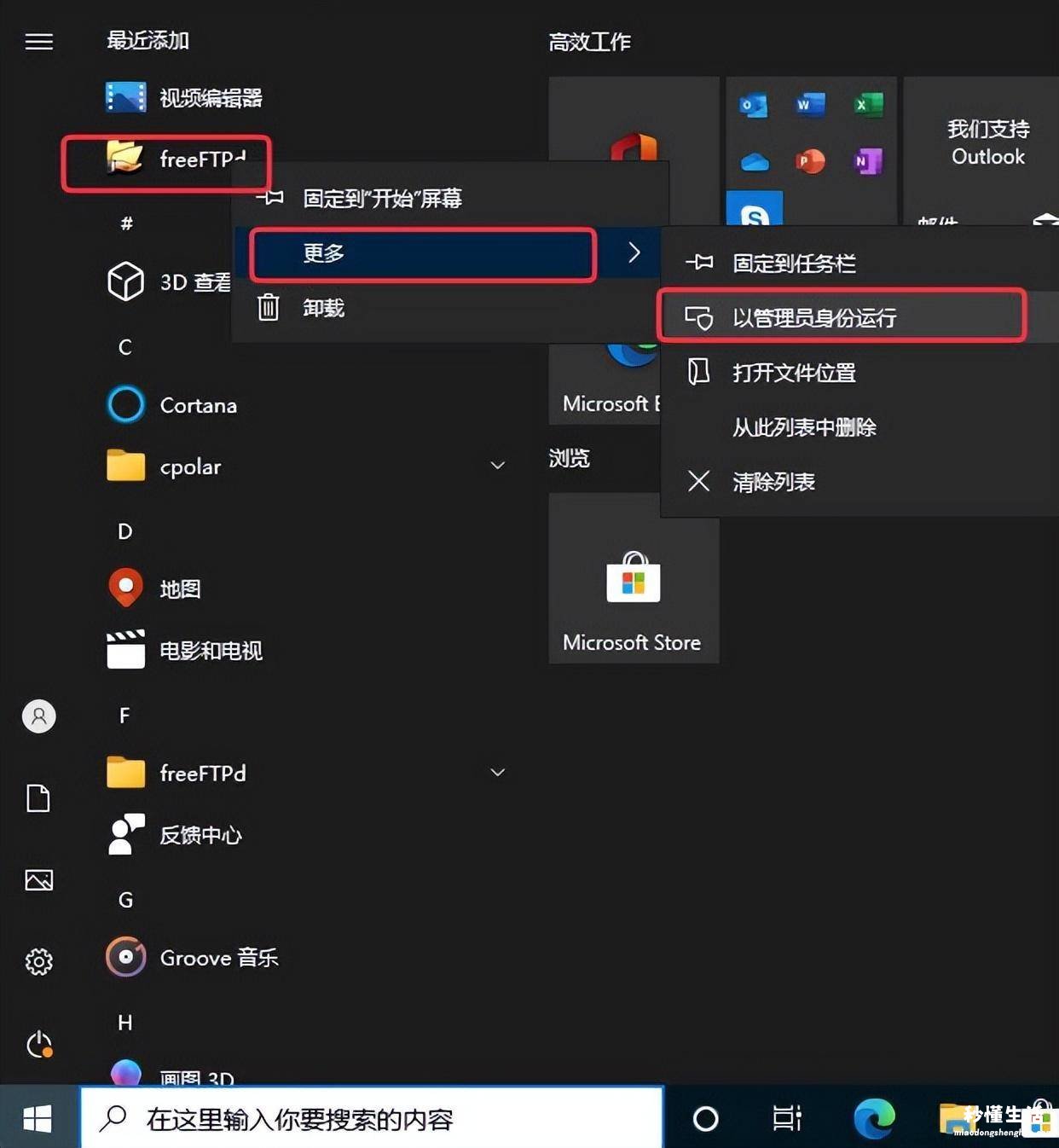
【搭建一个自己的服务器的教程 局域网ftp服务器怎么搭建 - 秒懂生活 www.miaodongshenghuo.com】
主图口如下 , 我们看到SFTP状态为未启动 。
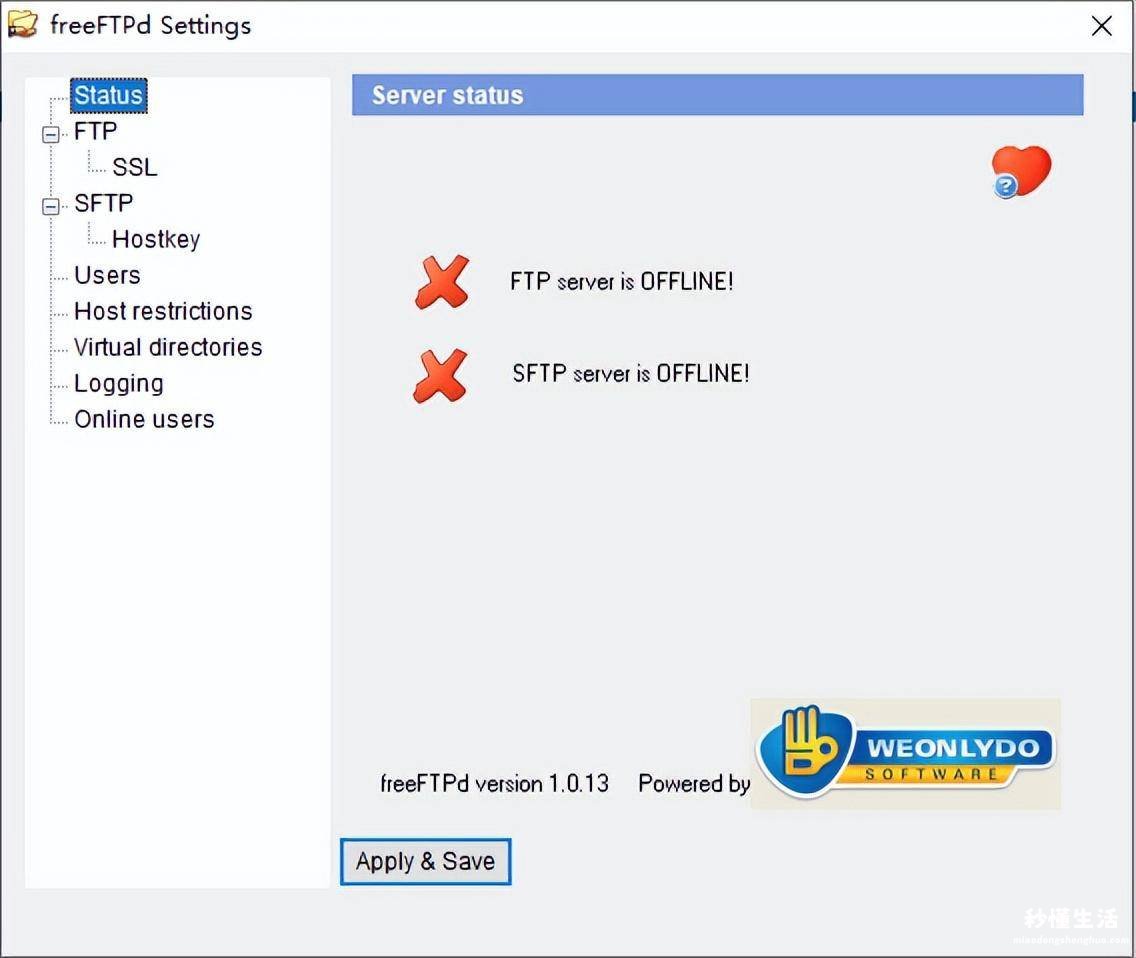
1.3 启动SFTP服务
选择SFTP , 如下图,我们看到当前SFTP状态为Stopping,我们点击start按钮 。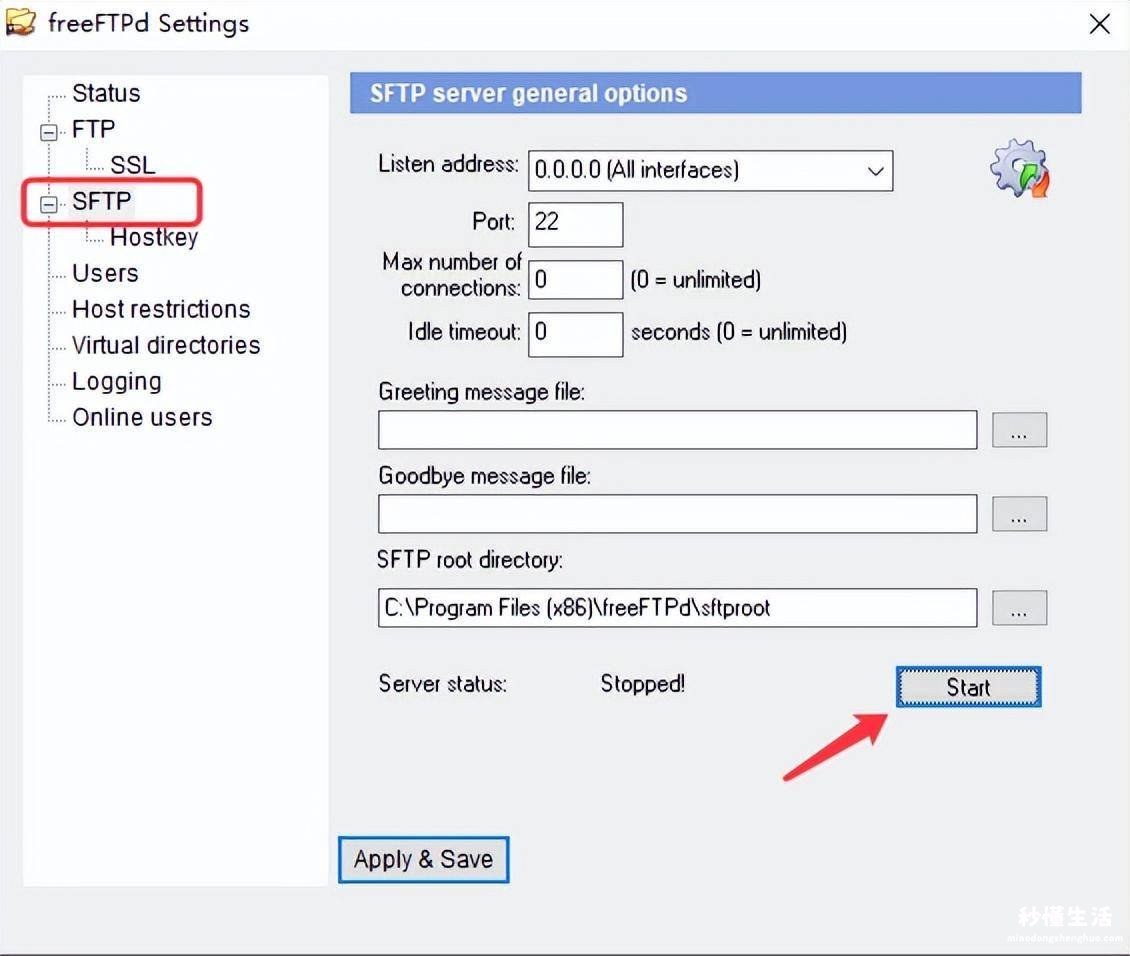
状态将变为Running…,如下图 。
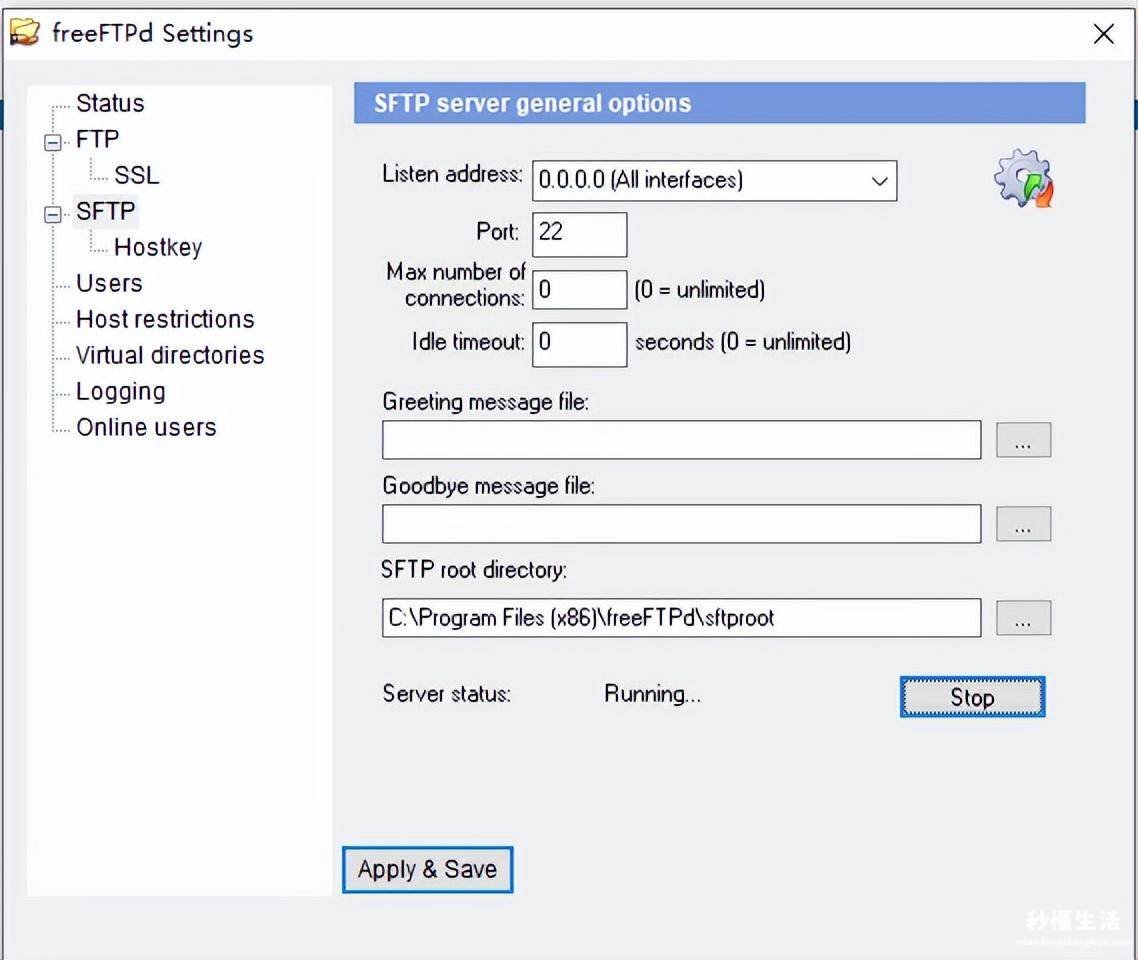
1.4 添加用户
选择Users选项窗口,点击Add按钮,添加用户 。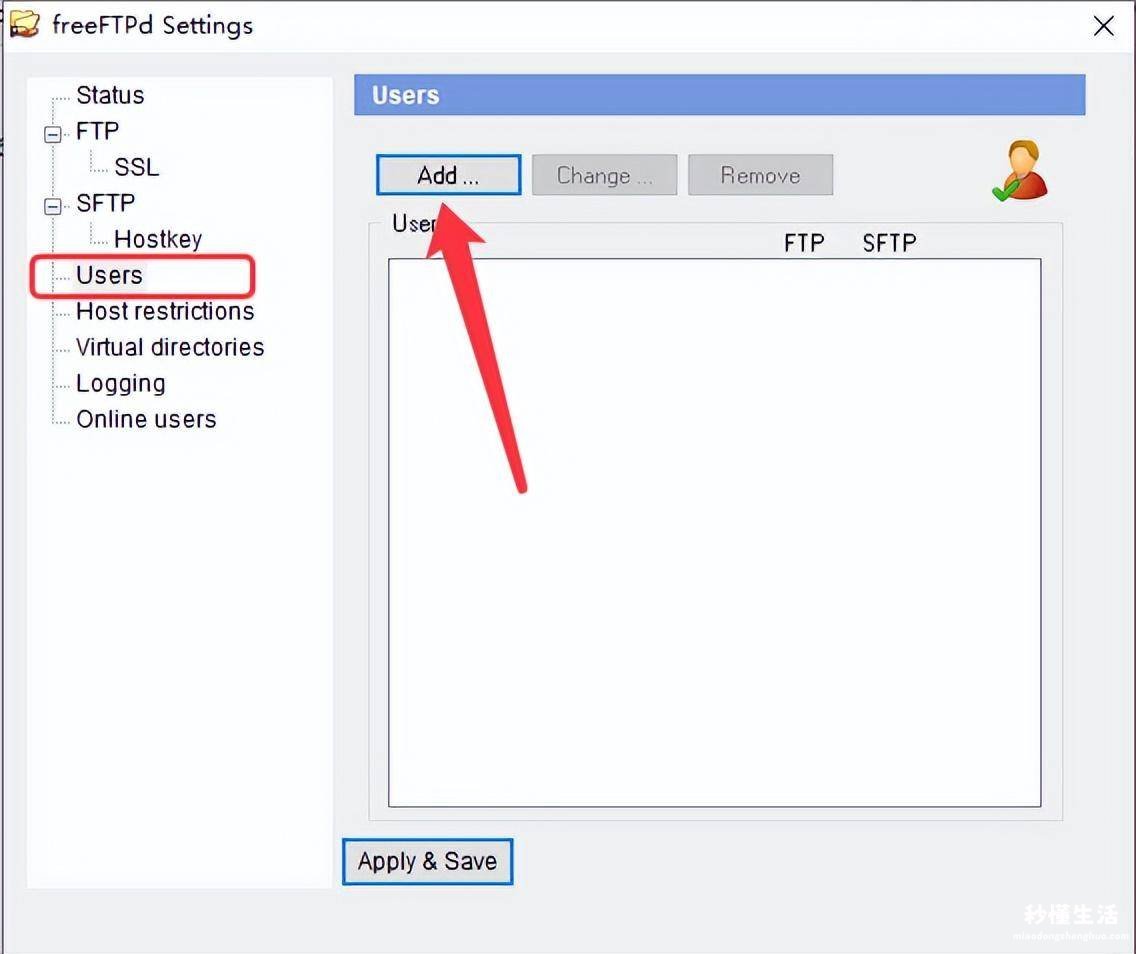
这里添加一个测试用户aaa 认证方式可以选择WINDOWS验证和密码验证 , 本例选择独立密码验证 。
用户目录,我们为用户单独创建一个SFTP的根目录 。
创建好以后,点击Apply按钮保存
以及别忘了配置SFTP根目录文件夹的目录权限
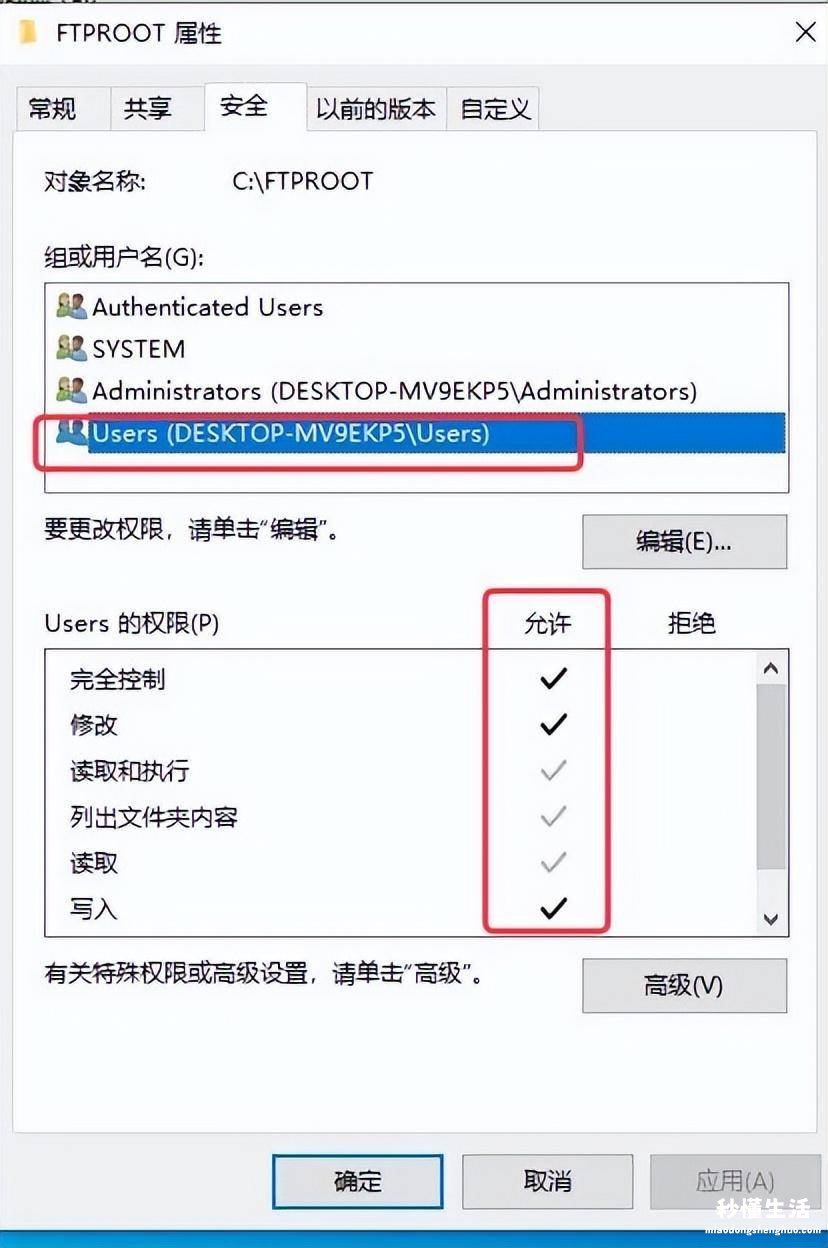
1.5 保存所有配置
点击下图Apply & Save按钮 。保存所有配置写配置文件 。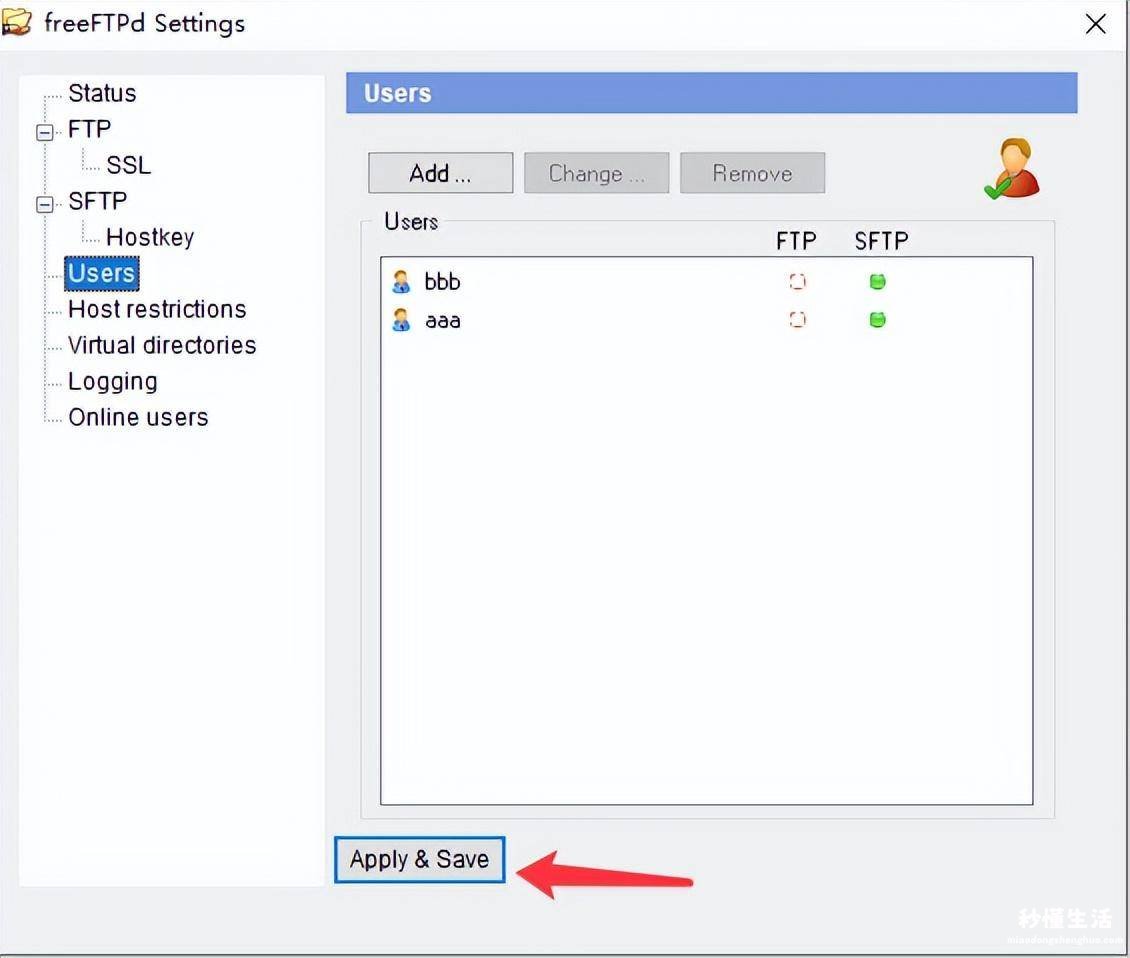
注意:如果弹出不能写入配置错误窗口,说明您之前是用普通用户启动的freeFTPd,无法保存配置文件 。需要以管理员权限重新打开freeFTPd,才能正常写入配置文件 。重新执行步骤1,再次保存 。
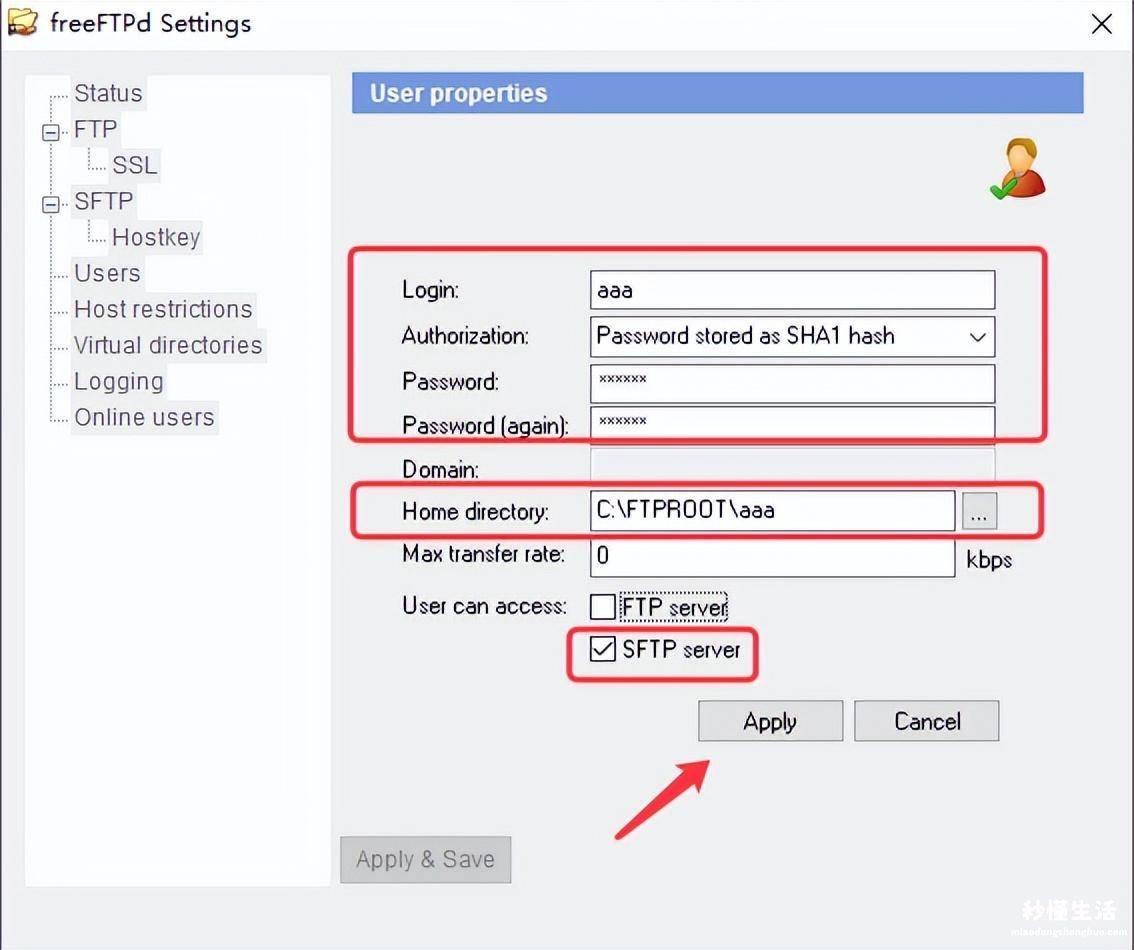
保存后的结果如下图 。
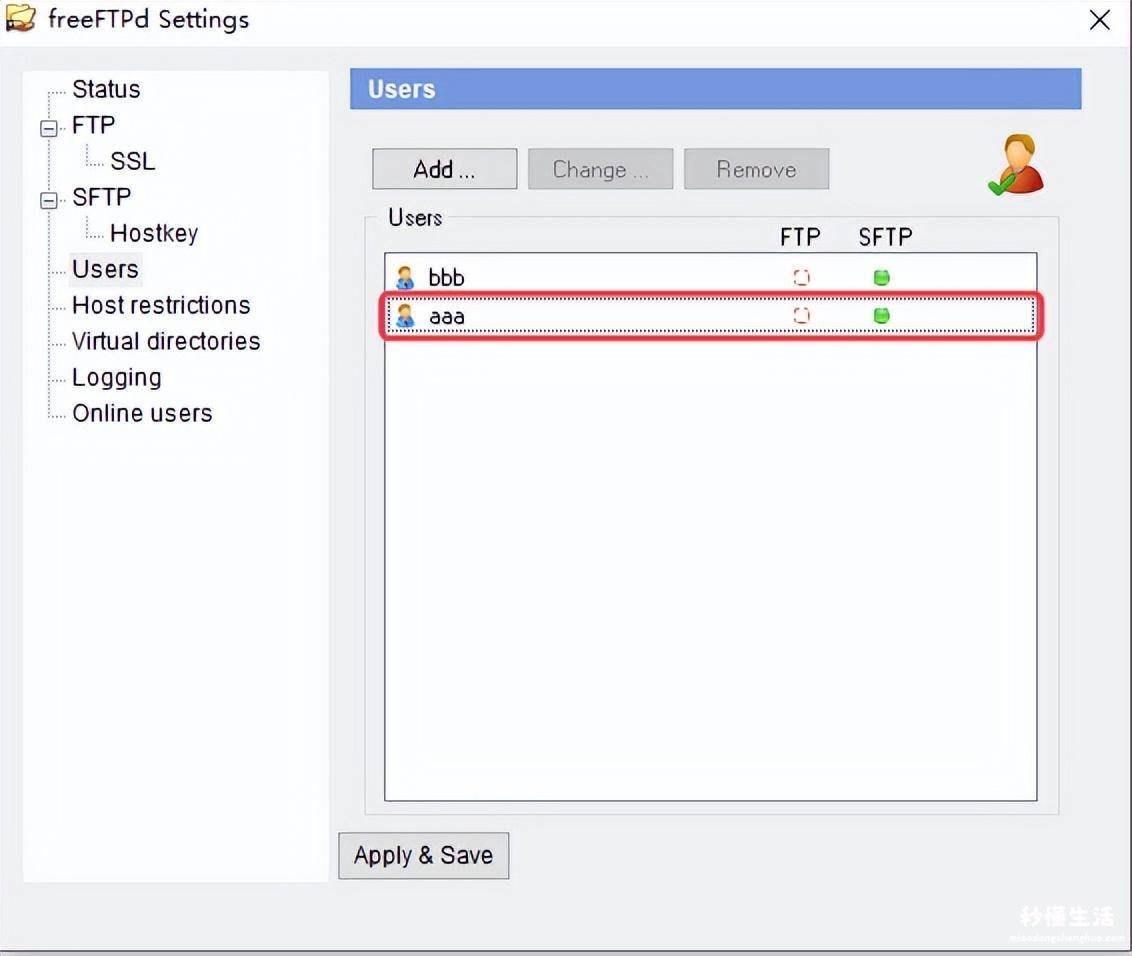
2. 安装SFTP客户端FileZilla测试
下载地址:FileZilla中文网 – 免费开源的FTP解决方案安装后打开,如下图
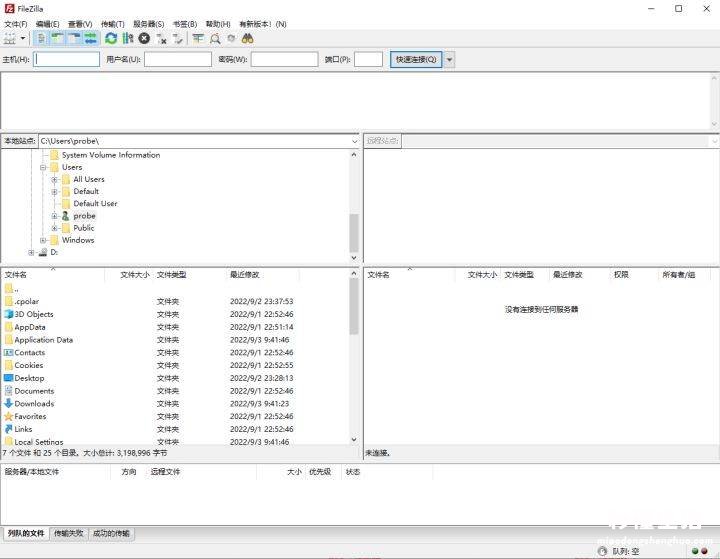
2.1 配置一个本地SFTP站点
在软件工具栏点击打开站点管理器,如下图 。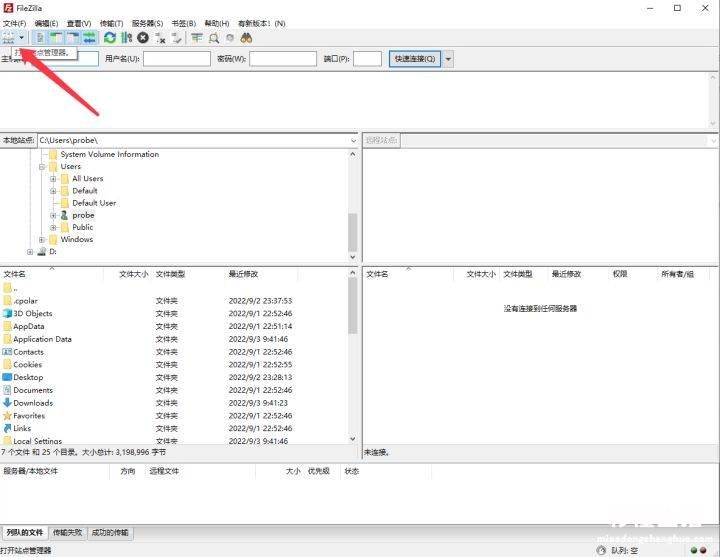
点击新站点按钮 。
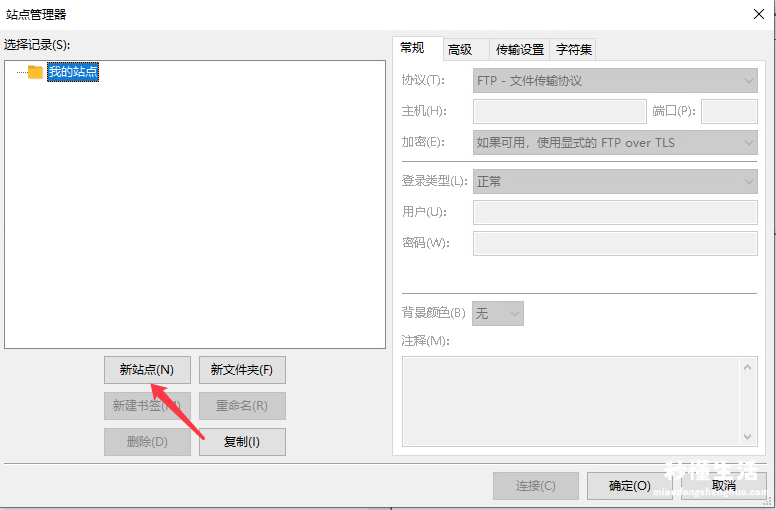
我们创建一个新站点,名称随意 。选择协议:为SFTP 服务器IP:因为就是在服务器上 , 选择127.0.0.1 端口号:选择 22 用户名:为我们搭建sftp服务器时,创建用户,本例为aaa 密码:输入用户aaa的密码
配置好后,点连接按钮 。
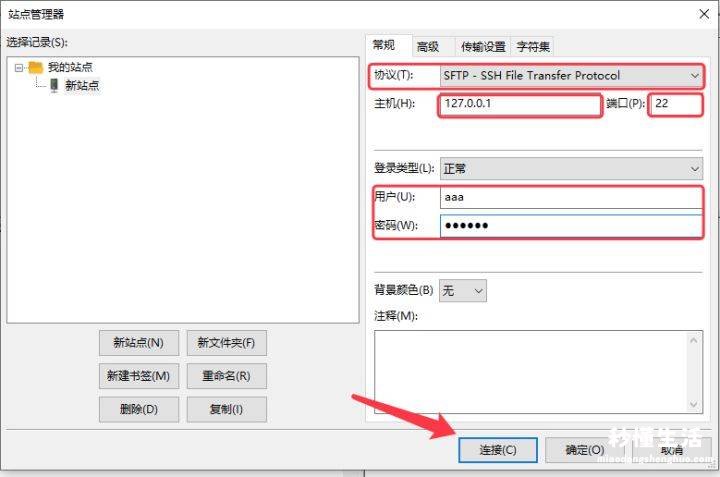
提示是否保存密码,点击确定 。
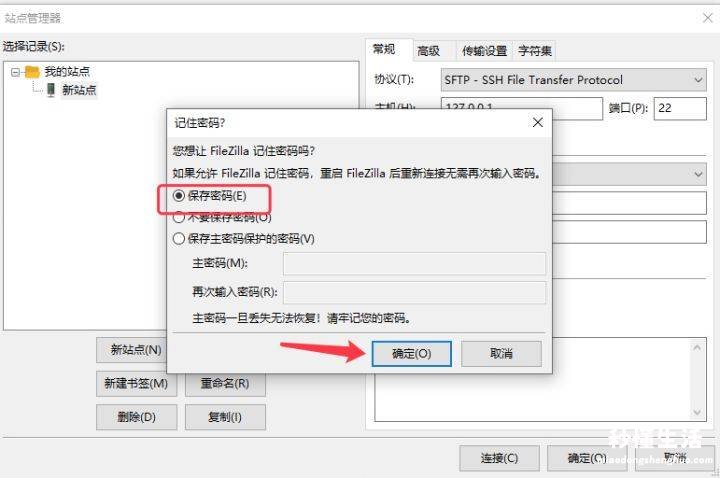
初次连接时,会提示是否信任该主机,打勾,并确认 。
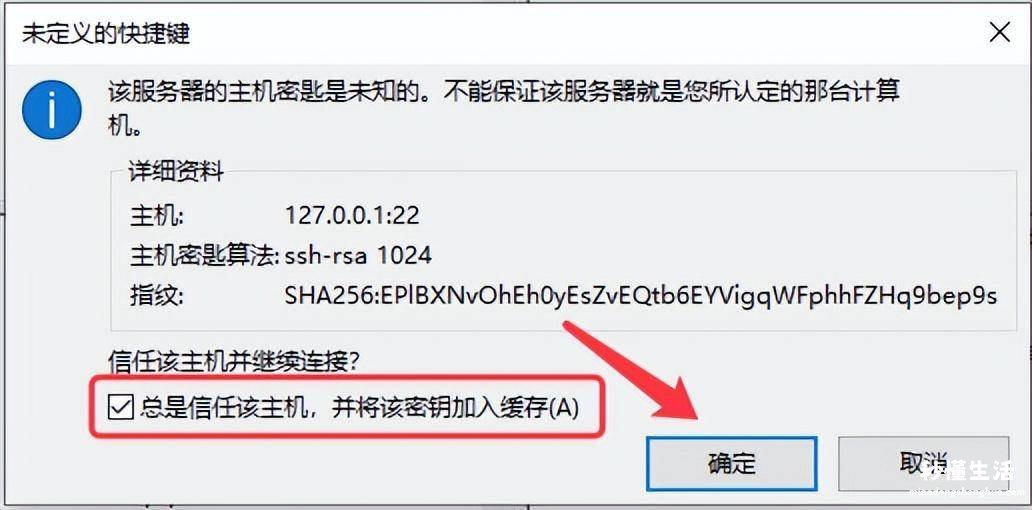
2.2 内网连接测试成功
我们可以看到,已经可以获取到服务器端的目录列表,说明连接成功 。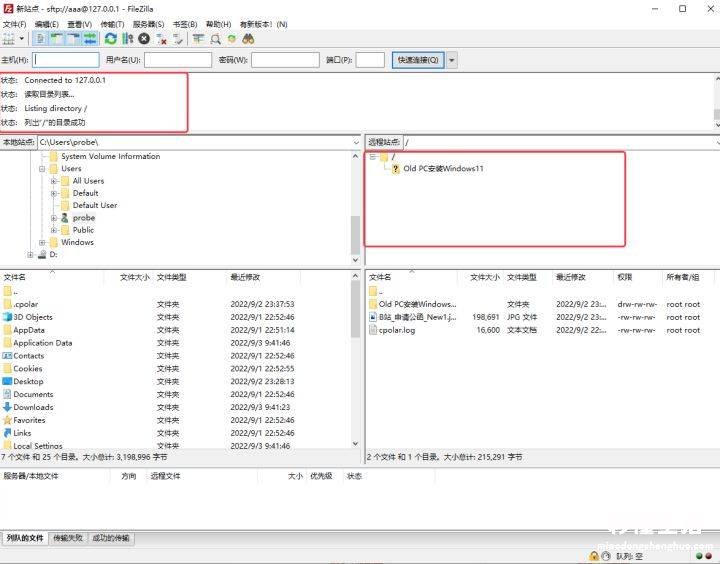
3. 使用cpolar内网穿透
前置条件是您已经安装了cpolar,如果没安装,请参考《windows下安装cpolar》文章 。我们打开浏览器:127.0.0.1:9200
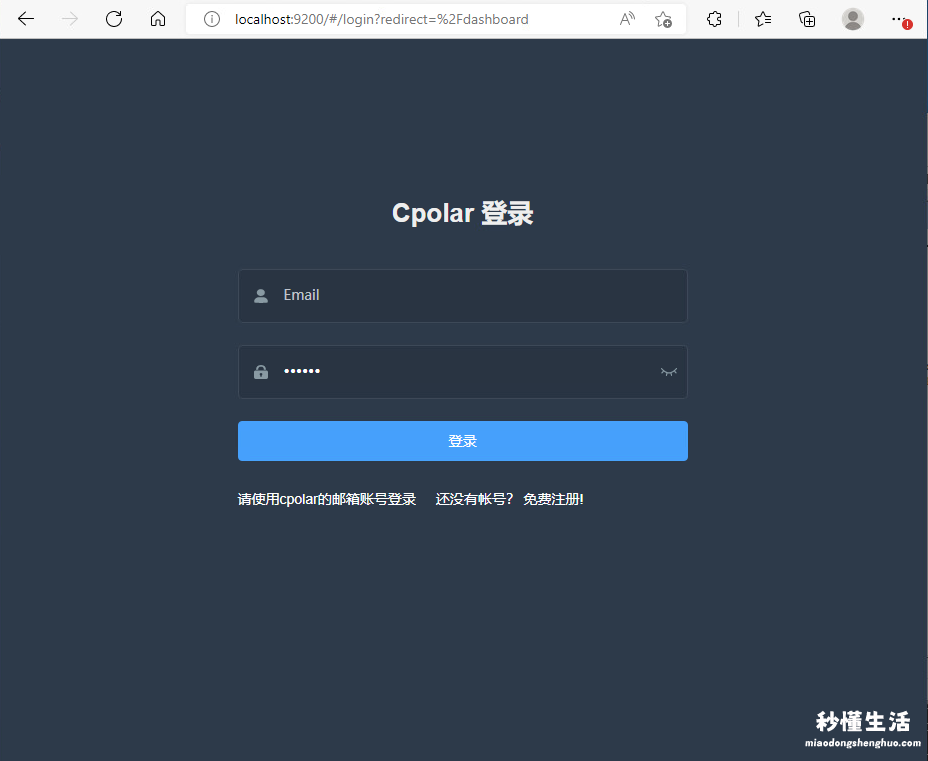
使用cpolar邮箱账号登录 。
3.1 创建SFTP隧道
选择左边菜单栏隧道管理–创建隧道,添加一个新的TCP隧道 。- 隧道名称:tunnel-sftp (您可以自定义,不重复即可)
- 协议: TCP
- 本地地址:22
- 地区: 本例中选择China Top
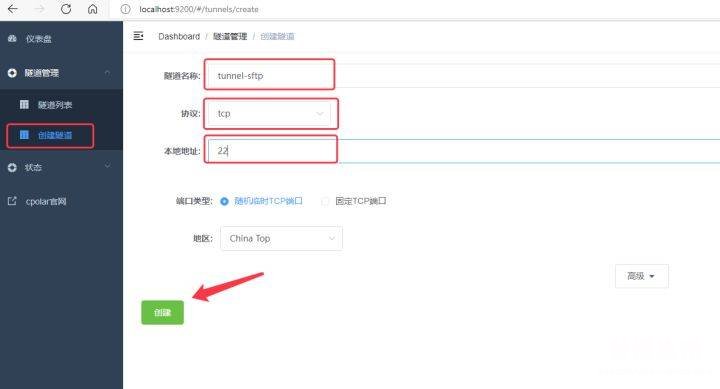
隧道列表中 , 显示了我们刚创建的隧道 。
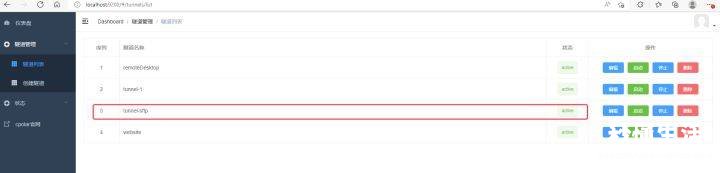
3.2 查看在线隧道列表
本例中,我们获取到的公网地址为 3.tcp.cpolar.top:12284,其中3.tcp.cpolar.top是公网地址 , 12284是端口号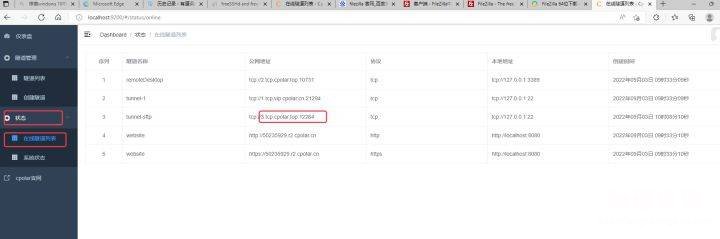
4. 使用SFTP客户端,连接公网地址测试
4.1 添加新站点
我们打开filezilla,按步骤2的操作方式,重新添加一个新站点 工具栏里 , 打开站点管理器,添加新站点 。我们这次给站点起名为cpoalr sftp 协议:SFTP 主机: 3.tcp.cpolar.top (本例中可能跟您的不一样,参考在线隧道列表) 端口:12284 (本例中可能跟您的不一样,请参考您的在线隧道列表)
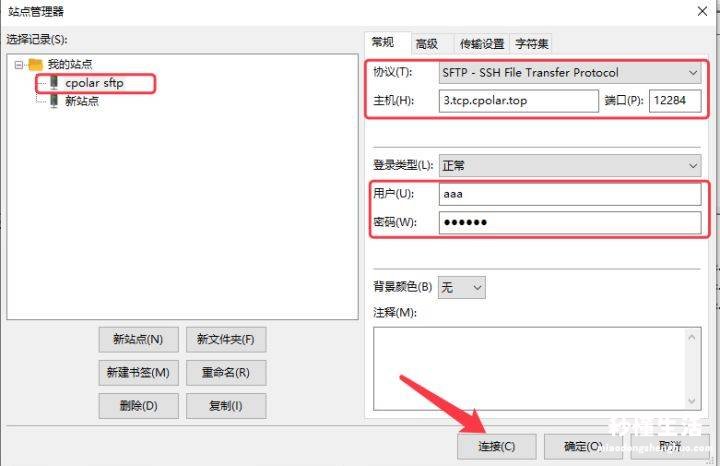
4.2 以公网方式,连接sftp服务器成功
可以看到,已经通过cpolar提供的公网域名,连接SFTP服务器成功 。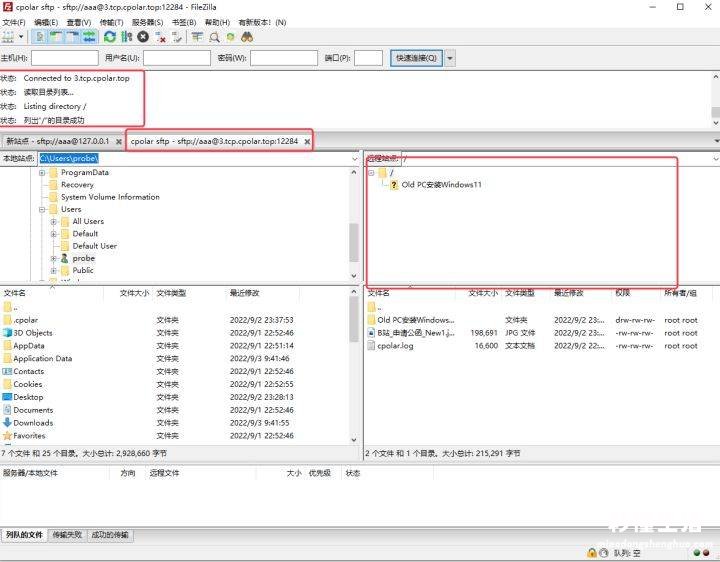
PS:如果出现中文目录乱码的问题,可以通过在SFTP客户端里配置字符集来解决:
