电脑是日常工作和生活必不可少的一个工具,使用过电脑的朋友都会知道C盘是电脑的默认盘,平时保存在桌面上的文件 , 或者使用电脑产生的缓存文件、垃圾等等 , 都会默认保存到C盘里 。
久而久之,C盘就会成为电脑垃圾的“重灾区” , 不仅影响了电脑的运行速度,还会对电脑性能产生不好的影响 。

所以,定期清理C盘是必要的,不然一百多G的C盘没多久就会容量告急,导致变红 。那么 , 如何清理C盘呢?这次就来教大家如何正确清理C盘垃圾,瞬间释放出20G的空间!
清理磁盘垃圾
如果你正在用win10,那么可以看看win10系统其实有一个非常棒的功能,就是“磁盘清理” 。对于系统运行时产生的文件垃圾,磁盘清理功能可以很好地帮助各种垃圾的清理 。

具体方法也很简单,找到“此电脑” , 选中并右击C盘,选择最后一项“属性” 。
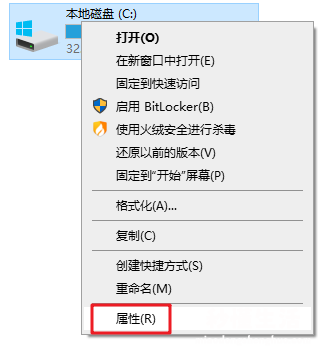
进入后,在“常规”选项卡下方会看到“磁盘清理”的按钮,点击“磁盘清理”,就会弹出磁盘清理的具体选项,勾选上全部,因为这些文件基本上平时都是用不到的 。然后点击下方的“确定” , 耐心等待几分钟就可以完成清理了 。
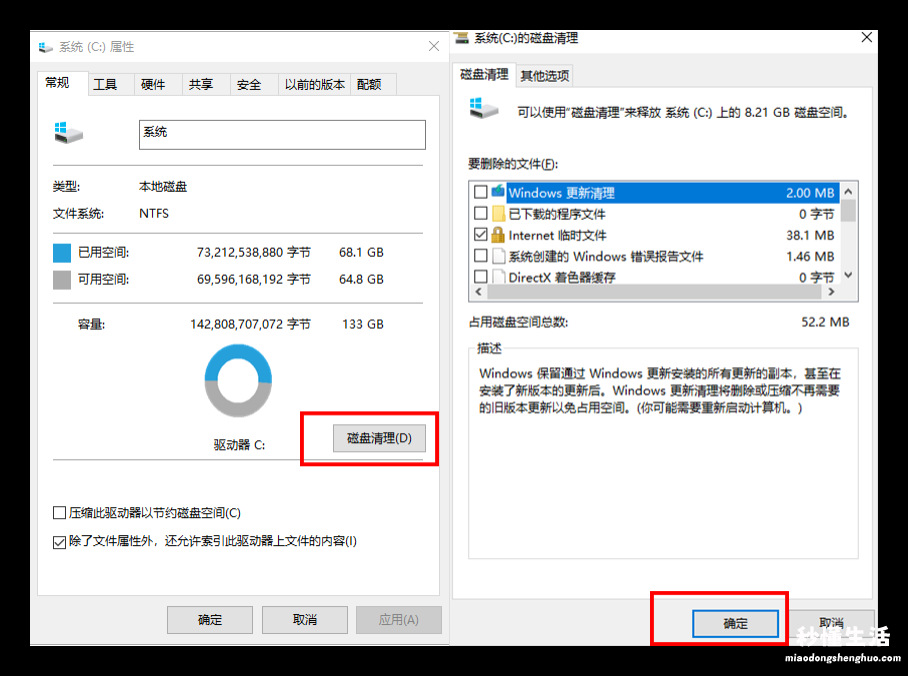
删除临时文件
使用键盘的组合键“win+I” , 进入系统的设置功能 , 找到“储存”,然后就可以看到“临时文件”的选择,上面会显示出系统的临时文件占用了多少内存,还有临时文件的一些具体的目录 。
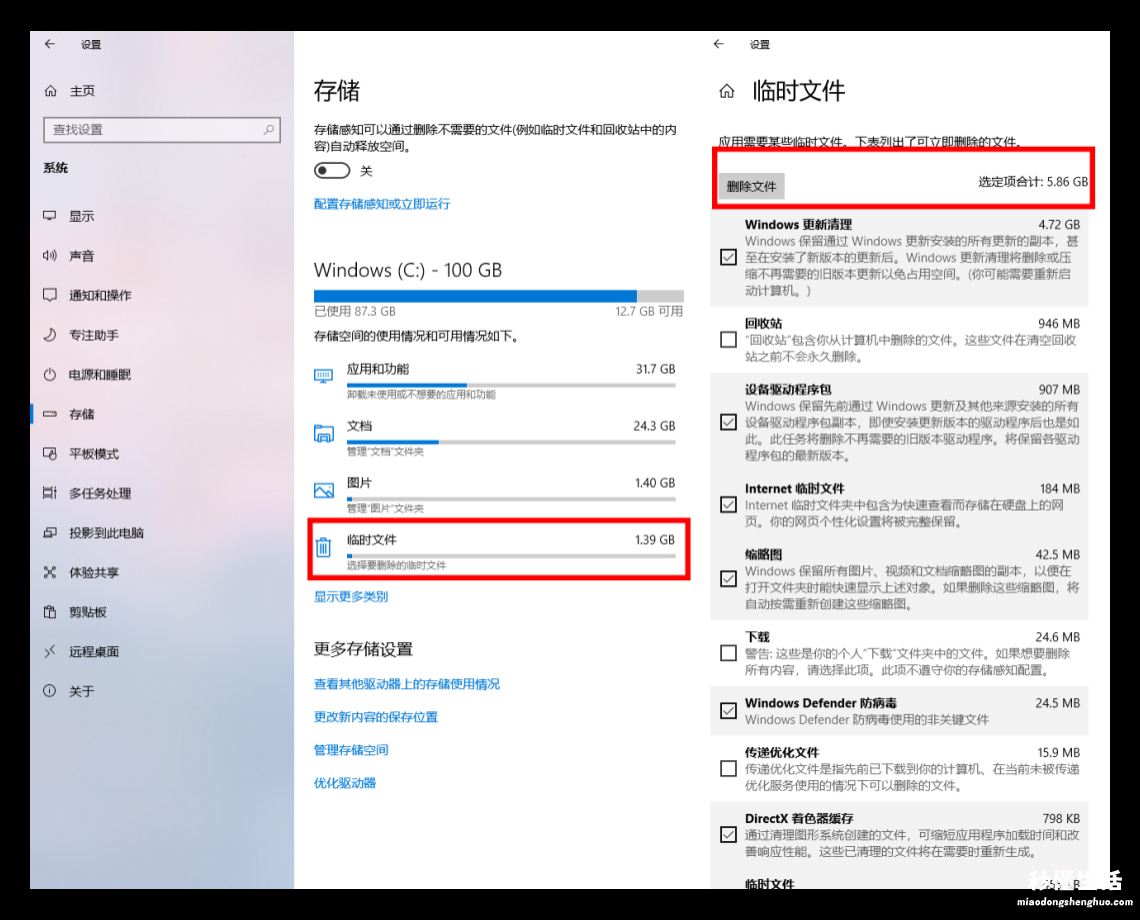
选择那些不需要的、可以删除的临时文件 , 最后点击上方的“删除文件”就可以了 。
更改储存路径
C盘作为系统的默认盘,我们保存在桌面上的文件,其实都是默认存在了C盘上的 。因此,需要对文件的保存路径修改一下,就是把文件保存在其他盘上,以缓解C盘的压力 。
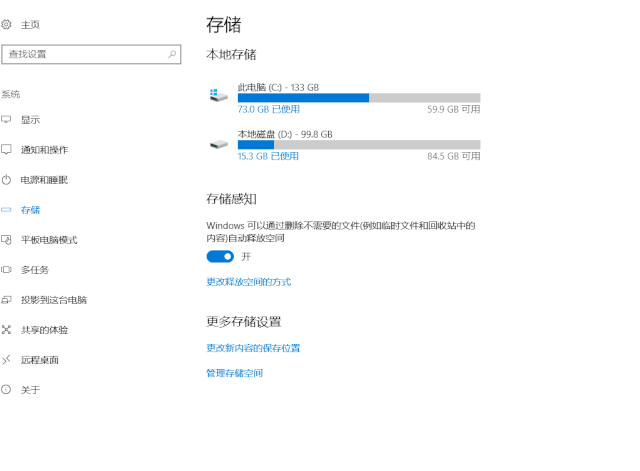
依然是打开系统设置,依次点击“设置”-“储存”-“更改新内容的保存位置”,原来默认盘是C盘,可以改成D盘或者其他盘,可以为C盘减轻压力,也能够充分利用其他盘 。
清理虚拟内存
虚拟内存其实是对计算机系统内存管理的一种方法技术,如果物理内存不足时,那么物理内存就会将数据都转移到磁盘虚拟内存上 。如果不及时清理虚拟内存上的数据 , 那么就会造成文件的损失 。
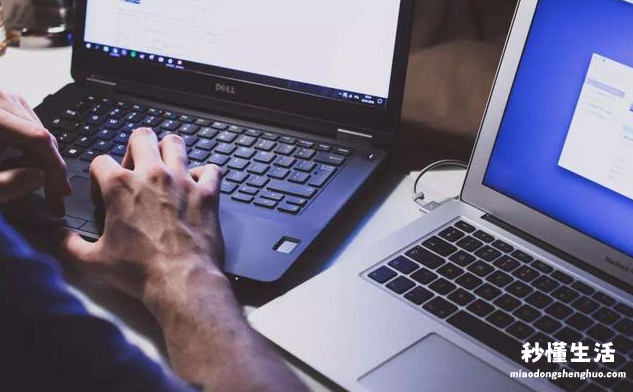
清理虚拟内存的方法也不难,先进入系统的属性页面,然后再选择“高级” , 点击“设置”,接着会弹出一个新的窗口,点击“高级”,再选择“更改” 。
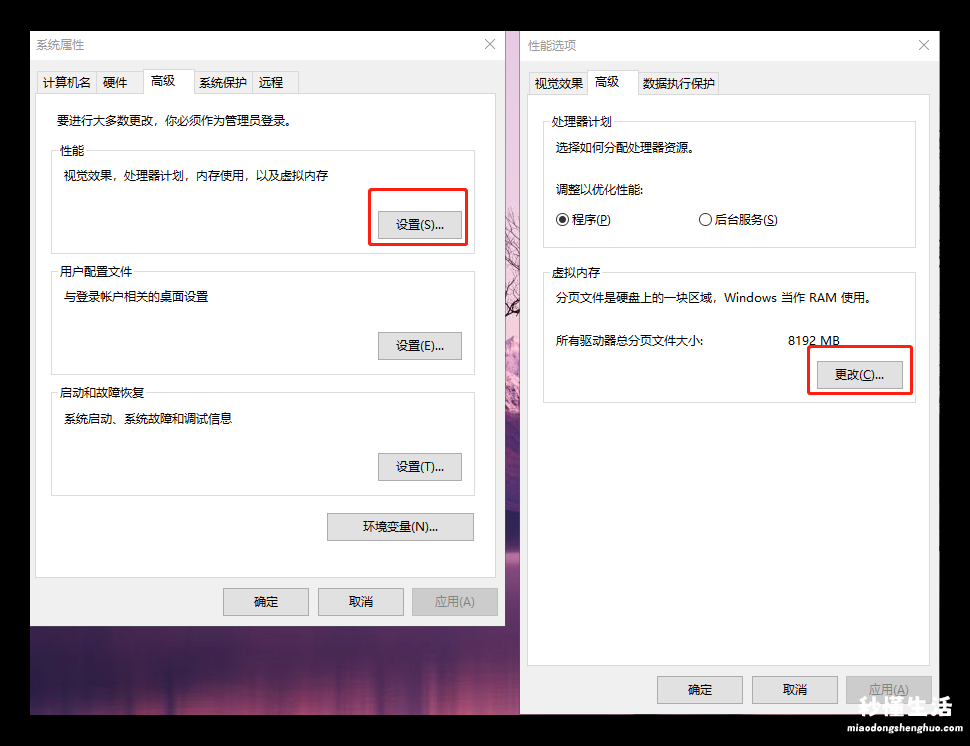
取消“自动管理所有驱动器的分页文件大小”,设置好空间,点击“设置”-“确定” 。最后再重启电脑,这样就可以完成虚拟内存的清理了 。
更改软件的安装路径
很多时候为了方便,我们会将下载的软件直接放在桌面上保存,殊不知,文件都占了C盘的容量 。一旦系统C盘出现啥问题的话,那文件就遭殃了 。
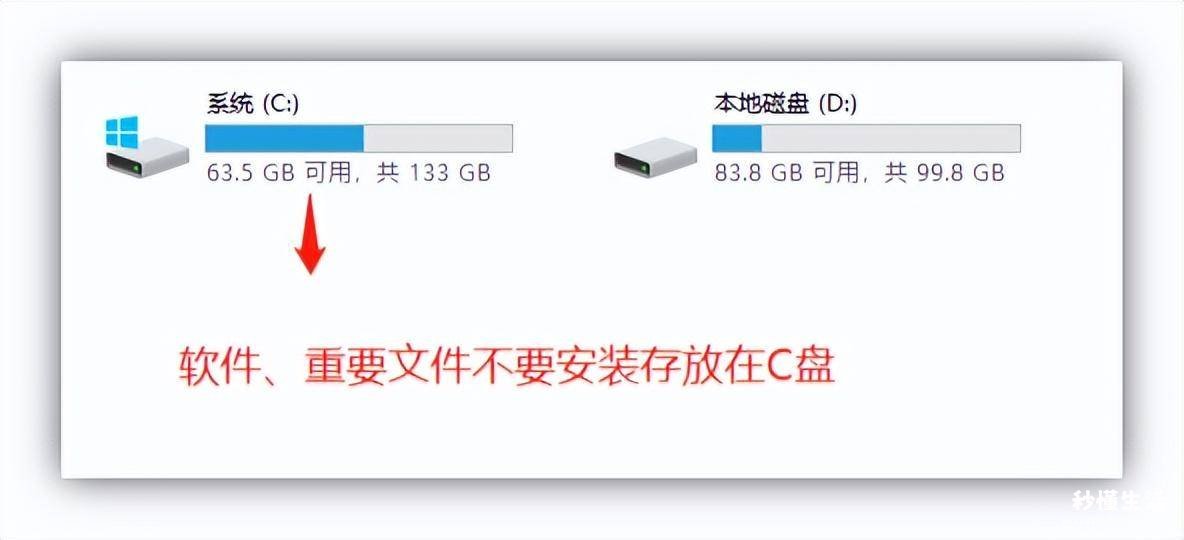
【c盘瘦身最简单的方法 win7怎么清理电脑c盘不需要的东西 - 秒懂生活 www.miaodongshenghuo.com】
所以记得,不要什么东西都存在C盘!
